Table des matières
La rotation de texte dans Pixlr est facile. Pixlr est un outil pratique avec quelques limites, mais il est idéal pour les tâches de conception simples comme la rotation de texte. Vous n'aurez pas besoin de télécharger ou d'acheter quoi que ce soit ou de créer un compte, vous le prendrez en main facilement.
La rotation du texte est un excellent moyen d'ajouter un intérêt visuel et un sentiment de dynamisme à un dessin. C'est une fonction essentielle de tout logiciel de conception. Pixlr vous offre plusieurs options pour utiliser cet outil.
Le texte peut être ajouté et tourné dans l'une ou l'autre des directions suivantes Pixlr E ou Pixlr X Ce tutoriel vous guidera à travers les deux outils. Cela dit, je recommande généralement de choisir Pixlr X pour la simplicité ou Pixlr E pour une interface plus professionnelle. Dans ce cas, Pixlr X peut être le choix qui vous donne un meilleur contrôle - en fonction de vos objectifs de conception.
Comment faire pivoter du texte dans Pixlr E
Étape 1 : Depuis la page d'accueil de Pixlr, choisissez Pixlr E Choisissez soit Ouvrir l'image ou Créer un nouveau .

Étape 2 : Ajoutez du texte en cliquant sur le bouton T dans la barre d'outils de gauche, ou utilisez le raccourci clavier, également intitulé T Cliquez et faites glisser une zone de texte et ajoutez votre texte.
Étape 3 : Une fois que vous avez votre texte, trouvez le bouton Organiser en haut de la barre d'outils de gauche. Vous pouvez également utiliser le raccourci suivant V .

Étape 4 : Si vous souhaitez faire pivoter votre texte à un degré autre que 90, 180 ou 270, maintenez le cercle au-dessus de la boîte de sélection et faites-le glisser dans la direction où vous souhaitez faire pivoter votre texte.

Étape 5 : Pour faire pivoter une image parfaite de 90 degrés, cliquez sur les flèches courbes, situées dans le menu des options en haut de l'écran. Faites une rotation vers la gauche avec le bouton gauche, vers la droite avec le bouton droit.

Étape 6 : Sauvegarder votre travail sur votre ordinateur, trouver Enregistrer sous en vertu de la Fichier dans le menu déroulant, ou maintenez la touche CTRL et S .
Comment faire pivoter du texte dans Pixlr X
La rotation du texte dans Pixlr X vous donne un peu plus de contrôle sur la conception du texte.
Étape 1 : Ouvrir Pixlr X depuis la page d'accueil de Pixlr. Sélectionnez soit Ouvrir l'image ou Créer un nouveau .

Étape 2 : Ajoutez du texte en sélectionnant le T sur la barre d'outils de gauche, ou appuyez sur le raccourci clavier T Saisissez votre texte dans la zone de texte qui apparaît.

Étape 3 : Cliquez sur Transformer Pour faire apparaître un menu d'options, vous pouvez soit utiliser le curseur pour faire pivoter votre texte, soit saisir les degrés dans la case située juste au-dessus.
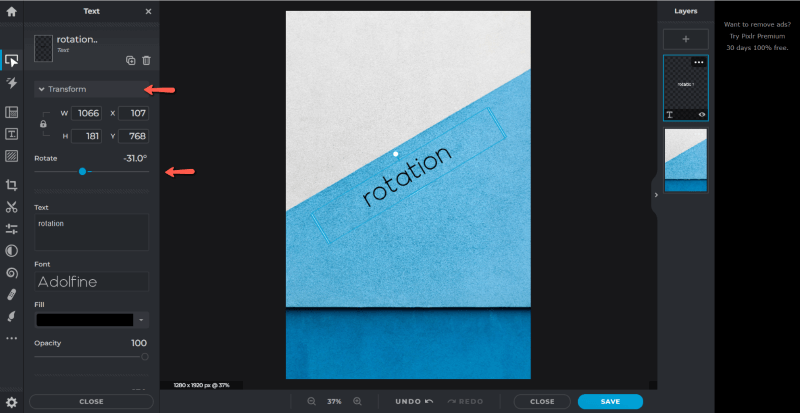
C'est tout ce qu'il y a à faire !
Étape 4 : Pour sauvegarder, il suffit de cliquer sur le bouton bleu en bas à droite de l'écran.
Conseils supplémentaires
Vous trouverez peut-être intéressant d'explorer le reste des options de texte dans Pixlr X et E.
L'outil texte courbe offre une façon intéressante de faire pivoter du texte. Il suffit de faire défiler le menu texte de Pixlr X pour trouver l'outil texte courbe. Courbe Cliquez dessus pour faire apparaître les options de rotation du texte autour d'un arc, d'un cercle ou d'un demi-cercle.
Un outil très similaire se trouve dans Pixlr E lors de l'utilisation de l'outil texte. Dans le menu des options en haut de l'écran, trouvez Styles puis sélectionnez Courbe pour faire apparaître les mêmes options.
Réflexions finales
La rotation du texte est un élément facile à réaliser qui peut ajouter beaucoup d'intérêt à vos conceptions. La compréhension de cet outil permet de réaliser des conceptions professionnelles même sans investir dans un logiciel coûteux ou compliqué.
Que pensez-vous de Pixlr en tant qu'outil de conception ? Partagez votre point de vue avec d'autres concepteurs dans les commentaires, et posez des questions si vous avez besoin de précisions.

