Table des matières
Les joueurs et les designers s'appuient sur les cartes graphiques NVIDIA et sur GeForce Experience pour obtenir des visuels de haute qualité à des taux d'images élevés, en particulier sur les ordinateurs Windows 10. Il s'agit d'une application informatique essentielle qui permet à votre PC de fonctionner au mieux. Malheureusement, il arrive que vous rencontriez des erreurs, telles que le code d'erreur GeForce Experience 0x0003.
"Essayez de redémarrer votre PC, puis lancez GeForce Experience. CODE D'ERREUR : 0x0003".
"Essayez de redémarrer GeForce Experience".
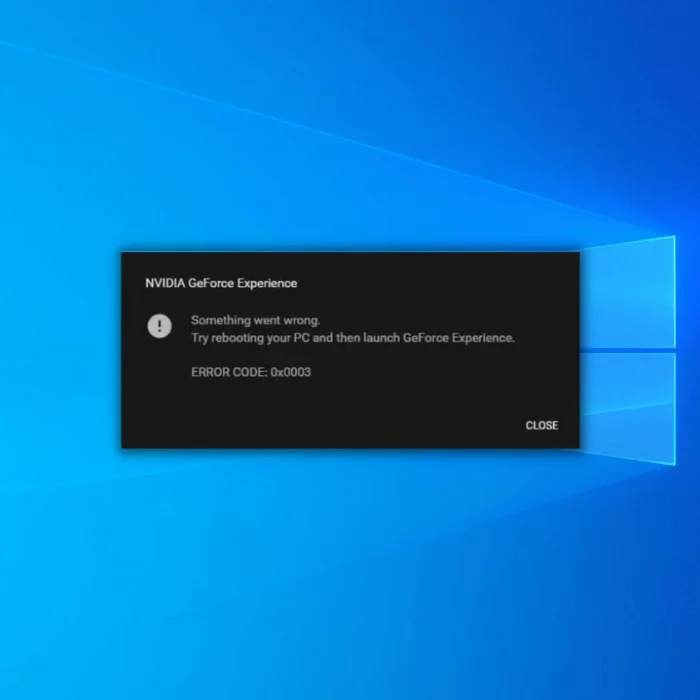
A ne pas manquer :
- Comment réparer le panneau de contrôle NVIDIA manquant ?
- Erreur d'installation du GeForce
- Écran noir avec curseur Guide de réparation
Raisons du code d'erreur 0x0003 de GeForce Experience
Il y a plusieurs raisons pour lesquelles vous pouvez rencontrer le code d'erreur NVIDIA Experience 0x0003. De nombreux utilisateurs ont rencontré cette erreur et les experts ont identifié plusieurs raisons. En fonction du message d'erreur exact que vous voyez, voici quelques-unes des raisons :
- Pilote Nvidia corrompu - L'utilisation de pilotes obsolètes ou corrompus provoquera rapidement des erreurs, notamment le code d'erreur 0x0003 de GeForce Experience. Vous pouvez télécharger et installer la dernière version des pilotes obsolètes pour les pilotes périmés. D'autre part, vous devrez peut-être désinstaller et réinstaller tous les pilotes des composants NVIDIA.
- Nvidia Telemetry n'interagit pas avec le bureau - Parfois, cette erreur ne peut pas se produire lorsque le Nvidia Telemetry Container n'est pas configuré pour interagir avec le bureau. Cette erreur peut être corrigée en permettant simplement à l'utilitaire d'interagir.
- Problèmes avec votre adaptateur réseau - Ce message d'erreur peut également être problématique lorsque votre adaptateur réseau ne fonctionne pas correctement. Vous pouvez corriger le code d'erreur 0x0003 de GeForce Experience en procédant à une réinitialisation de Winsock et à une réinstallation de Comms.
- Certaines parties des services Nvidia ne fonctionnent pas - Vous devez vérifier le bon fonctionnement de plusieurs services NVIDIA, notamment NVIDIA Display Service, NVIDIA Local System Container, NVIDIA Network Service Container et d'autres services NVIDIA. Vous pouvez résoudre ce problème en démarrant de force ces services.
- La mise à jour de Windows entraîne des problèmes avec le pilote de votre GPU - La mise à jour de Windows est essentielle pour que votre PC fonctionne toujours au mieux. Malheureusement, certains utilisateurs rencontrent cette erreur après avoir mis à jour leur PC. Ce problème peut être résolu en désinstallant les pilotes NVIDIA et en réinstallant la dernière version.
La principale raison pour laquelle vous souhaitez installer Geforce Experience sur votre ordinateur est d'améliorer ses performances. En général, ce logiciel télécharge et installe automatiquement les derniers pilotes de la carte graphique.
Si vous avez essayé d'ouvrir votre NVIDIA GeForce Experience et qu'il ne s'est pas ouvert, affichant un code d'erreur GeForce Experience 0x0003, ne paniquez pas. Les méthodes que nous avons listées ci-dessous vous aideront à profiter à nouveau de votre PC en un rien de temps.
Comment réparer le code d'erreur 0x0003 de NVIDIA GeForce Experience ?
Méthode 1 : Arrêter tous les processus NVIDIA
La solution la plus simple pour résoudre le code d'erreur 0x0003 de NVIDIA Geforce Experience consiste à redémarrer tous les processus de NVIDIA GeForce Experience. C'est relativement simple et cela fonctionnera la plupart du temps. Après tout, même si vous commencez par contacter l'assistance clientèle, on vous demandera d'abord si vous avez effectué un redémarrage.
- Sur votre clavier, appuyez sur CTRL+Shift+Esc pour ouvrir le Gestionnaire des tâches.
- Mettez en évidence toutes les applications du processus NVIDIA et cliquez sur Terminer la tâche.
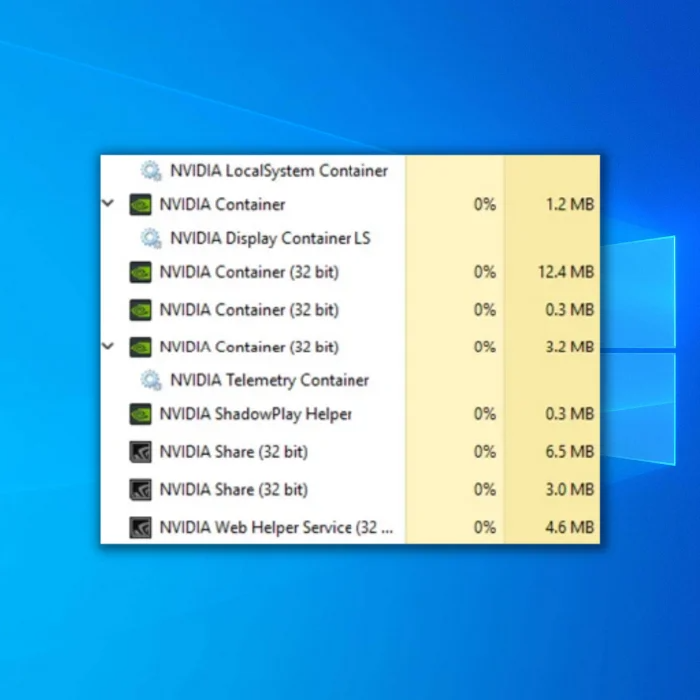
- Fermez le Gestionnaire des tâches, redémarrez votre ordinateur et vérifiez si le code d'erreur 0x0003 a déjà été corrigé.
Étape 3 :
Ouvrez NVIDIA GeForce Experience et voyez si le problème est résolu ou si vous pouvez toujours lancer GeForce Experience Error Code 0x0003.
Méthode 2 : Utiliser un outil de réparation du système tiers (Fortect)
Fortect est un programme qui analysera votre ordinateur et réparera automatiquement les problèmes sur votre PC qui peuvent faire que NVIDIA GeForce Experience rencontre des erreurs telles que le code d'erreur GeForce Experience 0x0003.
Suivez les étapes ci-dessous pour télécharger et utiliser Forect sur votre ordinateur.
NOTE : Ces étapes vous obligent à désactiver votre anti-virus pour éviter qu'il n'interfère avec Fortect. temporairement.
Étape 1 :
Téléchargez et installez Fortect gratuitement.
Télécharger maintenantÉtape 2 :
Acceptez les conditions de la licence en cochant la case "J'accepte le CLUF et la politique de confidentialité" pour continuer.
Étape 3 :
Après l'installation de Fortect, il analysera automatiquement votre ordinateur pour la première fois.

Étape 4 :
Vous pouvez afficher les détails de l'analyse en développant l'onglet "Détails".
Étape 5 :
Pour résoudre les problèmes détectés, développez l'onglet "Recommandation" et choisissez entre "Nettoyer" et "Ignorer".
Étape 6 :
Cliquez sur "Nettoyer maintenant" en bas du programme pour commencer à résoudre le problème. Redémarrez l'ordinateur et vérifiez si le code d'erreur 0x0003 de GeForce Experience a déjà été défini.
Méthode 3 - Installer manuellement le dernier pilote graphique
Un pilote de GPU corrompu peut être réparé en désinstallant et en réinstallant le pilote graphique, en particulier sous Windows 10. Assurez-vous de télécharger uniquement la dernière version de votre pilote avant de le réinstaller.
- Appuyez sur la touche Windows de votre clavier et sur la lettre "R" pour ouvrir la ligne de commande run.
- Ensuite, tapez "appwiz.cpl" et appuyez sur Entrée pour ouvrir l'écran Programmes et fonctionnalités.
- Tapez appwiz.cpl et appuyez sur Entrée pour ouvrir la liste des programmes installés.

- Dans l'écran Programmes et fonctionnalités, localisez chaque installation publiée par Nvidia et cliquez avec le bouton droit de la souris sur Désinstaller.
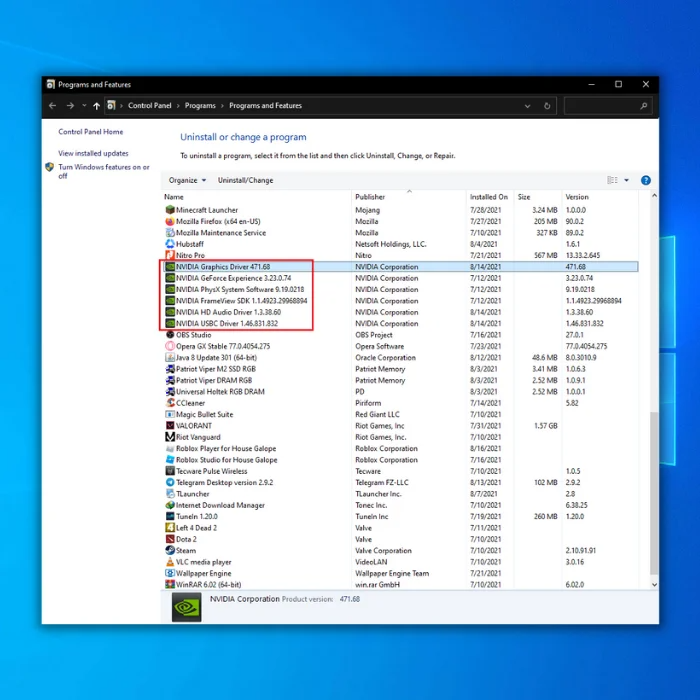
- Suivez les invites à l'écran pour supprimer le pilote de votre PC.
- Une fois tous les produits NVIDIA désinstallés, redémarrez votre PC.
- Une fois que vous avez redémarré votre PC, allez sur ce lien pour obtenir les derniers pilotes pour la version de votre modèle de GPU.
- Téléchargez le dernier pilote NVIDIA, suivez le guide d'installation et voyez si le problème est résolu. Avant d'ouvrir les services NVIDIA, essayez de redémarrer votre PC et de lancer GeForce Experience.
Méthode 4 - Autoriser le conteneur Nvidia Telemetry à interagir avec votre bureau
Lorsque le service Nvidia Telemetry n'est pas autorisé à interagir avec le bureau, des problèmes peuvent survenir. Corrigez ce problème en suivant les étapes ci-dessous :
- Accédez à la boîte de dialogue Exécuter en appuyant sur la touche Windows + R.
- Tapez ensuite "services.msc" et appuyez sur Entrée pour ouvrir l'écran des services. Si l'on vous demande un accès administratif, appuyez sur Oui.

- Dans l'écran Services, localisez Nividia Telemetry Container, faites un clic droit et choisissez Propriétés.
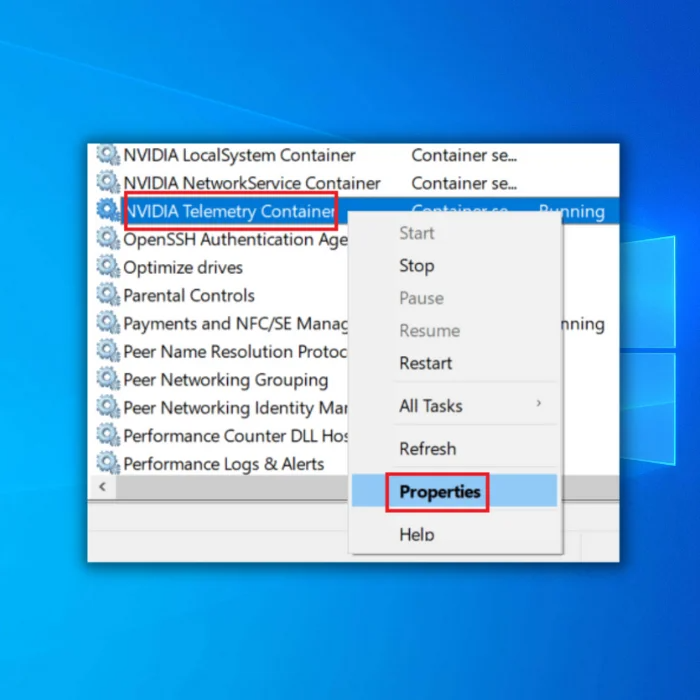
- Dans la fenêtre, choisissez l'onglet Connexion. Cochez la case associée à Autoriser le service à interagir avec le bureau. Cliquez sur Appliquer pour enregistrer les modifications.
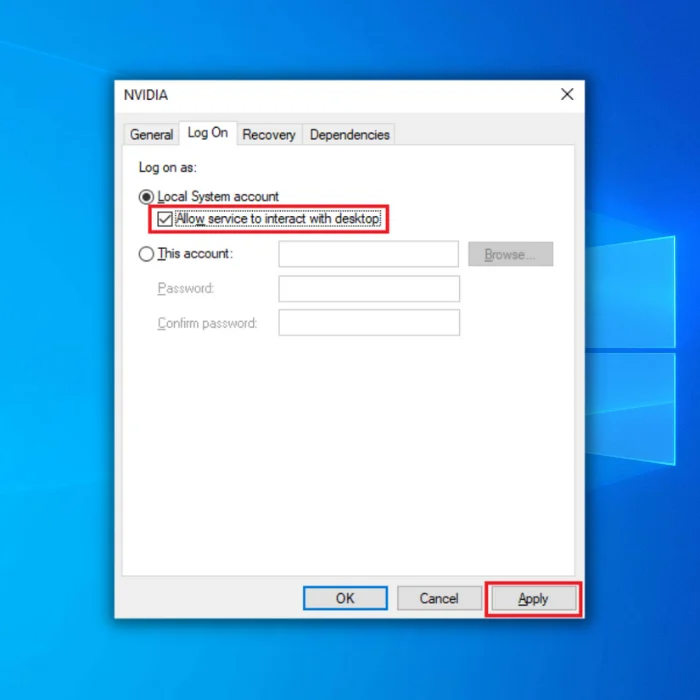
Revenez à l'écran précédent avec la liste des services. Localisez les services NVIDIA suivants en faisant un clic droit et cliquez sur Démarrer pour vous assurer qu'ils sont tous en cours d'exécution :
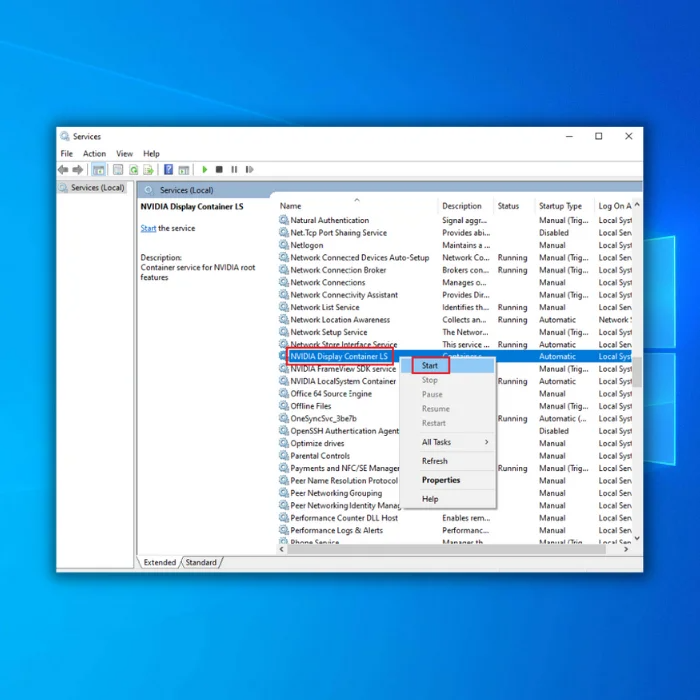
- Nvidia Display Service
- Conteneur de système local Nvidia
- Conteneur de service réseau Nvidia
Une fois que tous les services NVIDIA ont été exécutés, redémarrez votre PC et vérifiez si le problème est résolu.
Méthode 5 - Réinitialisation de l'adaptateur réseau
Le dysfonctionnement de votre adaptateur réseau entraînera des erreurs dans votre expérience NVIDIA. Corrigez le code d'erreur 0x0003 en réinitialisant votre adaptateur réseau dans l'invite de commande.
- Ouvrez la boîte de dialogue Exécuter en maintenant les touches Windows+R enfoncées.
- Ensuite, tapez cmd et maintenez les touches Ctrl+Shift+Enter enfoncées pour permettre à l'invite de commande de s'exécuter en tant qu'administrateur.

- Dans la fenêtre de l'invite de commande, tapez netsh winsock reset et appuyez sur Entrée.
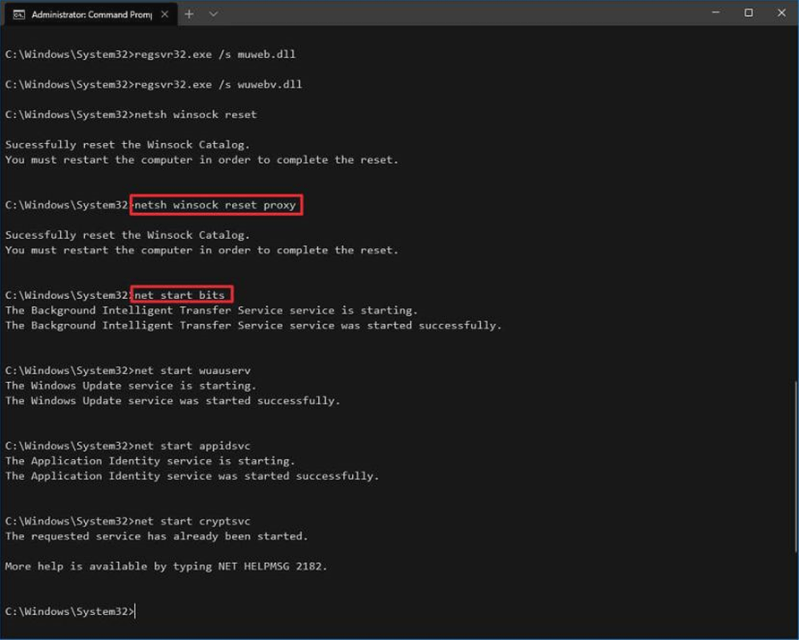
- Une fois la réinitialisation terminée, redémarrez votre PC.
Méthode 6 - Vérifier si des mises à jour sont disponibles
Il peut arriver que vous utilisiez des pilotes obsolètes qui entrent en conflit avec votre NVIDIA GeForce Experience. Il est conseillé de vérifier les mises à jour de Windows.
- Appuyez sur la touche Windows de votre clavier, appuyez sur "R" pour faire apparaître la ligne de commande, tapez "control update" et entrez.

- Cliquez sur "Vérifier les mises à jour" dans la fenêtre Windows Update. Si aucune mise à jour n'est disponible, vous devriez recevoir un message disant "Vous êtes à jour".

- Si l'outil de mise à jour de Windows trouve une nouvelle mise à jour, laissez-la s'installer et attendez qu'elle se termine. Il se peut que vous deviez redémarrer votre ordinateur pour qu'elle s'installe.

Méthode 7 - Nettoyer l'installation du pilote NVIDIA
Si aucune des méthodes ci-dessus ne résout votre problème, il se peut que des fichiers et un pilote soient corrompus quelque part sur votre PC.
- Pour ouvrir la boîte de dialogue Exécuter dans Windows 10, appuyez sur la touche Windows + R.
- Ensuite, tapez "appwiz.cpl" et appuyez sur Entrée, ce qui ouvrira l'écran Programmes et fonctionnalités.

- Dans la fenêtre, cliquez sur Éditeur pour classer toutes les applications installées par leur éditeur.
- Faites un clic droit sur l'application GeForce Experience et choisissez Désinstaller.
- Ensuite, répétez ce processus avec chaque article publié par Nvidia Corporation dans cette liste. C'est assez facile à voir, car le logo NVIDIA peut être facilement remarqué.
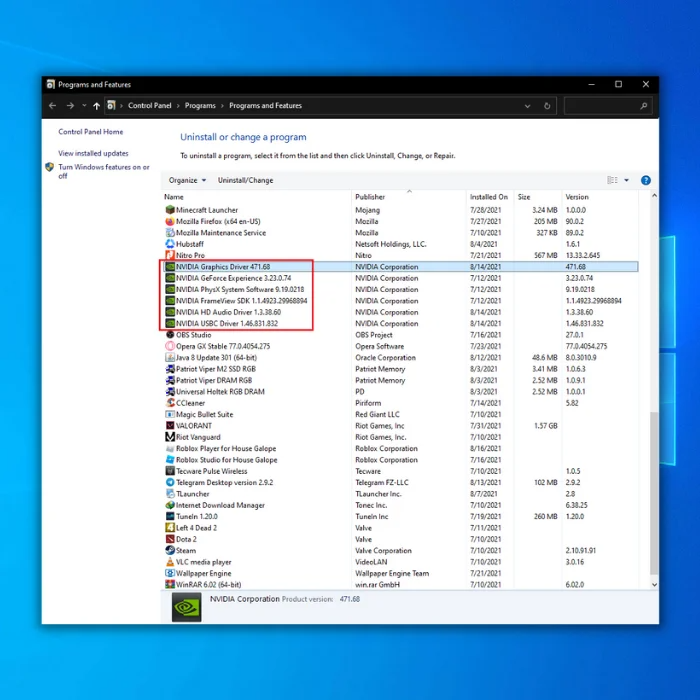
- Une fois tous ces éléments corrigés, vous pouvez redémarrer votre PC et lancer votre navigateur préféré.
- Consultez ce lien et téléchargez les derniers pilotes de votre GeForce Experience en utilisant votre navigateur préféré.
- Suivez les instructions à l'écran pour télécharger.
- Cliquez avec le bouton droit de la souris sur set-up et cliquez sur Run as administer (Exécuter en tant qu'administrateur).
- Choisissez "Pilote graphique Nvidia et expérience GeForce" et "Installation personnalisée".
- Cochez la case "Effectuer une installation propre".
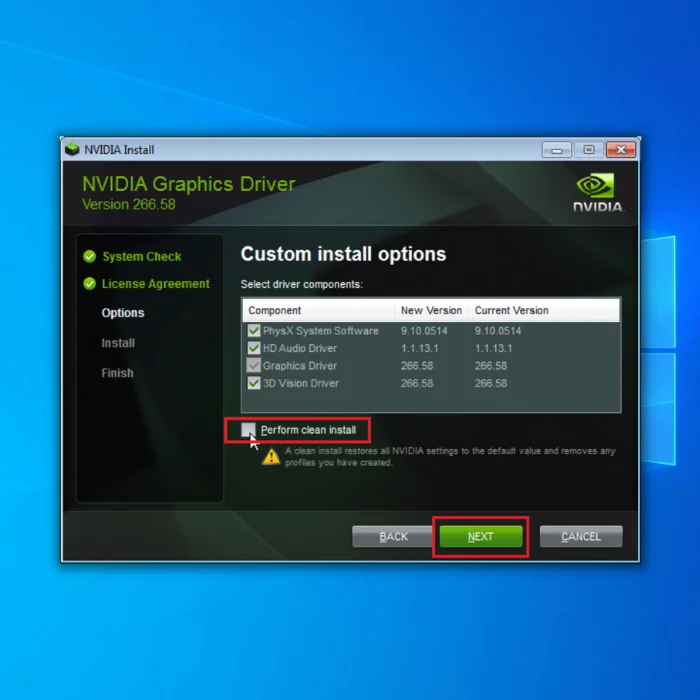
- Procédez à l'installation du pilote GeForce Experience à l'aide du fichier d'installation fraîchement installé que vous avez téléchargé.
Remarque : pendant l'installation des pilotes NVIDIA, il se peut que votre écran vacille ou devienne noir, ne paniquez donc pas si vous en faites l'expérience. Une fois l'installation terminée, le scintillement disparaîtra.
- En cas de problème, essayez de redémarrer votre PC et de relancer le fichier d'installation.
Méthode 8 - Créer un nouveau compte utilisateur
Si toutes les solutions ci-dessus ne fonctionnent pas, vous pouvez créer un nouveau compte utilisateur avec des privilèges administratifs dans Windows 10. Assurez-vous de le faire une fois que vous avez supprimé toutes les applications et tous les pilotes NVIDIA qui y sont liés.
Une fois la réinstallation effectuée, utilisez votre nouveau compte et téléchargez les applications NVIDIA que vous avez précédemment supprimées. De cette façon, vous repartez à zéro à partir d'un nouveau compte, ce qui minimise le risque de rencontrer les mêmes problèmes.
Réflexions finales
Si vous avez suivi toutes les méthodes décrites ici et que vous rencontrez toujours des erreurs, cela pourrait signifier que votre problème est dû à une erreur du fabricant. Heureusement, cette erreur n'est généralement pas causée par une défaillance matérielle, alors ne vous inquiétez pas, vous n'avez pas à remplacer votre carte graphique à cause de ce problème.
NVIDIA Corporation dispose d'un excellent service clientèle, contactez l'un des membres de l'équipe, qui trouvera rapidement ce qui ne va pas et vous enverra des instructions sur la manière de résoudre le problème. Cliquez ici pour contacter leur service clientèle afin d'interagir et de signaler l'erreur directement à NVIDIA.
Nous espérons que ce guide sur la correction du code d'erreur 0x0003 de GeForce Experience vous a été utile. Si c'est le cas, partagez ce guide avec vos amis et votre famille afin de les aider en cas de problème avec leur machine.
Questions fréquemment posées
Comment réparer le code d'erreur 0x0003 de l'expérience Nvidia GeForce ?
Si vous rencontrez le code d'erreur Nvidia GeForce experience 0x0003, vous pouvez prendre quelques mesures pour résoudre le problème. Tout d'abord, essayez de redémarrer votre ordinateur puis d'ouvrir l'application GeForce experience. Si cela ne fonctionne pas, essayez de désinstaller puis de réinstaller l'application. Vous devrez peut-être également mettre à jour vos pilotes. Vous pouvez le faire en allant sur le site Web de NVIDIA et en téléchargeant la dernière version de l'application GeForce experience.pour votre carte graphique.
Que signifie le code d'erreur 0x0003 de l'expérience Nvidia GeForce ?
Le code d'erreur 0x0003 de GeForce Experience indique généralement que le logiciel ne prend pas en charge la carte graphique de l'utilisateur. Cette erreur peut avoir plusieurs causes, notamment des pilotes obsolètes, des cartes graphiques défectueuses ou un matériel incompatible. Dans certains cas, il suffit de redémarrer l'ordinateur pour résoudre le problème. Toutefois, si le problème persiste, il faut mettre à jour les pilotes ou remplacer la carte graphique.peut s'avérer nécessaire.
Qu'est-ce que le service de conteneur de télémétrie de Nvidia ?
Le service de conteneur de télémétrie de Nvidia est un système qui permet de collecter et d'analyser des données sur l'utilisation des produits Nvidia. Ces données peuvent être utilisées pour améliorer les produits et services de Nvidia. Les données collectées par le service de conteneur de télémétrie sont anonymes et ne sont pas liées à des informations personnellement identifiables.
Comment puis-je résoudre le code d'erreur 0x0003 de GeForce Experience en réinstallant les composants NVIDIA ?
Pour résoudre le code d'erreur 0x0003 de GeForce Experience, vous pouvez réinstaller les composants NVIDIA en désinstallant puis en réinstallant l'application NVIDIA GeForce Experience et les autres logiciels associés.
Quelle est la procédure à suivre pour forcer le redémarrage des services NVIDIA afin de résoudre le code d'erreur 0x0003 ?
Pour forcer le redémarrage des services NVIDIA, vous pouvez aller dans l'application Services Windows, trouver les services NVIDIA, tels que les services de télémétrie NVIDIA et les services de conteneurs NVIDIA, puis les redémarrer afin de résoudre le code d'erreur 0x0003.
Comment les composants NVIDIA jouent-ils un rôle dans la résolution du code d'erreur 0x0003 de GeForce Experience ?
Les composants NVIDIA, tels que les pilotes et l'application NVIDIA GeForce Experience, sont essentiels au bon fonctionnement de votre GPU. S'assurer que ces composants sont à jour et fonctionnent correctement peut aider à résoudre le code d'erreur 0x0003.
L'application NVIDIA GeForce Experience peut-elle être à l'origine du code d'erreur 0x0003 et comment puis-je y remédier ?
Oui, l'application NVIDIA GeForce Experience peut être à l'origine du code d'erreur 0x0003. Vous pouvez essayer de mettre à jour ou de réinstaller l'application et de redémarrer les services NVIDIA tels que les services de télémétrie NVIDIA et les services de conteneurs NVIDIA pour résoudre le problème.
Pourquoi est-il important de redémarrer les services NVIDIA en cas de code d'erreur 0x0003 ?
Le redémarrage des services NVIDIA, tels que les services de télémétrie NVIDIA et les services de conteneurs NVIDIA, peut aider à rafraîchir leurs processus et à résoudre les problèmes susceptibles de provoquer le code d'erreur 0x0003 dans l'application NVIDIA GeForce Experience.

