Table des matières
Aimez-vous votre Mac autant que moi ? Mon Mac est mon lieu de travail. Il contient tous les articles que j'ai écrits, toutes les photos que j'ai prises, les coordonnées des personnes qui comptent pour moi et les enregistrements des chansons que j'ai écrites. Si quelque chose ne va pas, tout peut disparaître à jamais !
C'est pourquoi je conserve des sauvegardes minutieuses de tout ce qui compte pour moi, et vous devriez faire de même. Un moyen simple de le faire est de le copier sur un disque dur externe. La bonne application Mac s'assurera que cela se fait automatiquement, et le bon disque dur externe rendra les choses plus faciles.

Seagate fabrique d'excellents disques durs pour la sauvegarde. Dans notre classement des meilleurs disques de sauvegarde pour Mac, nous avons constaté que leurs disques étaient les meilleurs dans deux catégories principales :
- Le Seagate Backup Plus Hub est le meilleur disque dur externe à conserver à votre bureau. Il nécessite une source d'alimentation, offre deux ports USB pour vos périphériques, a un taux de transfert de données maximal de 160 Mo/s et est proposé avec 4, 6, 8 ou 10 To de stockage.
- Le Seagate Backup Plus Portable est le meilleur disque dur externe à emporter avec soi. Il est alimenté par votre ordinateur, se présente sous la forme d'un boîtier métallique robuste, transfère les données à 120 Mo/s et offre une capacité de stockage de 2 ou 4 To.
Ils sont compatibles avec Mac et offrent un excellent rapport qualité-prix. Je les utilise moi-même.
L'achat d'un tel produit est la première étape de la sécurisation de vos données. La deuxième étape consiste à configurer votre ordinateur pour qu'il conserve de manière fiable et automatique une copie à jour de vos fichiers. Malheureusement, le logiciel Mac de Seagate n'est pas à la hauteur de la tâche - il est épouvantable. Comment les utilisateurs de Mac peuvent-ils sauvegarder leurs ordinateurs de manière fiable ?
Le problème : le logiciel Mac de Seagate n'est pas à la hauteur.
Une société qui appelle ses disques durs "Backup Plus" est manifestement sérieuse lorsqu'il s'agit de vous aider à sauvegarder votre ordinateur. Malheureusement, alors que leur programme Windows effectue des sauvegardes complètes et programmées, leur application Mac ne reflète que certains fichiers.
Voici comment il est décrit dans le manuel de l'utilisateur du Seagate Toolkit :
L'activité Miroir vous permet de créer un dossier Miroir sur votre PC ou Mac qui est synchronisé avec votre périphérique de stockage. Chaque fois que vous ajoutez, modifiez ou supprimez des fichiers dans un dossier, Toolkit met automatiquement à jour l'autre dossier avec vos modifications.
Quel est le problème ? Alors que l'application Windows conserve automatiquement une deuxième copie de tous vos fichiers (ils sont tous protégés), l'application Mac ne le fait pas. Elle ne copiera que ce qui se trouve dans votre dossier Miroir ; tout ce qui se trouve en dehors de ce dossier ne sera pas sauvegardé.
Cela signifie également que si un utilisateur Mac supprime accidentellement un fichier, celui-ci sera supprimé du miroir. Ce n'est pas ainsi qu'une véritable sauvegarde devrait fonctionner. Alors que les utilisateurs de Windows seraient en mesure de récupérer le fichier s'il a été supprimé par erreur, les utilisateurs Mac ne le pourront pas.
Rien de tout cela n'est idéal, pas plus que le fait que le logiciel ne fonctionne qu'avec certains disques Seagate, et pas du tout avec les produits d'autres fabricants. Par conséquent, je vous recommande de ne pas utiliser ce logiciel pour vos sauvegardes. Nous allons explorer quelques alternatives ci-dessous.
Au cas où vous souhaiteriez d'abord essayer Toolkit, voyons brièvement comment l'installer et l'utiliser.
Sauvegarde du Mac avec Seagate Toolkit
Assurez-vous que votre disque dur est branché, puis installez le logiciel. Vous trouverez Seagate Toolkit pour macOS sur la page Web du support Seagate.
Après l'installation, l'application s'exécutera dans votre barre de menu, attendant que vous la configuriez. Miroir maintenant place le dossier miroir à l'emplacement par défaut (votre dossier personnel). Personnalisé vous permet de choisir l'emplacement du dossier miroir.

Dans mes tests de la boîte à outils, c'est là que j'ai commencé à avoir des problèmes. Voici ce que j'ai fait : d'abord, j'ai sélectionné le disque Seagate que je voulais utiliser pour sauvegarder des fichiers.

Mais comme il est déjà configuré en tant que disque de sauvegarde à l'aide d'un autre logiciel, Toolkit refuse de l'utiliser, ce qui est compréhensible. Malheureusement, aucun de mes disques de rechange n'était fabriqué par Seagate, le logiciel a donc refusé de les reconnaître, et je n'ai pas pu le tester davantage.

Si vous êtes curieux, vous trouverez de plus amples informations dans le manuel de l'utilisateur et la base de connaissances en ligne.
Solution 1 : sauvegarder votre Mac avec Time Machine d'Apple
Le logiciel de Seagate ne permet donc pas aux utilisateurs de Mac de créer des sauvegardes complètes et programmées. Comment pouvez-vous utiliser votre disque dur Backup Plus ? Le moyen le plus simple est d'utiliser le logiciel d'Apple.
Time Machine est préinstallé sur tous les Mac. Nous avons trouvé que c'était le meilleur choix pour les sauvegardes incrémentielles de fichiers. J'utilise le logiciel sur mon propre ordinateur pour sauvegarder sur un disque dur externe Seagate Backup Plus.

Une sauvegarde incrémentale reste à jour en ne copiant que les fichiers nouveaux ou modifiés depuis votre dernière sauvegarde. Time Machine fait cela et bien plus encore :
- Il créera des instantanés locaux si l'espace le permet.
- Il conservera plusieurs sauvegardes quotidiennes des dernières 24 heures.
- Il conservera plusieurs sauvegardes quotidiennes pour le mois dernier.
- Il conservera plusieurs sauvegardes hebdomadaires pour tous les mois précédents.
Cela signifie que chaque fichier est sauvegardé plusieurs fois, ce qui permet de récupérer facilement la version correcte de vos documents et fichiers en cas de problème.
La configuration de Time Machine est simple. Lorsque vous branchez un disque vide pour la première fois, macOS vous demande si vous souhaitez l'utiliser pour sauvegarder avec Time Machine.

Cliquez sur Utiliser comme disque de sauvegarde Les paramètres de Time Machine s'affichent. Tout est déjà configuré avec les paramètres par défaut, et la première sauvegarde est programmée. Dans mes tests, que j'ai effectués en utilisant un MacBook Air plus ancien, la sauvegarde a commencé 117 secondes plus tard.

Cela m'a donné suffisamment de temps pour modifier les valeurs par défaut si je le souhaitais. Les options comprennent :
- Je peux gagner du temps et de l'espace en décidant de ne pas sauvegarder certains fichiers et dossiers.
- Je peux permettre au système de sauvegarder sur la batterie. C'est une mauvaise idée car de mauvaises choses peuvent se produire si la batterie se vide à mi-chemin de la sauvegarde.
- Je peux décider de sauvegarder uniquement mes propres fichiers, à l'exclusion des fichiers système et des applications.

J'ai décidé de conserver le paramètre par défaut et de laisser la sauvegarde démarrer automatiquement. Time Machine a commencé par préparer la sauvegarde initiale, ce qui a pris environ deux minutes sur ma machine.

Puis la sauvegarde proprement dite a commencé : les fichiers ont été copiés sur le disque dur externe (dans mon cas, un vieux disque Western Digital que j'avais dans un tiroir). Au départ, il fallait sauvegarder 63,52 Go au total. Après quelques minutes, une estimation du temps s'est affichée. Ma sauvegarde s'est terminée encore plus vite que prévu, en 50 minutes environ.

Solution 2 : sauvegarder votre Mac avec un logiciel de sauvegarde tiers
Time Machine est un bon choix pour les sauvegardes Mac : il est intégré au système d'exploitation, fonctionne bien et est gratuit. Mais ce n'est pas votre seule option. Des tonnes d'alternatives sont disponibles. Elles ont différentes forces et peuvent créer différents types de sauvegardes. L'une d'entre elles peut mieux répondre à vos besoins.
Carbon Copy Cloner

Carbon Copy Cloner est une option solide pour le clonage ou l'imagerie de disques durs. Il s'agit d'une stratégie de sauvegarde différente de celle de Time Machine : au lieu de sauvegarder des fichiers individuels, il effectue une copie exacte de l'ensemble du disque.
Une fois la duplication initiale effectuée, Carbon Copy Cloner peut maintenir l'image à jour en sauvegardant uniquement les fichiers qui ont été modifiés ou nouvellement créés. Le disque clone sera amorçable. Si un problème survient sur le disque interne de votre ordinateur, vous pouvez démarrer à partir de la sauvegarde et continuer à travailler. C'est pratique !
Les autres caractéristiques sont les suivantes :
- Un "coach de clonage" qui avertit des problèmes de configuration.
- Installation et restauration guidées
- Programmation configurable : horaire, quotidienne, hebdomadaire, mensuelle, etc.
Cette application est plus difficile à utiliser que Time Machine, mais elle en fait aussi plus. Heureusement, elle dispose d'un "mode simple" qui vous permet de créer une sauvegarde en trois clics de souris. Une licence personnelle coûte 39,99 $ et peut être achetée sur le site Web du développeur.
SuperDuper !

SuperDuper ! v3 de Shirt Pocket est une application de clonage de disque plus simple et plus abordable. La plupart de ses fonctions sont gratuites ; l'application complète coûte 27,95 $ et comprend la planification, la mise à jour intelligente, les sandboxes et les scripts. Comme Carbon Copy, le disque clone qu'il crée est amorçable.
ChronoSync
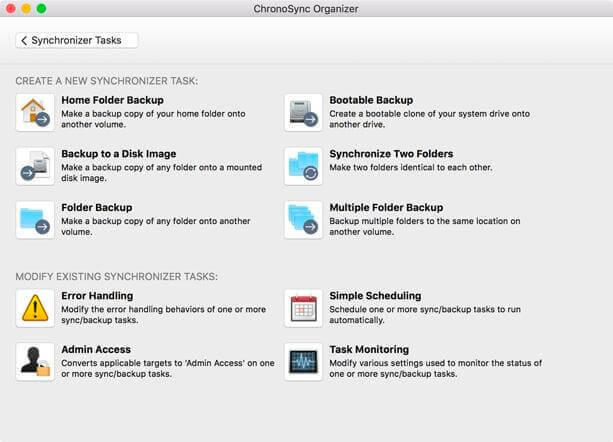
Econ Technologies ChronoSync est une application plus polyvalente, capable d'effectuer à peu près tous les types de sauvegarde dont vous pouvez avoir besoin :
- Il peut synchroniser vos fichiers entre ordinateurs
- Il peut sauvegarder vos fichiers et dossiers
- Il peut créer une image de disque dur amorçable
Cependant, il ne propose pas la sauvegarde dans le nuage comme le fait Acronis True Image (ci-dessous).
Les sauvegardes planifiées sont prises en charge. Vous pouvez configurer vos sauvegardes pour qu'elles soient effectuées automatiquement chaque fois que vous attachez un lecteur externe spécifique. Les sauvegardes incrémentielles sont prises en charge et plusieurs fichiers sont copiés simultanément pour gagner du temps.
Le logiciel coûte un peu plus cher - 49,99 $ sur la boutique en ligne du développeur. Une version plus abordable peut être achetée sur le Mac App Store pour 24,99 $. Elle s'appelle ChronoSync Express. Ses fonctionnalités sont limitées et elle ne permet pas de créer des sauvegardes amorçables.
Acronis True Image

Acronis True Image pour Mac est l'application la plus chère de notre classement, avec un abonnement de 49,99 $ par an. Elle offre également plus de fonctionnalités que les autres applications de notre liste.
Le plan de base offre un clonage actif du disque, et le plan avancé (qui coûte 69,99 $/an) ajoute un demi-téraoctet de sauvegarde dans le nuage. Vous pouvez télécharger le logiciel et acheter un abonnement sur le site Web du développeur.
Gourou de la sauvegarde sur Mac

MacDaddy's Mac Backup Guru est une application abordable qui crée un clone amorçable de votre disque dur. Elle offre trois types de sauvegarde au total :
- Clonage direct
- Synchronisation
- Instantanés incrémentiels
Toute modification apportée à vos documents est automatiquement synchronisée. Vous pouvez choisir de ne pas écraser les anciennes sauvegardes afin de pouvoir revenir à une version antérieure d'un document.
Get Backup Pro

Enfin, Get Backup Pro de Belight Software est le programme de sauvegarde tiers le plus abordable de notre liste. Vous pouvez l'acheter pour seulement 19,99 $ sur le site Web du développeur.
Comme pour ChronoSync, plusieurs types sont proposés :
- sauvegardes incrémentielles et de fichiers compressés
- sauvegardes clonées amorçables
- synchronisation des dossiers
Vous pouvez sauvegarder sur un lecteur externe, un lecteur réseau, un DVD ou un CD. Les sauvegardes peuvent être programmées et cryptées.
Alors, que devez-vous faire ?
Vous avez décidé de protéger vos données en sauvegardant votre Mac et, dans un premier temps, vous avez acheté un disque dur externe Seagate Backup Plus. Si vous utilisez un Mac, faites-vous une faveur et ignorez le logiciel fourni avec le disque. Il n'offre pas les fonctionnalités dont vous avez besoin.
Utilisez plutôt une alternative. Vous avez déjà installé Time Machine d'Apple sur votre Mac. Il est fiable, facile à utiliser et conserve plusieurs copies de chaque fichier afin que vous puissiez choisir la version que vous souhaitez récupérer. Il fonctionne bien, et je l'utilise moi-même !
Vous pouvez également opter pour une application tierce, qui offre des fonctionnalités et des types de sauvegarde supplémentaires. Par exemple, Carbon Copy Cloner et d'autres applications créent une sauvegarde amorçable de votre disque dur. Cela signifie que si votre disque principal tombe en panne, vous pourrez redémarrer à partir de la sauvegarde en quelques minutes.
Quel que soit le logiciel que vous choisissez, commencez dès aujourd'hui. Tout le monde a besoin d'une sauvegarde fiable de ses fichiers importants !

