Table des matières
Il existe de nombreuses façons de créer des formes dans Adobe Illustrator : dessiner des formes à partir de rien, utiliser l'outil Plume pour tracer une image et créer des formes, grouper des objets pour créer une nouvelle forme et, bien sûr, utiliser l'outil de création de formes.
Alors, qu'est-ce que l'outil de création de formes et comment fonctionne-t-il ?
L'outil de création de formes est généralement utilisé pour combiner plusieurs formes qui se chevauchent. En outre, vous pouvez également fusionner, effacer et soustraire des formes. Il est assez facile à utiliser. Tout ce que vous devez faire, c'est sélectionnez les formes, puis utilisez l'outil de création de formes pour dessiner à travers les formes.
Dans ce tutoriel, vous apprendrez ce que vous pouvez faire avec l'outil de création de formes et comment l'utiliser.
Remarque : les captures d'écran de ce tutoriel sont tirées d'Adobe Illustrator CC Mac.
Comment utiliser l'outil de création de formes dans Adobe Illustrator
Avant de commencer, notez que l'outil de création de formes ne fonctionne qu'avec des chemins fermés. Assurez-vous donc que les formes et les lignes se croisent ou se chevauchent. Vous pouvez activer le mode de prévisualisation pendant la conception pour la voir clairement.
Si vous ne savez pas où se trouve l'outil de création de formes dans Adobe Illustrator, vous pouvez le trouver dans la barre d'outils et voici à quoi il ressemble.
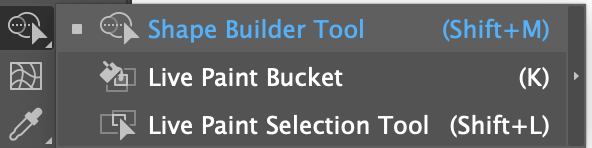
Ou vous pouvez utiliser le Outil de création de formes raccourci clavier Équipe + M pour l'activer.
Je vais vous montrer quelques exemples d'utilisation de l'outil de création de formes.
Fusionner des formes
Voici un exemple simple mais pratique : nous avons tous besoin d'utiliser une bulle de dialogue ou une bulle de conversation à un moment ou à un autre, n'est-ce pas ? Au lieu de chercher une icône de bulle de dialogue standard, vous pouvez passer le même temps à créer la vôtre.
Étape 1 : Créez les formes que vous voulez fusionner ou combiner. Selon la forme de votre bulle, créez un rectangle, un rectangle arrondi ou un cercle (ou n'importe quoi d'autre).
Par exemple, je vais créer un rectangle et un triangle avec des coins arrondis.
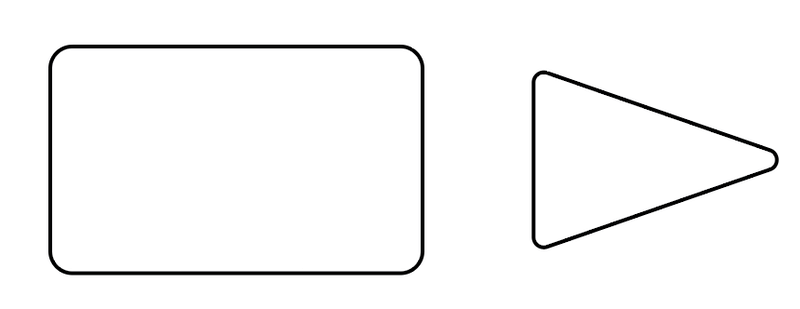
Étape 2 : Déplacez et positionnez les formes pour former la forme que vous voulez créer. Encore une fois, les chemins/le contour de la forme doivent se chevaucher.
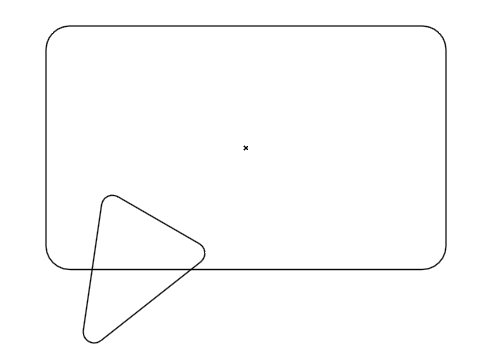
Vous pouvez frapper Commande + Y ou Ctrl + Y pour vérifier si les lignes se chevauchent, puis appuyez à nouveau sur le même raccourci pour revenir au mode de travail normal.
Étape 3 : Sélectionnez les formes que vous voulez combiner, choisissez l'option Outil de création de formes dans la barre d'outils, cliquez sur la première forme et faites glisser le reste des formes que vous souhaitez fusionner.
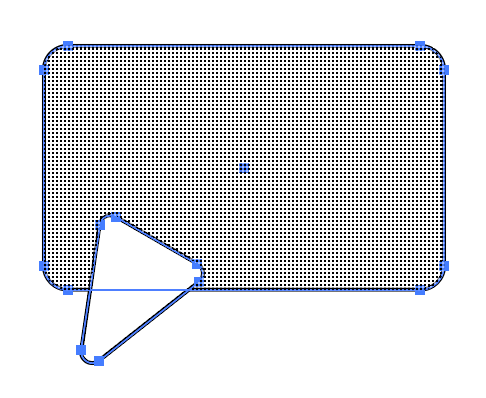
Vous saurez où vous dessinez en fonction de la zone d'ombre. Par exemple, je pars du rectangle arrondi et je vais dessiner à travers le rectangle arrondi.
Une fois que vous relâchez la souris (ou le stylet si vous utilisez une tablette graphique), vous verrez les deux formes fusionner et vous obtiendrez une boîte de discussion/une bulle de dialogue.
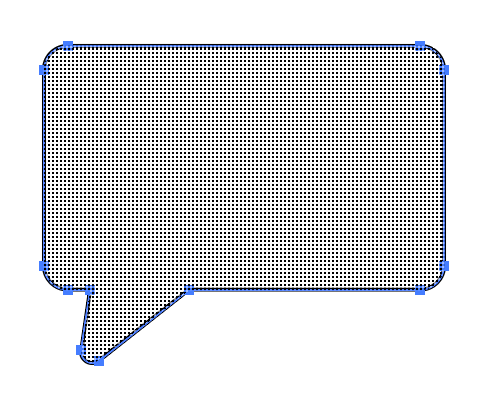
Conseil : Si vous dépassez accidentellement la zone, maintenez la touche Option ou Alt pour revenir en arrière à partir de votre point de départ.
Vous pouvez la remplir de couleur, ajouter du texte ou d'autres éléments à cette nouvelle forme.
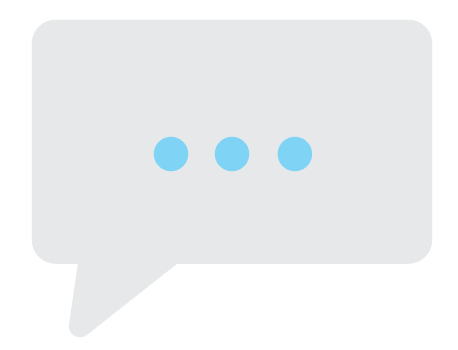
Lorsque vous créez des formes plus complexes, il ne s'agit pas seulement de fusionner, vous pouvez parfois vouloir supprimer une partie de la forme ou soustraire une forme et la déplacer ailleurs.
Devinez ce que j'essaie de créer ici.
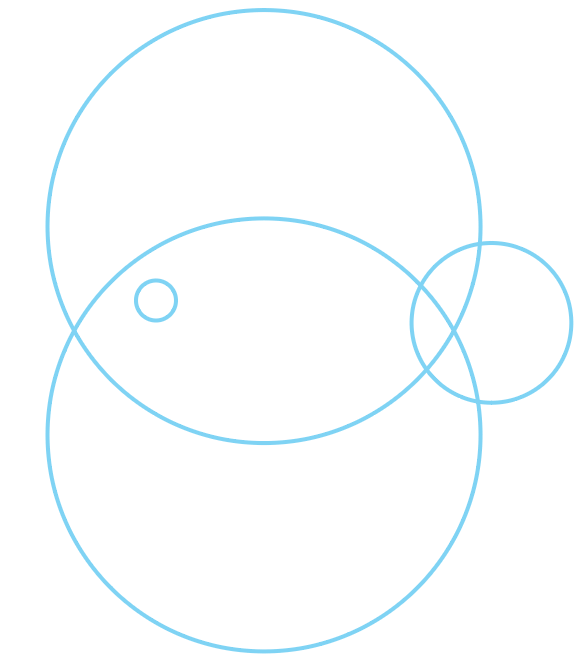
Vous ne le savez pas ? Vous le verrez plus tard. Je vais d'abord vous expliquer comment utiliser l'outil de création de formes pour effacer et couper des formes.
Soustraction/Coupe de formes
Si vous souhaitez découper une partie de la forme qui se chevauche, il suffit de sélectionner les formes, d'activer l'outil de création de formes et de cliquer sur la partie que vous souhaitez soustraire/couper. Lorsque vous cliquez sur une zone, elle devient une forme individuelle.
Par exemple, je vais couper et déplacer les deux grands cercles, donc je clique simplement dessus. Comme vous pouvez le voir, je peux maintenant déplacer les parties sur lesquelles j'ai cliqué.
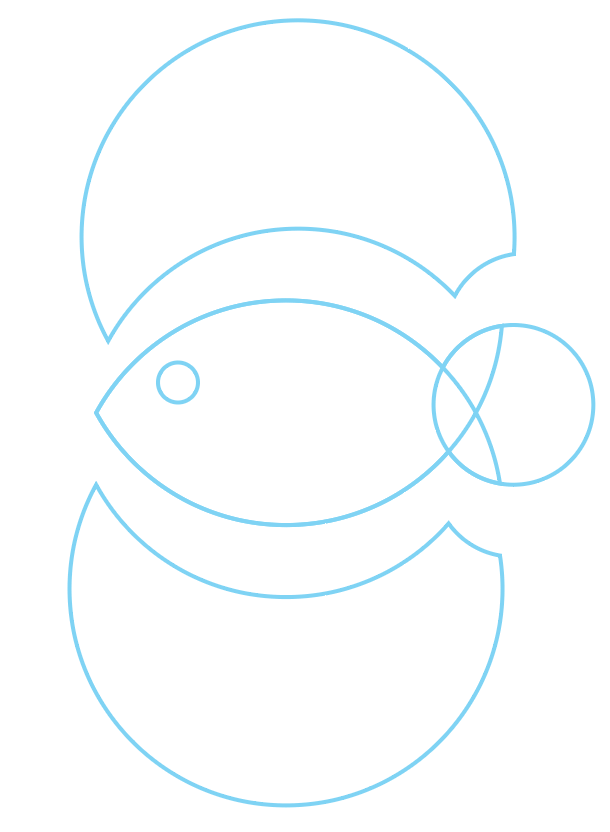
Je suppose que vous pouvez un peu voir ce que j'essaie de créer maintenant, n'est-ce pas ? 😉 .
Maintenant, je vais fusionner certaines parties.
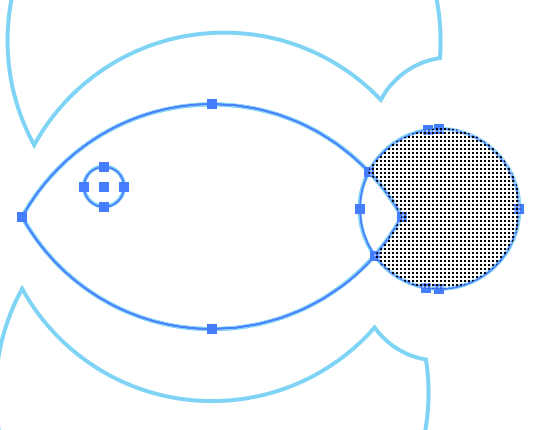
Je peux alors la supprimer immédiatement ou la déplacer au cas où je voudrais utiliser la forme plus tard.
Effacer les formes
Outre l'utilisation de la gomme, vous pouvez également utiliser l'outil de création de formes pour couper une partie d'une forme en appuyant sur la touche Supprimer bouton.
Sélectionnez les parties soustraites et que vous n'avez plus besoin d'utiliser, appuyez simplement sur la touche de suppression pour les effacer.
Voici ce qu'il reste après avoir supprimé la zone indésirable.
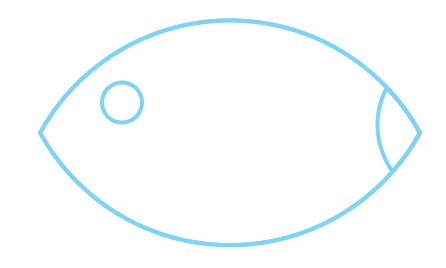
Je sais que cela ne ressemble pas encore à un poisson. Maintenant, il suffit de sélectionner la forme qui est censée être la queue, et de la retourner horizontalement. Repositionnez un peu et vous pouvez fusionner les formes à nouveau.
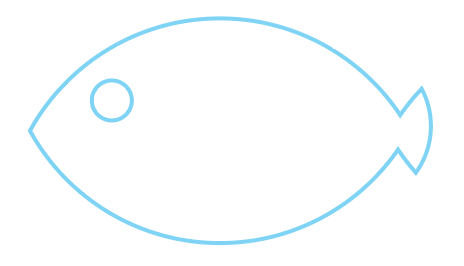
Et voilà. Si tu veux faire une silhouette, tu peux aussi soustraire l'œil pour qu'il ne disparaisse pas lorsque tu remplis la couleur. Et bien sûr, n'hésite pas à ajouter d'autres formes.
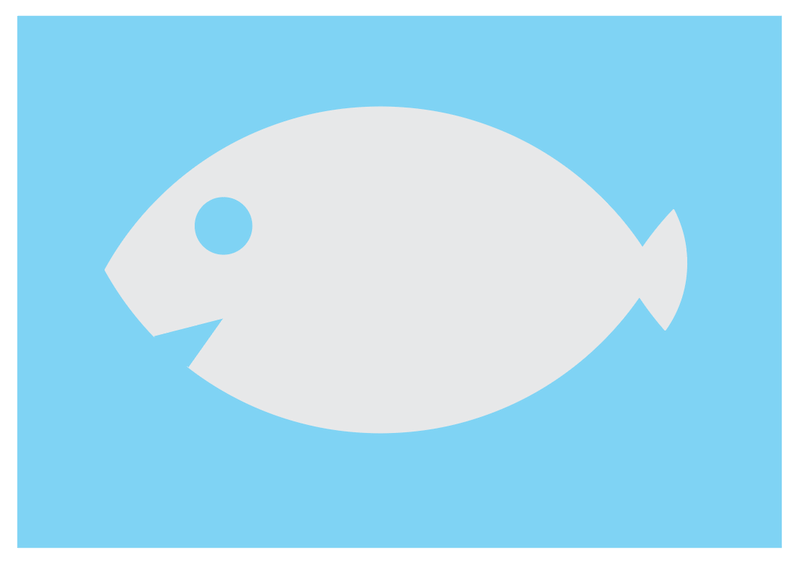
Conclusion
Il est facile d'utiliser l'outil de création de formes pour créer de nouvelles formes. Rappelez-vous que les formes ou les chemins doivent se chevaucher lorsque vous utilisez l'outil de création de formes. Il doit s'agir de plus d'une forme, sinon, même si la zone d'ombre s'affiche lorsque vous choisissez l'outil, il ne pourra pas combiner ou soustraire des formes.

