Table des matières
La plupart des ordinateurs modernes équipés d'un système d'exploitation Windows intègrent déjà Microsoft DirectX par défaut. Mais il peut arriver que vous téléchargiez et installiez DirectX manuellement. Ces raisons peuvent entraîner des erreurs DirectX, telles qu'une version erronée ou incompatible installée sur votre ordinateur.
Bien que la plupart du temps, certaines erreurs DirectX puissent être résolues par un simple redémarrage de l'ordinateur, il est parfois nécessaire de procéder à un dépannage pour y remédier. Aujourd'hui, nous allons parler de DirectX et de la manière dont vous pouvez le mettre à jour manuellement.
Qu'est-ce que DirectX ?
DirectX est une technologie logicielle qui contient une bibliothèque d'interfaces de programmation d'applications conçues pour faciliter le lancement et le fonctionnement des applications multimédias. Parmi ces applications, citons les jeux en 3D, l'audio, les jeux en réseau et bien d'autres encore. D'autres applications nécessitant DirectX sont des logiciels graphiques tels que Adobe Photoshop.
Une chose à noter à propos de DirectX est que certaines applications nécessitent l'installation d'une version spécifique de DirectX ou de sa dernière version. Bien que DirectX soit déjà inclus dans Windows, cela ne signifie pas nécessairement qu'il a déjà été mis à jour, vous devrez donc le faire vous-même.
Comment mettre à jour DirectX
Avant de commencer à mettre à jour DirectX sur votre ordinateur, vous devez savoir quelle version vous avez actuellement sur votre ordinateur. Les systèmes d'exploitation Windows vous permettront de voir cette information en ouvrant l'outil de diagnostic DirectX. Cet outil vous permettra de voir des informations importantes sur vos systèmes, telles que les informations sur le système, les informations sur l'affichage, les informations sur le son et les informations sur l'entrée.
Voici des informations plus détaillées sur chaque onglet de DirectX :
- Onglet Informations sur le système - Cet onglet affiche des informations générales sur votre ordinateur, notamment le nom de l'ordinateur, le système d'exploitation, le fabricant du système, le modèle du système, la mémoire du processeur et, surtout, la version DirectX de votre ordinateur.
- Onglet Informations d'affichage - Dans cet onglet, vous pouvez voir les informations concernant votre adaptateur graphique et le moniteur que vous utilisez. Il indique également la version du pilote de votre adaptateur graphique et les fonctionnalités de DirectX qui sont activées.
- Onglet Informations sur le son - Vous pouvez voir les informations sur le matériel audio installé sur votre ordinateur. Ces pilotes sont installés avec votre matériel audio et les périphériques de sortie/enceintes/casques connectés à votre système.
- Onglet Système d'entrée - Dans l'onglet Entrée, vous verrez les périphériques d'entrée actuellement connectés à l'ordinateur et les pilotes qui les accompagnent.
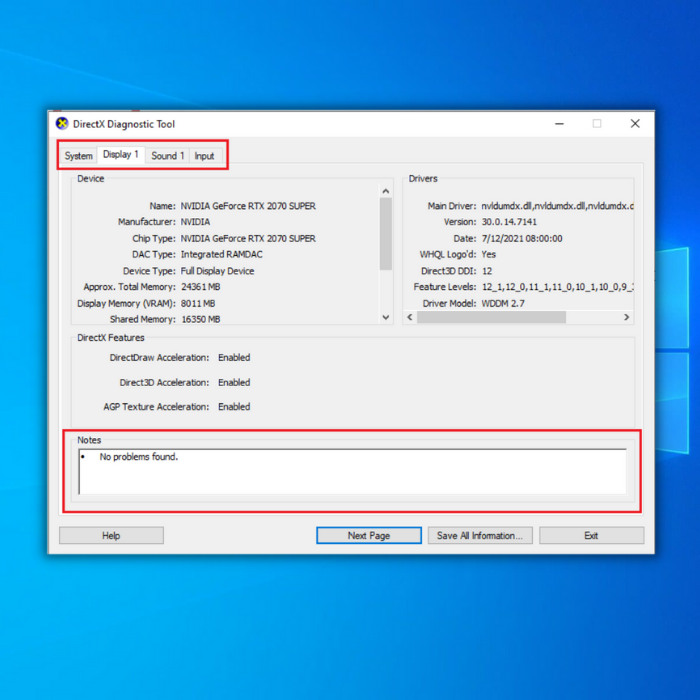
Si l'outil de diagnostic DirectX détecte un problème dans votre système, il affichera un message d'avertissement dans la zone "Notes" située dans la partie inférieure de l'outil.
- Voir aussi : Guide - Outlook ne s'ouvre pas dans Windows
Ouverture de l'outil de diagnostic DirectX
Voici la marche à suivre pour lancer l'outil de diagnostic DirectX :
- Maintenir la touche " Fenêtres " et " R "Tapez ensuite " dxdiag "et appuyez sur " entrer "sur votre clavier.
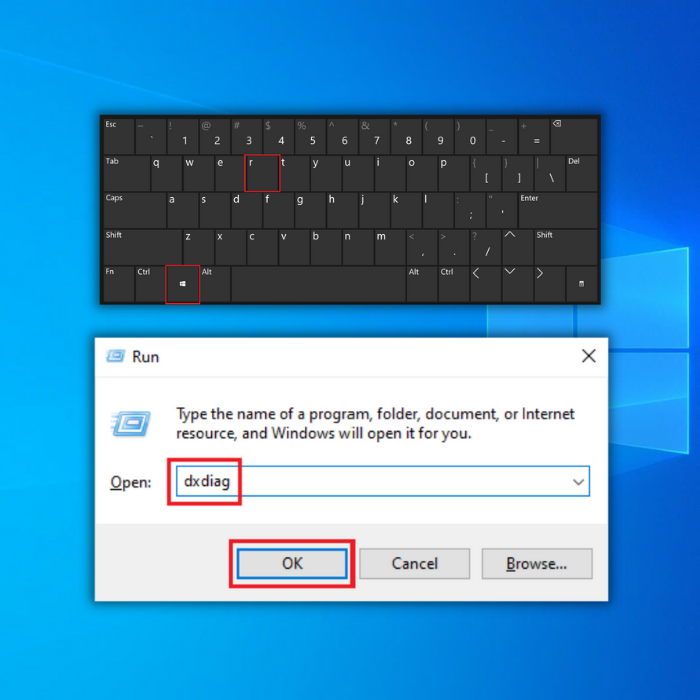
Mise à jour de DirectX sur votre ordinateur
Il y a deux façons de mettre à jour DirectX sur un ordinateur Windows. Nous allons les couvrir toutes, et c'est à vous de choisir celle que vous voulez suivre.
Première méthode - Télécharger la dernière version de DirectX End-User Runtime Web Installer
- En utilisant votre navigateur Internet préféré, allez sur le site de téléchargement DirectX de Microsoft en cliquant ici.
- Cliquez sur le bouton " Télécharger Le bouton "DirectX" sur le site web vous donnera la dernière version de DirectX.
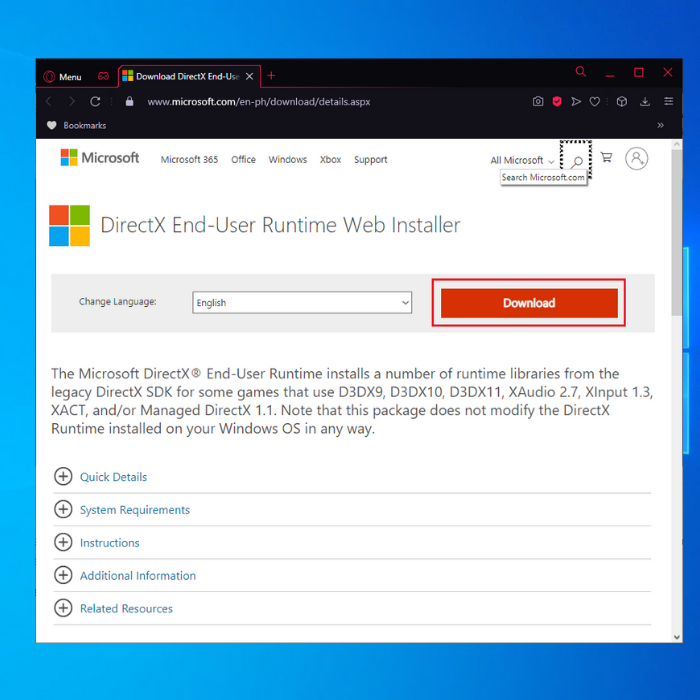
- Vous serez alors renvoyé vers une page de confirmation de téléchargement et devrez attendre que le téléchargement soit terminé.
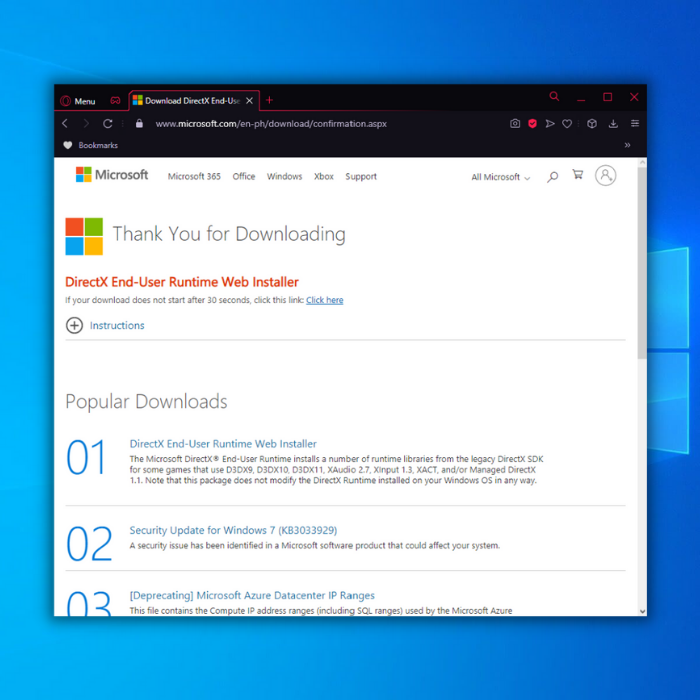
- Ouvrez le programme d'installation de fichiers et suivez l'assistant d'installation.
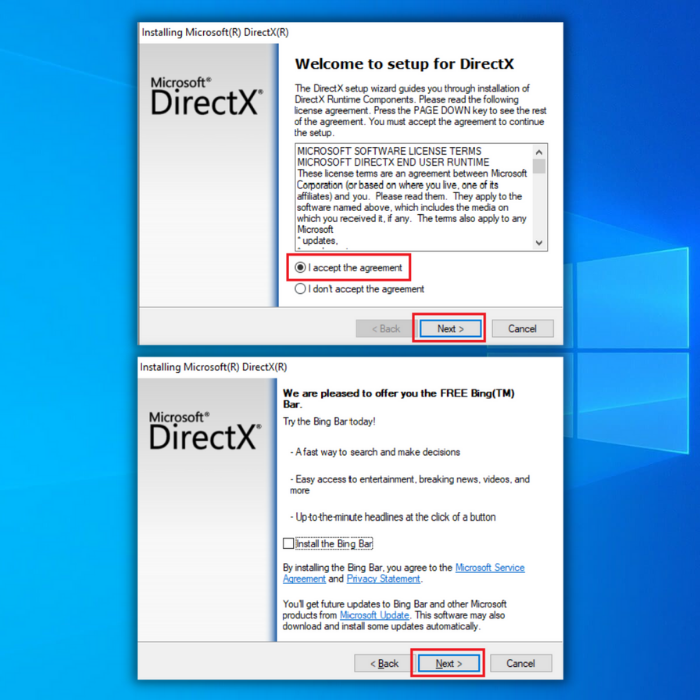
- Attendez que l'installation soit terminée et cliquez sur " Finition ."
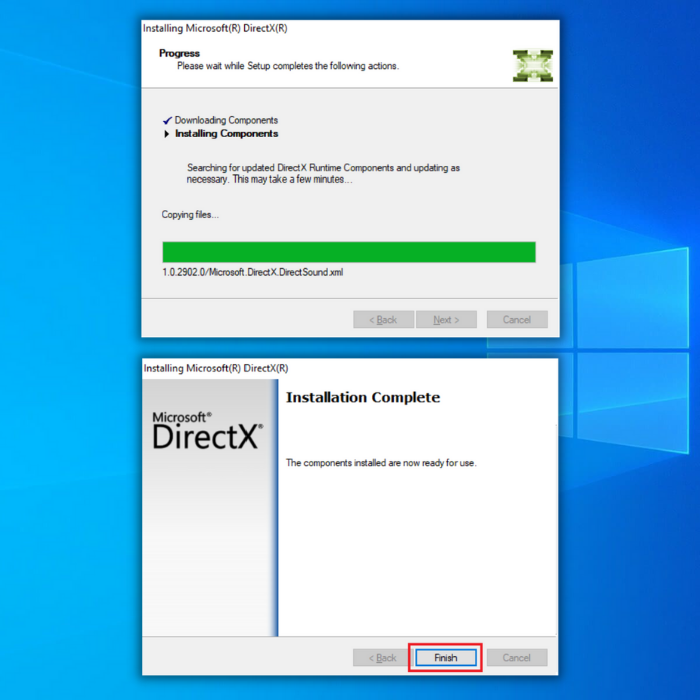
Deuxième méthode - Exécuter l'outil de mise à jour de Windows
L'outil de mise à jour de Windows vérifiera la présence de pilotes obsolètes sur votre machine et téléchargera et installera automatiquement la dernière version de vos pilotes, ce qui en fait la méthode la plus simple pour mettre à jour DirectX sur un ordinateur Windows.
- Appuyez sur la touche " Fenêtres "sur votre clavier et appuyez sur " R "pour faire apparaître la ligne de commande, tapez " mise à jour du contrôle et appuyez sur entrer .
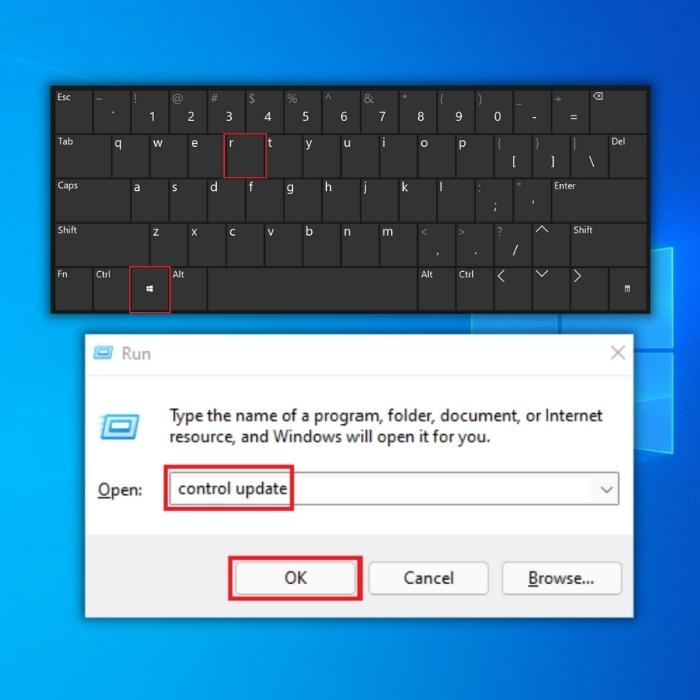
- Cliquez sur " Vérifier les mises à jour "Si aucune mise à jour n'est disponible, vous devriez obtenir un message indiquant " Vous êtes à jour ."
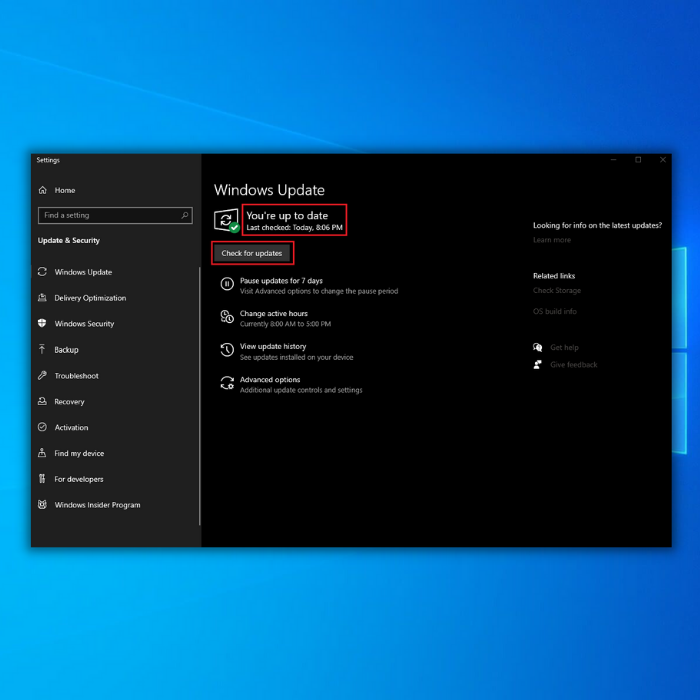
- Si l'outil de mise à jour de Windows trouve une nouvelle mise à jour, laissez-la s'installer et attendez qu'elle se termine. Il se peut que vous deviez redémarrer votre ordinateur pour qu'elle s'installe.
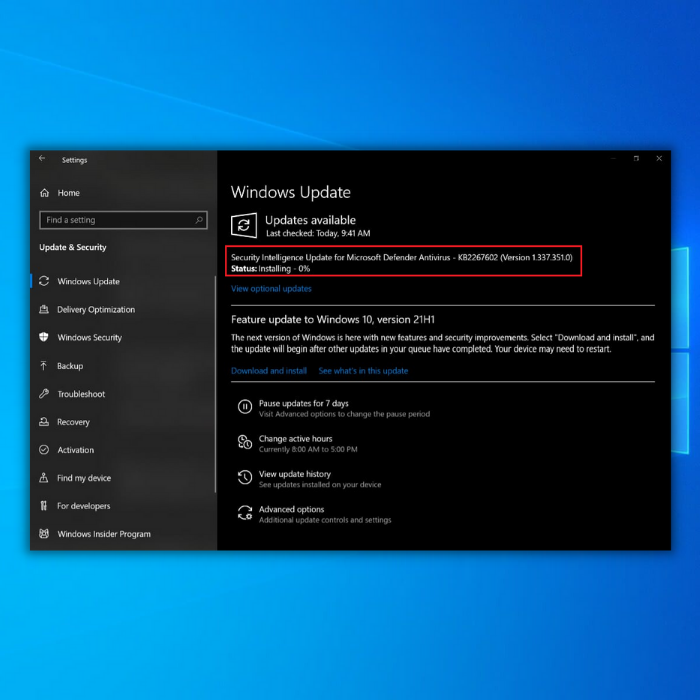
Résumé
La mise à jour de DirectX a été conçue pour être mise à jour facilement. En suivant les étapes que nous avons fournies, vous pouvez être en mesure de corriger toutes les erreurs que vous pouvez rencontrer dans la fonction qui a trait à DirectX.

