Table des matières
J'utilise Google Docs depuis plusieurs années maintenant. Et je suis un grand fan de sa fonction de collaboration. Google Docs est très pratique pour le travail en équipe.
Cependant, l'une des difficultés que j'ai rencontrées avec Google Docs dans le passé est la suivante : contrairement à d'autres logiciels de documents, Google Docs ne vous permet pas de copier directement les images d'un fichier et de les utiliser dans le presse-papiers de votre ordinateur. Il vous permet uniquement de recadrer, d'ajuster ou de remplacer les images en cliquant avec le bouton droit de la souris sur une image.
Aujourd'hui, je vais vous montrer quelques moyens rapides d'extraire et d'enregistrer des images à partir de Google Docs. Quelle est la meilleure méthode ? Eh bien, cela dépend. #Le n°3 est mon préféré et j'utilise encore aujourd'hui le module complémentaire d'extraction d'images.
Vous utilisez Google Slides ? Lisez également : Comment extraire des images de Google Slides
1. publier sur le Web, puis enregistrer les images une par une
Utilisez cette méthode lorsque : vous ne voulez extraire que quelques images.
Étape 1 : Ouvrez votre document dans Google Docs. Dans le coin supérieur gauche, cliquez sur Fichier> ; Publier sur le web .

Étape 2 : Appuyez sur le bleu Publier Si votre document contient des données privées ou confidentielles, n'oubliez pas de cesser de le publier après avoir enregistré les images souhaitées. Voir l'étape 6.
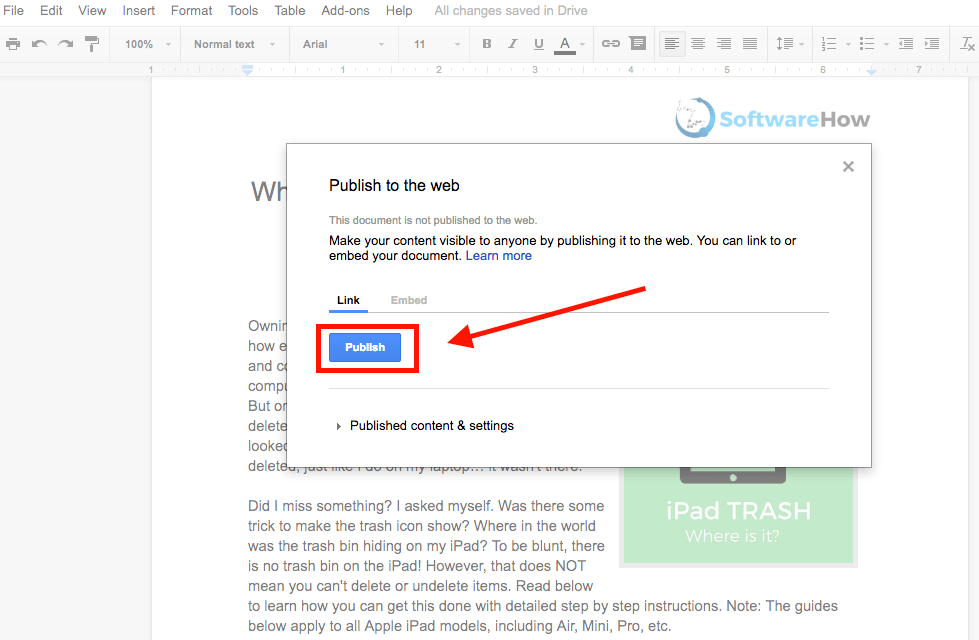
Étape 3 : Dans la fenêtre pop-up, cliquez sur OK pour continuer.

Étape 4 : Vous obtiendrez un lien. Copiez-le, puis collez-le dans un nouvel onglet de votre navigateur Web. Appuyez sur la touche Entrée ou Retour pour charger la page Web.
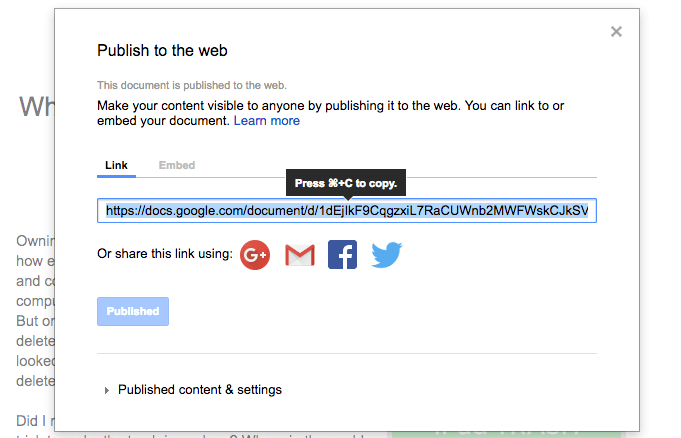
Étape 5 : Localisez vos images sur la page web qui vient d'apparaître, faites un clic droit, puis sélectionnez "Enregistrer l'image sous..." Spécifiez la destination pour enregistrer ces images.

Étape 6 : Vous y êtes presque. Retournez à votre document Google Docs, puis allez dans la fenêtre de publication ( Fichier> ; Publier sur le web ). Sous le bouton bleu Publier, cliquez sur "Contenu publié & ; paramètres" pour le développer, puis cliquez sur "Arrêter la publication". C'est tout !
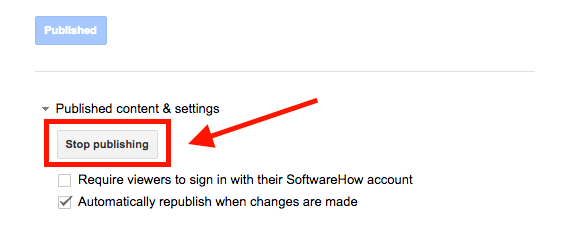
2. télécharger en tant que page Web, puis extraire les images par lots.
Utilisez cette méthode lorsque : vous avez beaucoup d'images à enregistrer dans un document.
Étape 1 : Dans votre document, cliquez sur Fichier> ; Télécharger sous> ; Page Web (.html, zippé) Votre document Google sera téléchargé dans un fichier .zip.

Étape 2 : Localisez le fichier zip (il se trouve généralement dans votre dossier "Téléchargement"), cliquez dessus avec le bouton droit de la souris et ouvrez-le. Note : Je suis sur un Mac, ce qui me permet de dézipper directement un fichier. Si vous êtes sur un PC Windows, assurez-vous d'avoir le bon logiciel pour ouvrir l'archive.

Étape 3 : Ouvrez le dossier récemment décompressé. Trouvez le sous-dossier appelé "images" et double-cliquez dessus pour l'ouvrir.

Étape 4 : vous verrez maintenant toutes les images que contient votre document Google Docs.

3. utiliser le module complémentaire Image Extractor
Utilisez cette méthode lorsque : vous devez télécharger plusieurs images, mais pas toutes.
Étape 1 : Ouvrez votre document Google Docs. Dans le menu, allez à Add-ons> ; Obtenir des add-ons .
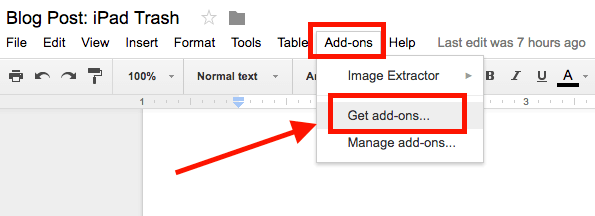
Étape 2 : Dans la nouvelle fenêtre qui vient de s'ouvrir, tapez "Image Extractor" dans la barre de recherche et cliquez sur Entrée. Il devrait apparaître comme le premier résultat. Extracteur d'images par Incentro. Installez-le. Note : Depuis que j'ai installé le module complémentaire, le bouton dans la capture d'écran ci-dessous affiche "Gérer" au lieu de "+ GRATUIT".

Étape 3 : Une fois que vous avez installé le plugin, retournez au document, sélectionnez Add-ons> ; Extracteur d'images et cliquez sur Démarrer.

Étape 4 : Le module complémentaire Image Extractor s'affiche dans la barre latérale droite de votre navigateur. Sélectionnez l'image que vous souhaitez enregistrer, puis cliquez sur le bouton bleu "Télécharger l'image". L'image sera téléchargée. Terminé !

4. prendre des captures d'écran directement
Utilisez cette méthode lorsque : vous avez quelques images à extraire et elles sont en haute résolution.
Il suffit d'agrandir votre navigateur Web en plein écran, de sélectionner l'image, de zoomer à la taille souhaitée et de faire une capture d'écran.
Comment faire ? Si vous êtes sur un Mac, appuyez sur Shift + Command + 4. Pour un PC, utilisez Ctrl + PrtScr, ou vous devrez peut-être installer un outil de capture d'écran tiers comme Snagit.

5. téléchargez au format Office Word, puis réutilisez les images comme vous le souhaitez
Utilisez cette méthode lorsque : vous souhaitez réutiliser les images et le contenu d'un Google Doc dans Microsoft Office Word.
Étape 1 : Cliquez sur Fichier> ; Télécharger sous> ; Microsoft Word (.docx) Votre document Google sera converti au format Word. Bien entendu, tout le formatage et le contenu seront conservés, y compris les images.

Étape 2 : Une fois que vous avez ouvert le document Word exporté, vous pouvez copier, couper ou coller les images comme vous le souhaitez.
C'est tout. J'espère que ces méthodes vous seront utiles. Si vous trouvez une autre méthode rapide, laissez un commentaire ci-dessous pour me le faire savoir.

