Table des matières
Le travail avec les masques d'écrêtage ou l'utilisation du godet de peinture en direct dans Adobe Illustrator ont normalement un point commun : ils fonctionnent avec des chemins fermés. Il est également utile de joindre les chemins lorsque vous créez une illustration et que vous souhaitez la remplir de couleurs.
Techniquement, vous pouvez utiliser la sélection directe pour sélectionner et relier les points d'ancrage afin de joindre des lignes, mais il existe des moyens plus simples de le faire, et le moyen le plus rapide de joindre des lignes est d'utiliser le raccourci clavier. Vous pouvez joindre les tracés de l'outil crayon, les traits de pinceau ou les tracés de crayon.
Dans ce tutoriel, je vais vous montrer comment joindre rapidement des lignes à l'aide du raccourci clavier, et une astuce pour dessiner votre forme idéale en joignant des lignes dans Adobe Illustrator.
Remarque : toutes les captures d'écran de ce tutoriel sont tirées de la version Mac d'Adobe Illustrator CC 2022. L'aspect de Windows ou d'autres versions peut être différent.
Comment joindre des lignes/trajets dans Adobe Illustrator
Lorsque vous joignez des lignes, vous joignez en fait les ancres à la même ligne. Il vous suffit de sélectionner les lignes ou les points d'ancrage, puis d'utiliser le raccourci clavier pour joindre des lignes.
Le raccourci clavier pour joindre des lignes dans Adobe Illustrator est le suivant Commande + J pour les utilisateurs de Mac, et Ctrl + J pour les utilisateurs de Windows. Si vous n'aimez pas les raccourcis, vous pouvez aussi aller dans le menu général et choisir Objet > ; Chemin d'accès > ; Rejoignez .
Selon la façon dont vous souhaitez joindre les lignes, vous pouvez sélectionner manuellement les points d'ancrage à joindre, ou sélectionner directement la ou les lignes à joindre.
Et voici les deux étapes rapides pour joindre deux lignes.
Étape 1 : Sélectionnez les deux lignes.
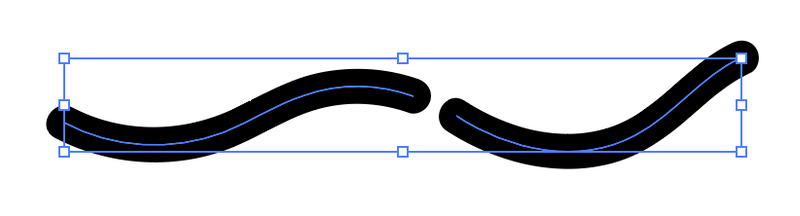
Étape 2 : Hit Commande + J ou Ctrl + J .
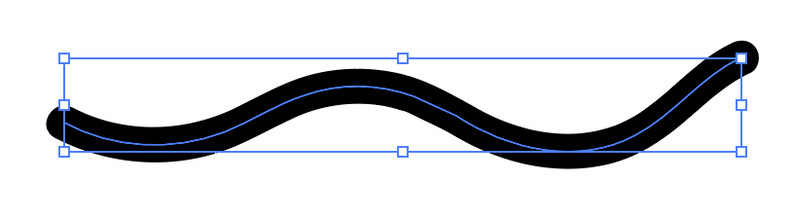
Parfaitement connecté !
Dans la plupart des cas, vous devez ajuster la position des lignes ou choisir les points d'ancrage pour obtenir une connexion fluide entre les lignes.
Je vais vous montrer un exemple de "problème réel" ci-dessous.
Comment joindre des points d'ancrage à des lignes dans Adobe Illustrator
Lorsque nous dessinons dans Illustrator, parfois, pour éviter que les chemins ne se chevauchent ou ne se connectent par accident (surtout lorsque nous dessinons avec l'outil Plume), nous arrêtons le chemin et le laissons ouvert. Voici l'exemple d'une feuille que j'ai rapidement tracée à l'aide de l'outil Pinceau.
Comme vous pouvez le voir, le chemin est ouvert, ce qui signifie que les lignes ne sont pas connectées.

Cependant, si nous sélectionnons directement les deux lignes et utilisons le raccourci clavier pour les joindre, la forme ne sera peut-être pas celle que vous attendiez.
Par exemple, je m'attendais à ce que les deux points d'ancrage rejoignent et combinent les lignes, mais il a en fait créé une autre ligne entre les points d'ancrage.

Croyez-moi, ça arrive souvent. Alors que faire ?
Voici l'astuce : vous devez sélectionner les deux points d'ancrage que vous souhaitez joindre à l'aide de la fonction Outil de sélection directe au lieu de sélectionner les deux lignes/chemins.
Suivez les étapes ci-dessous.
Étape 1 : Utilisez le Outil de sélection directe (raccourci clavier A ) pour sélectionner les deux points d'ancrage que vous voulez joindre dans un chemin.
Étape 2 : Appuyez sur la touche Option + Commande + J (ou Alt + Ctrl + J pour les utilisateurs de Windows), il fera apparaître la page d'accueil de l'application Moyenne option.

Choisissez Les deux sites et cliquez sur OK Les deux points d'ancrage s'alignent, mais il s'agit toujours de deux lignes distinctes.

L'étape finale consiste donc à joindre les deux lignes.
Étape 3 : Sélectionnez les deux lignes et utilisez le raccourci clavier Commande + J pour les rejoindre.

Suivez les mêmes étapes pour joindre les points d'ancrage afin de fermer le chemin sur le dessus et vous obtenez une forme fermée.

Vous pouvez le remplir de couleur et supprimer le trait pour voir ce que cela donne.

Il s'agit d'un simple exemple concret, mais vous pouvez utiliser la même méthode pour en créer d'autres.
Vous ne pouvez pas joindre un chemin dans Adobe Illustrator ?
Si vous voyez ce message lorsque vous essayez de joindre des lignes/trajets, voici pourquoi la commande de jonction de trajets ne fonctionne pas dans Adobe Illustrator.

Comme vous pouvez le voir dans le message d'avertissement, vous ne pouvez pas joindre des chemins composés, des chemins fermés, du texte, des graphiques ou des groupes de peinture en direct. Donc si vous essayez de vous joindre à l'un d'eux, ça ne marchera pas. Vous ne pouvez joindre des lignes/trajectoires ouvertes que dans Adobe Illustrator. .
Outre les raisons évoquées ci-dessus, j'ai également constaté que vous ne pouvez pas joindre des chemins ouverts quand ils sont dans des couches différentes Ainsi, si vous voulez joindre plusieurs lignes/chemins provenant de couches distinctes, vous devez les déplacer dans la même couche et utiliser la commande de jonction pour les relier.
Réflexions finales
Encore une fois, le moyen le plus rapide de joindre des lignes dans Adobe Illustrator est généralement le raccourci clavier "joindre le chemin". Cependant, cela ne fonctionne pas toujours comme prévu, et vous devrez peut-être faire un pas supplémentaire pour aligner d'abord les points d'ancrage.

