Table des matières
Qu'il s'agisse d'instruments ou d'hôtes indisciplinés, Adobe Audition vous aidera à reprendre le contrôle de la situation pour que votre son soit agréable.
Dans cet article, nous allons vous montrer comment supprimer l'écho dans Adobe Audition.
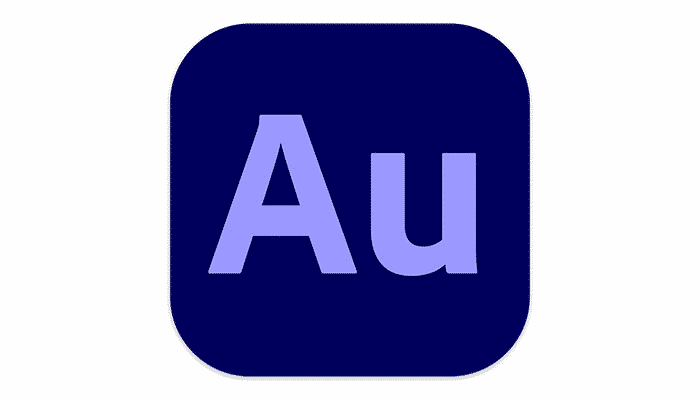
Comment supprimer l'écho dans Adobe Audition : quand est-ce nécessaire ?
L'écho et la réverbération sur un fichier audio sont le fléau de la vie de tout producteur de podcast. Cependant, tout le monde ne peut pas disposer d'une pièce parfaitement construite et insonorisée pour enregistrer des pistes impeccables. Les surfaces planes, les sols durs et le verre peuvent tous provoquer des échos indésirables.
Heureusement, Audition peut vous aider à gérer l'écho et la réverbération pour que votre son soit parfait.
Deux méthodes principales peuvent être utilisées dans Adobe Audition pour supprimer l'écho d'un fichier audio.
La première méthode utilise un plugin intégré appelé DeReverb. Il s'agit d'une solution rapide et universelle pour supprimer l'écho d'un fichier audio. Elle est simple à utiliser, facile à prendre en main et les résultats sur le fichier audio sont spectaculaires.
Cependant, il existe une méthode plus complexe pour se débarrasser de l'écho et de la réverbération : l'égalisation, qui permet d'éliminer l'écho en ajustant des fréquences spécifiques dans votre fichier audio. Cette méthode permet d'obtenir un meilleur équilibre et une réduction plus précise que ce que le plugin DeReverb peut réaliser seul.
C'est plus technique, mais votre fichier audio aura encore moins d'écho gênant.
Réduire l'écho de votre fichier audio Méthode 1 : DeReverb
Commençons par l'approche la plus simple pour supprimer l'écho d'un fichier audio - en utilisant le plugin DeReverb.
Comme son nom l'indique, cette fonction permet de supprimer l'écho et de réduire la réverbération.
Tout d'abord, lancez Audition. Sous Windows, vous le trouverez dans le menu Démarrer, tandis que sur Mac, il se trouvera dans la barre des tâches ou dans le dossier Applications.
Ouvrez ensuite le fichier audio sur lequel vous voulez travailler. Pour ce faire, allez dans le menu Fichier, choisissez Ouvrir et parcourez votre ordinateur, puis cliquez sur le fichier et ouvrez-le.
RACCOURCI CLAVIER : CTRL+O (Windows), COMMAND+O (Mac)
Vous devez ensuite sélectionner votre fichier audio. Vous pouvez aller dans le menu Edition, puis sélectionner et choisir Sélectionner tout. Vous pouvez également double-cliquer sur la piste.
RACCOURCI CLAVIER : CTRL+A (Windows), COMMAND+A (Mac) sélectionnera le fichier entier.
TIP : Si vous souhaitez appliquer l'effet deReverb à une partie seulement de votre fichier audio, vous pouvez également le faire. Cliquez avec le bouton gauche de la souris au début de votre sélection, puis faites-la glisser sur la partie du fichier audio à laquelle vous souhaitez appliquer l'effet.
Réduction du bruit Menu de restauration
Allez dans le menu Effets, puis dans Restauration de la réduction du bruit et choisissez l'option DeReverb.
La fenêtre DeReverb s'ouvre alors.
Le curseur situé en bas de l'écran permet de régler facilement l'intensité de l'effet appliqué à votre piste audio. Il suffit de le faire glisser pour entendre le son de votre audio.
Si vous poussez le curseur trop loin, vous entendrez un écrêtage et un bourdonnement, ce qui déformera votre son. Cependant, si vous ne le poussez pas assez loin, vous risquez de n'entendre aucun changement. Ajustez simplement le curseur jusqu'à ce que vous soyez satisfait du résultat.
Le bouton de prévisualisation peut être utilisé "en direct". Ainsi, vous pouvez lancer la lecture de votre fichier audio, puis ajuster le curseur afin d'entendre immédiatement le changement. C'est beaucoup plus facile que de déplacer le curseur, puis de prévisualiser pour entendre le changement, puis de déplacer à nouveau le curseur, puis de prévisualiser à nouveau.
Il existe également un paramètre Processing Focus, qui indique au plugin DeReverb les fréquences sur lesquelles il doit se concentrer.
Par exemple, un écho créé par du verre peut provoquer un écho à haute fréquence sur la piste audio. Vous pouvez donc choisir l'option "Focus On Higher Frequencies" pour aider le logiciel à savoir où se situe le problème.
Si, par exemple, vous avez un aquarium dans la pièce où le fichier audio a été enregistré, vous pouvez demander au logiciel de se concentrer sur les basses fréquences afin d'éliminer cet écho.
Quelle que soit la cause de l'écho dont vous voulez vous débarrasser, vous pouvez jouer avec les paramètres jusqu'à ce que vous trouviez un résultat qui vous convienne.
Enregistrez votre fichier en allant dans Fichier, puis en choisissant Enregistrer sous.
RACCOURCI CLAVIER : CTRL+SHIFT+S (Windows), SHIFT+COMMAND+S (Mac) pour enregistrer le fichier
Une fois que vous l'avez fait, il vous suffit de cliquer sur Appliquer et c'est fait !
Même une chose aussi simple peut faire une énorme différence lorsque vous souhaitez supprimer l'écho et réduire la réverbération, et l'effet DeReverb vous permettra d'entendre la différence.
Réduire l'écho de votre fichier audio Méthode 2 : égalisation
L'avantage d'utiliser le plugin Adobe Audition DeReverb est qu'il est simple, rapide et efficace.
Toutefois, si vous souhaitez aller plus loin dans les détails ou avoir un contrôle plus fin sur les résultats finaux, la méthode d'égalisation plus complexe est la meilleure solution.
L'égalisation consiste à ajuster des fréquences spécifiques dans un fichier audio pour les augmenter ou les diminuer. En se concentrant sur des fréquences spécifiques, il est possible de diminuer l'écho tout en réduisant l'impact global sur la piste elle-même.
Adobe Audition dispose de plusieurs égaliseurs différents. L'égaliseur paramétrique est celui qu'il convient d'utiliser. Il offre un contrôle spécifique sur les fréquences qui doivent être ajustées.
Allez dans le menu Effets, puis Filtre et égaliseur, et choisissez Égaliseur paramétrique.
La boîte de dialogue Parametric EQ (égaliseur paramétrique) s'affiche.
Égaliseur paramétrique
Comme on peut le constater immédiatement, il s'agit d'une configuration beaucoup plus complexe que le filtre DeReverb. Il y a quelques termes ici, et il vaut la peine de savoir ce qu'ils signifient avant de continuer.
- Fréquence : La partie du son que vous réglez. Un nombre faible réglera les basses. Plus le nombre est élevé, plus il affectera les aigus.
- Gain Volume, essentiellement.
- Q / Largeur Le Q signifie "qualité" et la valeur définit l'étendue de la bande passante sur laquelle les changements seront appliqués. Plus le chiffre est élevé, plus la partie affectée de la piste sera étroite.
- Bande : La partie du fichier audio qui est ajustée.
Il existe quelques autres paramètres, mais nous allons nous concentrer sur les principaux, qui auront le plus d'impact sur votre fichier audio.
Mise au point de l'équilibre
Il est maintenant temps de commencer le processus d'égalisation.
Vous verrez des points blancs sur la ligne. Ce sont les points qui effectueront les ajustements. Nous voulons garder la gamme de fréquences ajustées assez étroite afin de n'affecter que l'écho et non la partie principale du fichier audio.
Pour ce faire, réglez le paramètre Q / Width (largeur de Q). Réglez la largeur de Q sur toutes les bandes entre 13 et 20, en fonction du nombre d'échos que vous avez à traiter.
Une fois cela fait, poussez le premier point blanc vers le haut du tableau, ce qui aura pour effet d'augmenter le gain de ces parties du son dans le fichier audio et de les rendre plus faciles à entendre.
Cliquez sur le bouton Prévisualisation en bas à gauche, pour que la lecture de votre piste commence.
Cliquez ensuite sur le 1 avec le bouton gauche de la souris et maintenez-le enfoncé.
Vous pouvez maintenant faire glisser ce point sur l'ensemble du fichier audio. Au fur et à mesure que vous le balayez (ce processus s'appelle en fait le balayage), vous entendrez la différence que cela fait dans la façon dont l'audio sonne.
Vous devez faire glisser le point jusqu'à ce que vous entendiez l'endroit où l'écho est le plus prononcé, en balayant la piste pour le trouver.
Lorsque vous l'avez trouvé, abaissez ce point de manière à réduire la fréquence et l'écho. Le pic sera alors orienté vers le bas et non vers le haut. Pour ce faire, faites glisser le point en dessous de la ligne.
Réduisez le gain de manière à ce que vous puissiez entendre que l'écho et la réverbération ont été éliminés, mais pas au point que la voix soit affectée par le changement. L'égalisation de cette manière demande un peu de pratique et sera différente à chaque fois parce que chaque enregistrement aura une quantité différente d'écho.
Cependant, il est assez facile de s'y habituer, et normalement vous voulez ajuster autour de 5 dB.
Répétez ce processus pour chacun des points - tirez le point vers le haut, balayez l'ensemble de la piste, trouvez l'endroit où l'écho est le plus fort (s'il y en a un), puis réduisez-le jusqu'à ce que vous soyez satisfait du résultat. Lorsque vous avez terminé cette opération pour tous les points de l'égaliseur, vous obtiendrez quelque chose comme ceci.
TIP : Vous n'avez pas avoir pour utiliser les cinq points de l'égaliseur. N'utilisez que ceux qui ont une incidence sur l'écho de votre fichier audio. Les autres peuvent être laissés à la position zéro. Votre fichier audio n'a besoin d'être ajusté que là où il y a réellement un problème !
Filtre passe-bas et passe-haut
Vous verrez également qu'il existe deux autres contrôles : HP et LP. Il s'agit du filtre passe-haut et du filtre passe-bas. Ils permettent de réduire le bruit sur l'ensemble du fichier.
Le filtre passe-haut permet d'éliminer tous les bruits graves qui se sont infiltrés dans l'enregistrement, tels que les grondements, les bruits de circulation à l'extérieur ou même la fermeture d'une porte.
Le filtre passe-bas élimine tous les bruits aigus qui se sont infiltrés dans l'enregistrement, tels que le grincement d'une chaise ou la fermeture d'une porte.
Vous verrez que lorsque ces filtres sont appliqués, la ligne s'abaisse au début et à la fin du spectre pour vous montrer que l'effet a été appliqué.
Si vous sélectionnez la réduction du bruit de cette manière, cela améliorera généralement la façon dont votre audio sonne (et la qualité audio globale), mais si votre audio sonne propre, ce n'est peut-être pas nécessaire.
Lorsque vous êtes satisfait des modifications apportées à votre fichier audio, cliquez sur Appliquer et les modifications seront apportées à votre enregistrement.
Comme précédemment, enregistrez votre fichier audio en allant dans Fichier, puis en choisissant Enregistrer sous.
TIP : Il est toujours conseillé de sauvegarder votre fichier à chaque fois que vous y apportez des modifications.
AutoGate et Expander pour la réduction du bruit
Une fois l'étape paramétrique terminée, il est conseillé d'ajuster la dynamique de votre audio, ce qui améliorera encore la réduction du bruit.
Allez dans le menu Effets, puis Amplitude et compression, et choisissez Dynamique.
Les effets à utiliser sont AutoGate et Expander.
AutoGate est une porte de bruit. Cela signifie que lorsque votre audio dépasse un certain seuil, il s'ouvre (pour laisser passer les sons) et lorsqu'il passe en dessous d'un certain seuil, il se ferme (pour empêcher les sons de passer). Essentiellement, cela combine un filtre passe-haut et un filtre passe-bas en un seul. Cela permet de réduire l'écho qui se produit entre les paroles.
Assurez-vous que le Preset est réglé sur Default. Cliquez ensuite sur le bouton Preview en bas à gauche pour lancer la lecture de votre audio afin d'entendre les changements apportés à votre son lorsque vous effectuez des ajustements.
Comme pour l'égaliseur, chaque piste audio sera différente, en fonction de l'intensité de l'écho ou du type d'écho.
Les paramètres de seuil et de maintien sont les plus importants.
Si le seuil est trop élevé, le son sera déformé et coupé, réduisez-le jusqu'à ce que le son soit normal.
Vous pouvez équilibrer l'effet à l'aide du paramètre Hold. Ajustez-les jusqu'à ce que vous soyez satisfait de la façon dont l'audio sonne.
L'Expander fonctionne de la même manière que l'AutoGate, mais il fonctionne davantage comme une échelle mobile. Le noise gate est binaire - il est soit activé, soit désactivé. L'Expander permet un peu plus de contrôle. Réglez le Threshold, comme avec le NoiseGate, jusqu'à ce que vous obteniez un résultat satisfaisant.
Lorsque vous utilisez l'Expander sur un fichier audio, vous devez également régler le paramètre Ratio, qui indique au logiciel le niveau de traitement de l'effet.
L'Expander et l'AutoGate peuvent être utilisés séparément ou ensemble pour mélanger les effets et obtenir le meilleur résultat.
Une fois que vous avez terminé, cliquez sur Appliquer et vous pouvez enregistrer les résultats sur l'ensemble de votre piste.
Vous savez maintenant comment supprimer l'écho dans Adobe Audition !
Bien que les réglages de l'égaliseur paramétrique et de la dynamique soient plus complexes que ceux du plugin DeReverb, il ne fait aucun doute que la suppression de l'écho est meilleure. Le filtre passe-haut et le filtre passe-bas offrent également des possibilités supplémentaires de réduction du bruit pour améliorer encore la qualité.
La méthode la plus appropriée dépend du niveau de détail que vous souhaitez obtenir et de la quantité d'écho sur la piste audio. Mais même la plus mauvaise piste audio bénéficiera d'un nettoyage de cette manière.
CrumplePop EchoRemover
En plus des outils d'Adobe Audition, nous avons notre propre plugin pour supprimer l'écho.
L'EchoRemover AI est compatible avec Audition et fait une différence spectaculaire dans la quantité d'écho sur n'importe quel enregistrement. Même les enregistrements les plus chargés en réverbération qui ont été trempés dans l'écho ressortent avec un son pur et limpide.

Une fois installé, ce plugin puissant et simple d'utilisation permet de supprimer l'écho en tournant simplement le bouton de contrôle principal. Réglez-le jusqu'à ce que vous trouviez l'équilibre parfait entre l'enregistrement original et la suppression de l'écho, et c'est à peu près tout ce qu'il y a à faire.
L'IA derrière le plugin fait tout le travail à votre place - c'est vraiment aussi simple que cela !
En outre, il existe des commandes pour la sécheresse, le corps et la tonalité, qui permettent un contrôle plus précis de la voix enregistrée et l'équilibrage de certaines caractéristiques.
- Le paramètre Sécheresse permet d'ajuster l'intensité de l'application du dissolvant d'échos.
- Le corps permet à la voix d'être plus épaisse et plus pleine.
- Le réglage de la tonalité permet à la voix d'être plus brillante et plus aiguë.
Vous pouvez également contrôler le niveau de sortie à l'aide d'un curseur.
Lorsque vous êtes satisfait de vos réglages, vous pouvez également les exporter sous forme de préréglages pour une utilisation ultérieure.
Conclusion
Adobe Audition est un outil puissant pour supprimer les échos de n'importe quel fichier audio. Même le simple plugin DeReverb peut faire une énorme différence dans la façon dont votre audio sonne. Il ne faut pratiquement pas de temps pour améliorer la qualité de vos enregistrements, même pour les débutants.
Pour ceux qui ont plus d'ambition - ou simplement des enregistrements qui ont beaucoup plus d'écho - il est possible d'aller plus loin et d'améliorer votre qualité audio. Mais quelle que soit l'approche adoptée, vous pouvez vous attendre à un avenir d'enregistrements sans écho avec Audition.
Ressources supplémentaires d'Adobe Audition :
- Comment supprimer le bruit de fond dans Adobe Audition

