Table des matières
Travailler sur plusieurs couches tout en dessinant est génial... jusqu'à ce que vous deviez les déplacer. Heureusement, déplacer plusieurs couches dans PaintTool SAI est facile.
Je m'appelle Elianna, je suis titulaire d'une licence en illustration et j'utilise l'outil de peinture Sai depuis plus de 7 ans. Auparavant, j'agonisais sur mes couches, les déplaçant une à une. Laissez-moi vous épargner cette perte de temps.
Dans cet article, je vais vous présenter trois méthodes différentes pour déplacer plusieurs calques dans PaintTool SAI, étape par étape. Saisissez le stylet de votre tablette (ou la souris) et mettons-nous au travail !
Principaux points à retenir
- Vous pouvez déplacer plusieurs calques en cliquant sur les calques sélectionnés et en maintenant la touche CTRL ou SHIFT clé.
- Utilisez le Broche pour épingler plusieurs couches ensemble pour des modifications automatiques.
- Créez des dossiers pour déplacer plusieurs couches dans PaintTool SAI dans un groupe.
- Utilisez la commande Ctrl+T (transformer) pour déplacer et modifier vos calques en toute simplicité.
Méthode 1 : Utilisation de la touche CTRL ou SHIFT
Utilisation de la CTRL ou SHIFT est l'une des façons les plus faciles de déplacer plusieurs couches dans PaintTool SAI. Il y a une légère différence à noter avec chacune.
- CTRL sélectionnera les couches individuelles
- SHIFT sélectionnera les couches dans une séquence
Choisissez la méthode qui convient le mieux à votre flux de travail.
Étape 1 : Ouvrez votre fichier.
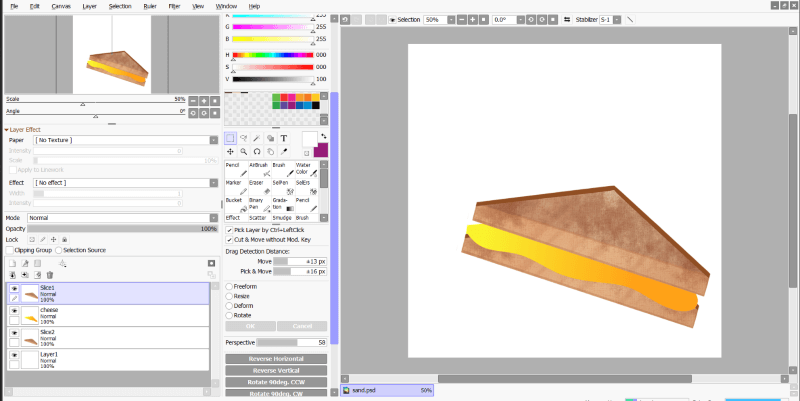
Étape 2 : Cliquez sur le premier calque que vous souhaitez déplacer dans le panneau des calques.

Étape 3 : Tout en maintenant la touche Ctrl sur votre clavier, cliquez sur le ou les autres calques que vous souhaitez déplacer.

Étape 4 : Appuyez sur Ctrl + T sur votre clavier. Il s'agit du raccourci clavier de l'outil de transformation. Vous pouvez maintenant déplacer vos ressources de calque comme vous le souhaitez.
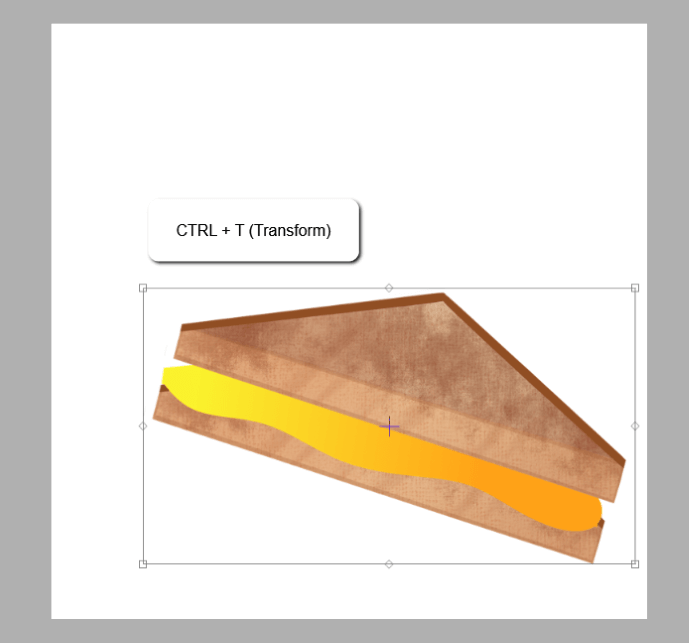
Étape 5 : Déplacez vos actifs et frappez Entrez sur votre clavier lorsque vous avez terminé.

Étape 6 : Après avoir appuyé sur la touche Entrée, vous remarquerez que vos couches seront toujours en surbrillance (sélectionnées).
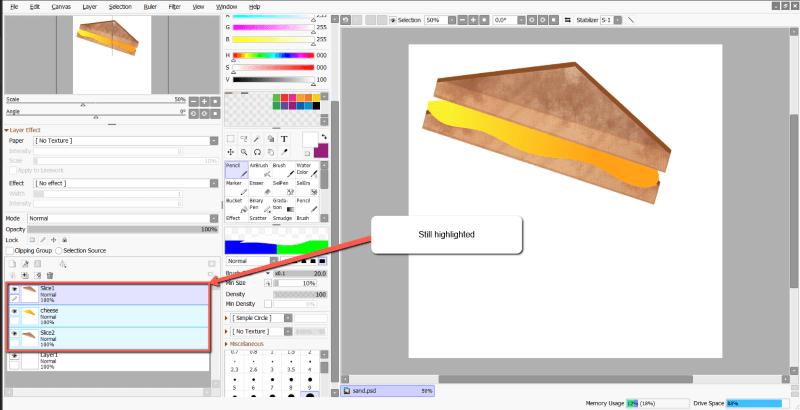
Étape 7 : Cliquez sur n'importe quel calque pour le désélectionner. Profitez-en.

Note rapide : N'oubliez pas de déverrouiller vos calques avant d'essayer de les déplacer. Si vous essayez de déplacer un calque verrouillé, vous recevrez l'erreur " Cette opération comprend des couches protégées de la modification. "Assurez-vous de vérifier que tous vos calques sont modifiables, et déverrouillez les calques si nécessaire. Vous saurez qu'un calque est verrouillé si une icône de verrouillage apparaît dans le menu des calques.

Méthode 2 : Utilisation de l'outil PIN
Une autre façon simple de déplacer plusieurs calques dans PaintTool SAI est avec la fonction Broche Représenté par une icône en forme de trombone, cet outil vous permet d'épingler plusieurs calques ensemble.
Lorsque vous déplacez des actifs sur un calque, les actifs de n'importe quel calque épinglé se déplacent ou se redimensionnent automatiquement. Il s'agit d'une fonctionnalité idéale pour déplacer des actifs ou redimensionner uniformément des éléments sur des calques distincts. Voici comment :
Étape 1 : Cliquez sur votre couche cible dans le panneau des couches.

Étape 2 : Localisez les couches que vous voulez épingler à votre couche cible.

Étape 3 : Cliquez sur le bouton Broche sur tous les calques que vous souhaitez épingler à votre calque cible. Vos calques cibles et épinglés vont maintenant se déplacer ensemble.

Étape 4 : Cliquez sur le Déplacements ou utiliser l'outil Ctrl+T pour transformer vos actifs.

Étape 5 : Cliquez et faites glisser votre actif comme vous le souhaitez.

C'est fait. Profitez-en !
N'oubliez pas ces caractéristiques de l'outil d'épinglage :
Conseil n°1 : Si vous masquez un calque épinglé et que vous essayez de déplacer ou de redimensionner votre calque cible, vous recevrez l'erreur suivante : " Cette opération comprend des couches invisibles. "Il suffit d'enlever la couche épinglée ou de la désépingler de la couche cible pour poursuivre l'opération.

Conseil n°2 : Si des calques épinglés sont verrouillés et que vous essayez de les déplacer ou de les redimensionner, vous recevrez l'erreur " Cette opération comprend des couches protégées de la modification. "Assurez-vous de vérifier que tous vos calques sont modifiables, et déverrouillez-les si nécessaire. Vous saurez qu'un calque est verrouillé si une icône de verrouillage apparaît dans le menu des calques.

Méthode 3 : Utilisation des dossiers
La dernière façon de déplacer plusieurs couches dans PaintTool SAI est de les regrouper dans des dossiers.
C'est une excellente option pour organiser vos calques et les modifier facilement, car vous pouvez appliquer des modes de mélange, des groupes d'écrêtage et d'autres fonctions d'édition à un dossier entier sans perdre la possibilité de modifier des calques spécifiques. Vous pouvez également déplacer un certain nombre de calques en un seul clic avec cette méthode. Voici comment :
Étape 1 : Cliquez sur le Dossier dans le panneau des calques. Cela créera un nouveau dossier dans le menu des calques.

Etape 2 : Double-cliquez sur le calque du dossier, ce qui fait apparaître la fenêtre de l'outil d'analyse. Propriété de la couche où vous pouvez renommer votre dossier. Pour cet exemple, je vais nommer mon dossier "Sandwich".

Étape 3 : Après avoir nommé votre dossier, cliquez sur Entrez sur votre clavier ou appuyez sur OK .

Étape 4 : Sélectionnez les calques dans le panneau des calques que vous souhaitez déplacer dans votre dossier. Vous pouvez les sélectionner individuellement ou utiliser la fonction Ctrl ou Équipe comme mentionné ci-dessus dans la première méthode.

Étape 5 : Faites glisser vos calques sélectionnés dans le dossier. Au fur et à mesure que vous les faites glisser, vous verrez le dossier s'illuminer en rose. Vos calques seront maintenant situés sous le dossier, ce qui se traduit par une légère indentation dans le menu des calques lorsque le dossier est ouvert.
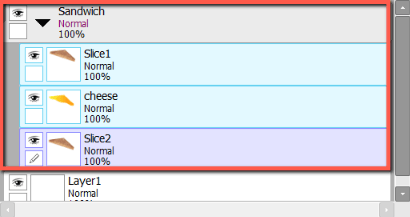
Étape 6 : Pour fermer votre dossier, cliquez sur la flèche du dossier. Vous pouvez maintenant déplacer tous vos calques dans le dossier comme un groupe.
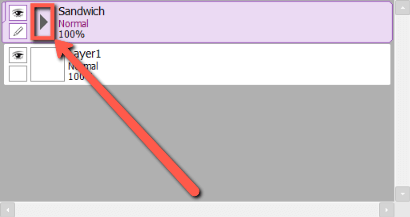
Étape 7 : Cliquez sur votre dossier dans le menu des calques.

Étape 8 : Cliquez sur le Déplacements dans le menu d'outils.

Étape 9 : Cliquez et faites glisser votre actif comme vous le souhaitez.

C'est tout. Profitez-en !
Conclusion
Pour optimiser le flux de travail, il est nécessaire de pouvoir déplacer plusieurs calques tout en dessinant, ce qui peut être réalisé de différentes manières, notamment en utilisant la fonction Ctrl et Équipe clés, Broche outil, et Dossiers.
Quelle méthode de déplacement de couches multiples vous a semblé la plus utile ? Vous connaissez d'autres méthodes de déplacement de couches multiples ? Envoyez un commentaire ci-dessous.

