Table des matières
Que pensez-vous de l'exportation des photos une par une depuis Lightroom ? Cela devient vite une corvée, n'est-ce pas ?
Bonjour, je suis Cara ! En tant que photographe professionnelle, exporter les photos une par une n'est tout simplement pas une option. Je peux facilement avoir des centaines de photos à exporter pour un mariage et je ne vais PAS rester assise à les exporter une par une. Personne n'a le temps pour cela !
Heureusement, Adobe en est conscient. L'exportation de plusieurs photos à la fois dans Lightroom est un jeu d'enfant. Laissez-moi vous montrer comment.
3 étapes pour exporter plusieurs photos dans Lightroom
Voici la version courte pour ceux d'entre vous qui ont déjà une idée de l'état des choses dans Lightroom.
- Sélectionnez toutes les images que vous souhaitez exporter.
- Ouvrez l'option d'exportation.
- Choisissez vos paramètres et exportez l'image.
Si vous n'êtes pas sûr de savoir comment réaliser une ou plusieurs de ces étapes, pas de problème, nous allons les décomposer ici.
Remarque : les captures d'écran ci-dessous sont tirées de la version Windows de Lightroom Classic. Si vous utilisez la version Mac, elles seront légèrement différentes.
Étape 1 : sélectionnez toutes les images que vous souhaitez exporter.
La sélection de plusieurs images dans Lightroom est assez simple. Cliquez sur la première photo d'une série puis maintenez la touche Équipe tout en cliquant sur la dernière photo. La première et la dernière photo ainsi que toutes les photos intermédiaires seront sélectionnées.

Si vous voulez sélectionner des photos individuelles qui ne sont pas côte à côte, maintenez la touche Ctrl ou Commande en cliquant sur chaque photo.

Ces exemples sont réalisés dans le Développer Vous pouvez également sélectionner toutes les images de votre zone de travail en appuyant sur le raccourci clavier Ctrl + A ou Commande + A .
C'est généralement de cette façon que je sélectionne plusieurs images lorsque j'exporte les images d'une séance photo. Une fois que j'ai terminé l'édition, toutes les images conservées ont un classement par étoiles plus élevé que les autres. Pour ma méthode, toutes les images classées 2 étoiles ou plus seront incluses.
Limitez l'affichage aux images notées deux étoiles ou plus en cliquant sur la deuxième étoile dans la barre de filtre. Ensuite, lorsque vous cliquez sur Ctrl + A ou Commande + A le programme ne sélectionne que les images à 2 étoiles (ou plus).

Activez et désactivez cette barre avec l'interrupteur situé à l'extrême droite.
Étape 2 : Ouvrez l'option d'exportation
Avec vos images sélectionnées, droite - cliquez sur sur l'image active. Passez la souris sur Exportation Choisissez l'option de préréglage d'exportation que vous souhaitez utiliser ou cliquez sur Exportation pour ouvrir la boîte des paramètres d'exportation et spécifier vos paramètres d'exportation.

Une autre option consiste à appuyer sur Ctrl + Équipe + E ou Commande + Équipe + E sur le clavier, ce qui vous permet d'accéder directement à la boîte de dialogue des options d'exportation.
3. choisissez vos paramètres et exportez l'image
Dans la zone des paramètres d'exportation, choisissez l'un de vos préréglages à gauche ou saisissez les paramètres que vous souhaitez utiliser. Apprenez tout sur les meilleurs paramètres d'exportation pour éviter de perdre de la qualité et comment créer des préréglages d'exportation dans ce tutoriel.
Une fois que vous êtes satisfait de vos sélections, cliquez sur Exportation en bas.
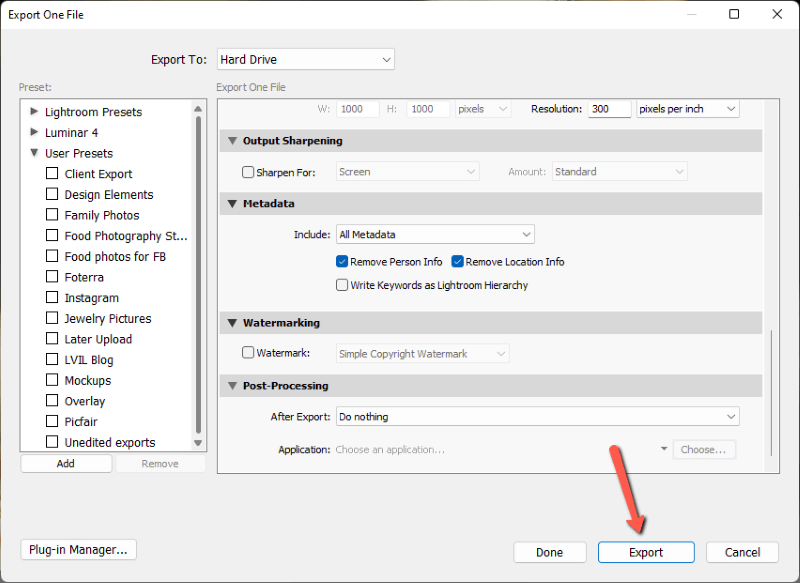
Si vous avez beaucoup de photos à exporter, il faudra un certain temps à Lightroom pour les traiter toutes. Suivez la progression grâce à la barre qui apparaît dans le coin supérieur gauche. Heureusement, Lightroom exécute ce processus en arrière-plan, ce qui vous permet de continuer à travailler pendant qu'il est en cours.

Rapide et facile, l'exportation d'un lot de photos à partir de Lightroom vous fait gagner beaucoup de temps. Vous cherchez d'autres moyens d'accélérer votre flux de travail ? Découvrez ici comment effectuer des retouches par lots dans Lightroom !

