Table des matières
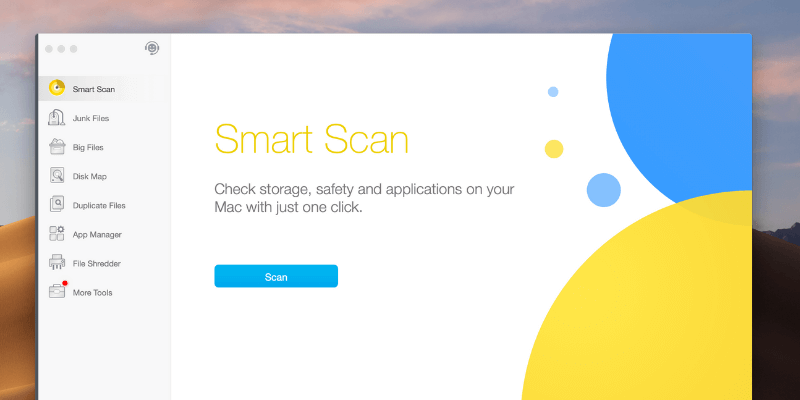
Dr. Cleaner (maintenant Cleaner One Pro)
Efficacité : Il offre ce qu'il prétend offrir, mais pas parfaitement. Prix : Gratuit (auparavant freemium) Facilité d'utilisation Très simple à utiliser avec une bonne interface utilisateur. Soutien Ressources en ligne et assistance en ligne (y compris chat en direct).Résumé
Dr. Cleaner, l'un des nouveaux acteurs sur le marché très encombré des logiciels de nettoyage pour Mac, se démarque de la concurrence en offrant gratuitement des fonctionnalités clés qu'aucun de ses concurrents n'envisagerait de proposer.
Après l'avoir testé, je trouve que Dr. Cleaner ressemble plus à une boîte à outils qu'à un pur optimiseur ou nettoyeur de système. Vous pouvez utiliser l'application pour détruire des données, trouver des fichiers en double, etc. J'aime aussi particulièrement le menu Dr. Cleaner, qui agit comme une mini application de productivité en affichant un certain nombre de mesures utiles qui indiquent comment mon Mac se comporte en temps réel.
Cependant, Dr. Cleaner prétend être "la SEULE application gratuite tout-en-un... pour optimiser votre Mac afin d'obtenir les meilleures performances". Je n'aime pas vraiment cette affirmation étant donné que l'application n'est pas 100% gratuite. Elle offre de nombreuses fonctionnalités qui sont gratuites, mais certaines actions nécessitent une mise à niveau vers la version Pro (19,99 USD) pour être débloquées.
Cela dit, le prix en vaut la peine si l'on considère la valeur globale de l'application. Je la recommande. Vous pouvez lire mon avis détaillé ci-dessous. Un conseil : essayez d'abord Dr. Cleaner avant de passer à Dr. Cleaner Pro.
Ce que j'aime Les statistiques affichées dans le menu de Dr. Cleaner sont utiles. Les modules Junk Files, Big Files et Disk Map sont gratuits et sans limites. Disk Map vous permet de voir ce qui occupe l'espace de stockage du système, alors que cette section est grisée dans Apple macOS. Très facile à utiliser grâce à ses interfaces claires et ses instructions textuelles. Bonne localisation (l'application supporte 9 langues).
Ce que je n'aime pas L'application pourrait trouver plus de fichiers indésirables, par exemple le cache de Safari. Les notifications d'optimisation de la mémoire sont un peu distrayantes. La version GRATUITE n'est pas 100% gratuite. Elle devrait s'appeler ESSAI afin d'éviter toute confusion.
4.5 Get Cleaner One ProMise à jour importante Trend Micro, le développeur de Dr. Cleaner, a changé la marque de l'application et la nouvelle version est appelée Cleaner One Pro En raison des mises à jour de la politique de l'App Store d'Apple, certaines fonctions de Dr. Cleaner, telles que l'optimisation de la mémoire, le moniteur système, le gestionnaire d'applications et le destructeur de fichiers, ne sont plus disponibles. Clean One Pro est également disponible pour Windows, et vous pouvez l'obtenir gratuitement.
Que pouvez-vous faire avec le Dr. Cleaner ?
Dr. Cleaner, conçu et développé par Trend Micro, est une application Mac qui vise à optimiser les performances du Mac en offrant une suite d'utilitaires de nettoyage et de surveillance. Ces utilitaires analyseront et nettoieront les fichiers inutiles, les vieux fichiers volumineux et les fichiers en double. Il vous permet également d'analyser l'utilisation du disque Mac, de désinstaller par lots les applications tierces inutilisées et de détruire les fichiers et les dossiers pour rendre vos données sensibles.Enfin, vous pouvez utiliser le menu Dr. Cleaner pour obtenir un état en temps réel de votre système Mac, comme la quantité de mémoire libre disponible, le nombre de fichiers indésirables accumulés au fil du temps, etc.
Dr. Cleaner est-il sûr à utiliser ?
Tout d'abord, l'application est exempte de tout virus ou logiciel malveillant. Je l'utilise depuis plusieurs mois et Apple macOS ne m'a jamais donné d'avertissement concernant le fichier d'installation de Dr. Cleaner ou le menu Dr. Cleaner. En fait, Dr. Cleaner doit être téléchargé depuis le Mac App Store ; soyez assuré que les applications de l'App Store sont exemptes de logiciels malveillants. Trend Micro, le fabricant de l'application, est une société de cybersécurité cotée en bourse.qui propose des solutions de sécurité des données aux entreprises depuis trois décennies - une raison supplémentaire de croire que leur produit est sûr.
L'application elle-même est également sûre à utiliser, à condition de savoir ce que l'on fait. Étant donné que Dr. Cleaner est un outil de nettoyage qui traite les fichiers stockés sur nos machines Mac, notre principale préoccupation est de savoir si l'application peut supprimer des fichiers erronés en raison d'une mauvaise manipulation ou d'instructions textuelles inadéquates. À cet égard, je pense que la navigation dans Dr. Cleaner est très sûre, à condition de comprendre les fonctions de chaque module de l'application.app.
N'oubliez pas non plus que Dr. Cleaner envoie les fichiers indésirables à la Corbeille lorsque vous appuyez sur le bouton Supprimer ou Nettoyer, ce qui vous donne une seconde chance d'annuler toute opération. Cependant, dans de rares situations, vous pouvez finir par supprimer les mauvais fichiers ou dossiers si vous utilisez la fonction Broyeur de fichiers. Dans ce cas, mon seul conseil est de sauvegarder votre Mac avant d'utiliser Dr. Cleaner ou toute autre application similaire.
Le Dr. Cleaner est-il légitime ?
Dr. cleaner est une application créée par une société légitime appelée Trend Micro, une société cotée en bourse et cotée au NASDAQ depuis 1999. Vous pouvez également en apprendre davantage sur cette société en consultant sa page Wikipedia.
Au cours de mes recherches, j'ai également trouvé la société mentionnée ou indexée dans de nombreux portails médiatiques prestigieux comme Bloomberg, Reuters, etc.
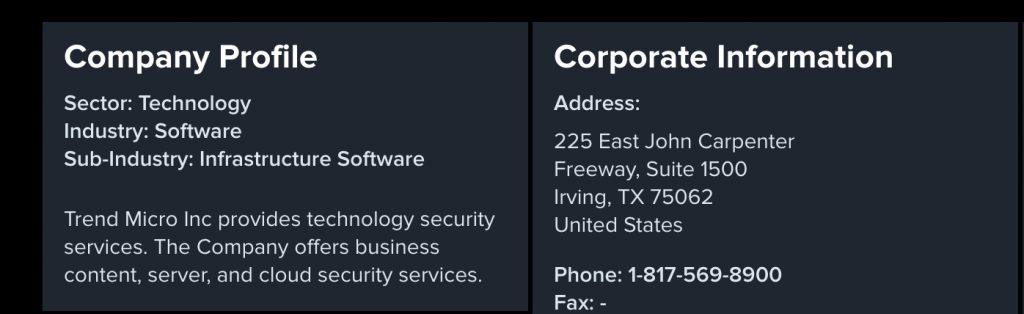
Les informations sur la société Trend Micro sont disponibles sur Bloomberg.
Le Dr. Cleaner est-il gratuit ?
Dr. Cleaner dispose d'une version gratuite (ou d'essai) ainsi que d'une version Pro payante (19,99 USD). Techniquement, l'application n'est pas entièrement gratuite, mais Dr. Cleaner offre plus de fonctions gratuites que ses concurrents. J'ai testé des dizaines d'applications de nettoyage pour Mac (gratuites et payantes) et j'ai découvert que la plupart des applications payantes vous permettent de scanner votre disque mais limitent les fonctions de suppression de fichiers à moins que vous ne payiez pour les débloquer. Ce n'est pasle cas avec le Dr. Cleaner.

Une capture d'écran des deux versions de Dr. Cleaner sur mon MacBook Pro. Vous remarquez la différence ?
Pourquoi me faire confiance
Je m'appelle JP Zhang. Je teste des logiciels pour voir s'ils valent la peine d'être payés (ou installés sur votre ordinateur s'il s'agit d'un freeware). Je vérifie également s'ils comportent des pièges ou des écueils afin que vous puissiez les éviter.
C'est ce que j'ai fait avec Dr. Cleaner. L'application dispose d'une version gratuite et d'une version pro. Cette dernière coûte 19,99 USD. J'ai d'abord essayé la version gratuite de base, puis j'ai payé pour la version pro (reçu ci-dessous) afin de tester ces fonctionnalités premium.

J'ai utilisé mon budget personnel pour acheter Dr. Cleaner Pro sur Mac App Store. Voici un reçu d'Apple.
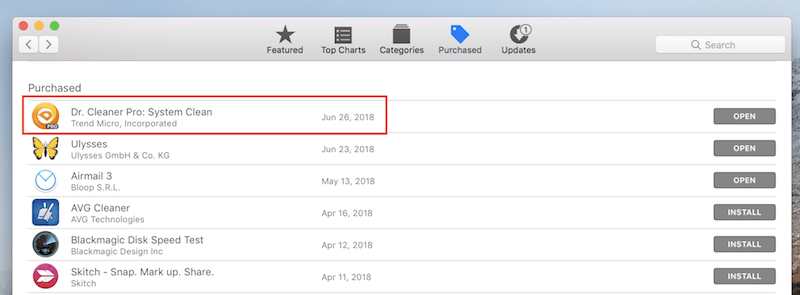
Une fois que j'ai acheté l'application sur le Mac App Store, Dr. Cleaner s'affiche dans l'onglet "Achetés".
J'ai également contacté l'équipe d'assistance de Dr. Cleaner par le biais d'un chat en direct afin de tester la réactivité de l'équipe. Vous pouvez en apprendre davantage dans la section "Raisons de mon évaluation" ci-dessous.
Clause de non-responsabilité : L'équipe de Dr. Cleaner (employée par Trend Micro) n'a aucune influence sur la rédaction de cet article. Toutes les choses que j'aime ou que je n'aime pas à propos du programme sont mes opinions personnelles basées sur mes tests pratiques.
Examen de Dr. Cleaner : un regard approfondi sur les fonctionnalités de l'application
Pour rendre cette revue de Dr. Cleaner plus facile à suivre, j'ai décidé de diviser toutes les fonctionnalités de l'application en deux sections : Optimiseur de système et Menu Dr.
- Optimiseur de système est le cœur de l'application. Il comprend un certain nombre d'utilitaires plus petits (ou modules, comme indiqué sur le panneau gauche du programme). Chaque utilitaire aide à résoudre des problèmes spécifiques. J'en parlerai plus en détail ci-dessous.
- Menu Dr. Cleaner est une petite icône affichée dans la barre de menu de macOS (en haut du bureau de votre Mac). Le menu affiche un certain nombre de mesures de performance clés liées à votre Mac, telles que l'utilisation du CPU, l'utilisation de la mémoire, etc.
Optimiseur de système
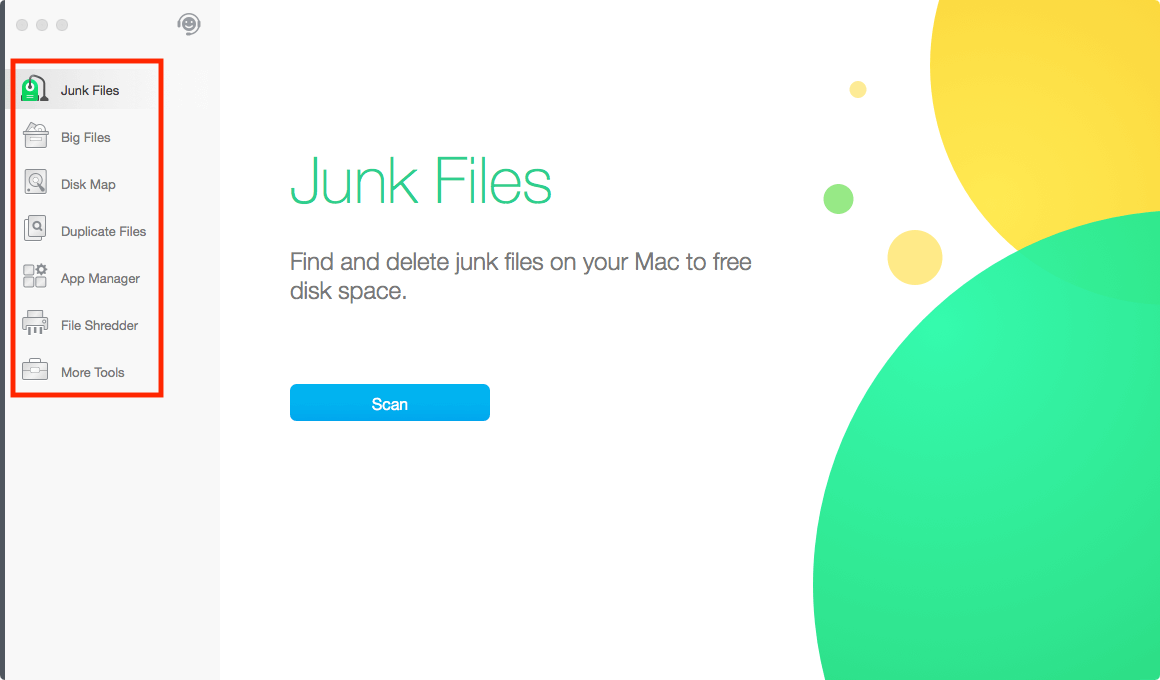
L'interface principale de l'application comprend 7 modules (maintenant 8, voir plus bas) : Junk Files, Big Files, Disk Map, Duplicate Files, App Manager, File Shredder, et More Tools. Je vais passer en revue chacun d'entre eux et voir ce qu'ils ont à offrir et comment ils fonctionnent réellement.
Fichiers indésirables
Ce modèle est conçu pour trouver les fichiers inutiles du système sur Mac ; en les supprimant, vous pouvez libérer une tonne d'espace disque. Tout commence lorsque vous cliquez sur le bouton bleu "Scan". Après cela, Dr. Cleaner vous montre la progression de l'analyse indiquée par un pourcentage entouré de quatre icônes de planète dans l'univers. C'est plutôt joli !

Lorsque j'ai lancé l'analyse, cela n'a pris qu'une vingtaine de secondes, après quoi l'application m'a montré une liste d'éléments qui pouvaient être supprimés. Par défaut, Dr. Cleaner a automatiquement sélectionné Caches d'applications, journaux d'applications, fichiers temporaires iTunes et Caches de courrier (d'une taille totale de 1,83 Go), alors que je pouvais sélectionner manuellement Poubelle, caches des navigateurs, restes d'applications désinstallées et Xcode Junk (Au total, l'application a trouvé 2,11 Go de fichiers inutiles.
Les chiffres ne vous disent pas à quel point une application est bonne ou mauvaise si vous ne les comparez pas à ceux de la concurrence. Dans mon cas, j'ai lancé une nouvelle analyse avec CleanMyMac - une autre application de nettoyage pour Mac que j'ai examinée précédemment. Il s'est avéré que CleanMyMac a trouvé 3,79 Go de fichiers inutiles dans le système. Après avoir soigneusement comparé les résultats, j'ai découvert que Dr. Cleaner n'a pas compté le "cache de Safari" comme des fichiers inutiles alors que CleanMyMac l'a fait. Comme vous pouvez le voir iciDans la capture d'écran, CleanMyMac a trouvé 764,6 Mo de fichiers de cache dans le navigateur Safari, ce qui explique la différence de chiffres entre les deux applications.
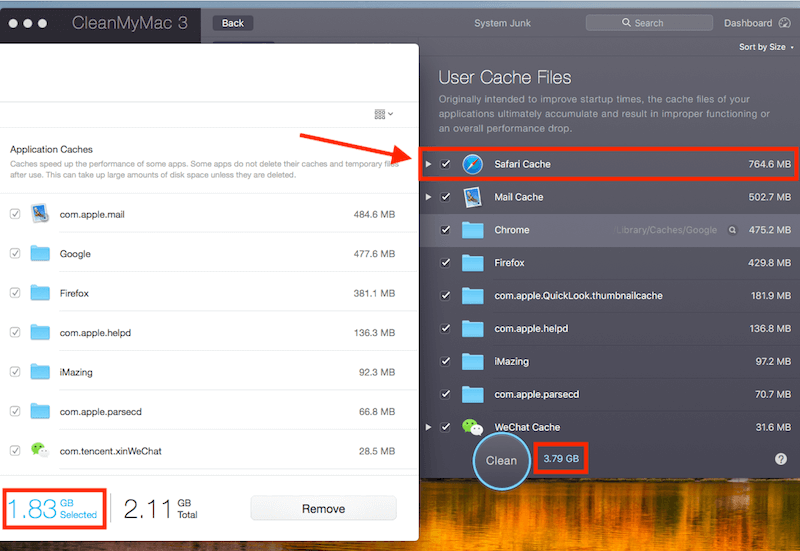
Mon avis personnel : Dr. Cleaner a été capable de trouver beaucoup de fichiers inutiles, puis de sélectionner automatiquement les éléments qui peuvent être supprimés en toute sécurité. L'analyse a également été très rapide. En moins d'une minute, j'ai libéré 2 Go d'espace disque. Mais après avoir comparé les résultats de Dr. Cleaner avec ceux de CleanMyMac, je pense que System Optimizer peut encore s'améliorer. Par exemple, ils pourraient inclure les caches de Safari dans l'analyse, mais pas l'analyse automatique.sélectionnez les fichiers.
Gros fichiers
Parfois, le stockage de votre Mac est presque plein à cause de vieux et gros fichiers plutôt que de déchets du système. C'est pour cela que le module "Gros fichiers" de Dr. Cleaner est fait - trouver et supprimer les gros fichiers pour faire plus d'espace disque.

Là encore, il suffit d'appuyer sur le bouton bleu pour lancer l'analyse. L'application renvoie ensuite une liste de fichiers volumineux, classés par ordre décroissant en fonction de leur taille. Sur mon MacBook Pro, Dr. Cleaner a trouvé 58,7 Go de fichiers volumineux regroupés en trois catégories : 1 Go à 5 Go, 500 Mo à 1 Go et 10 Mo à 500 Mo.

Il est important de noter que ce n'est pas parce qu'il y a un gros fichier sur votre ordinateur qu'il doit être supprimé. Il faut toujours examiner attentivement ces fichiers avant de les supprimer. Heureusement, Dr. Cleaner m'a aidé à localiser un tas de vieux documentaires, dont certains que j'aurais aimé trouver plus tôt. Il ne m'a fallu que deux minutes pour les trouver et BOOM - 12 Go d'espace disque libéré.
Mon avis personnel : Certains vieux fichiers volumineux sont des tueurs d'espace - et ils ne sont pas faciles à trouver, surtout si vous utilisez votre Mac depuis des années. Le module "Gros fichiers" de Dr. Cleaner est pratique à utiliser et extrêmement précis pour repérer ces fichiers inutiles. Je l'aime vraiment.
Carte du disque
Le module Disk Map vous donne un aperçu visuel de ce qui occupe l'espace disque de votre Mac. C'est assez simple : il vous suffit de sélectionner un dossier, puis Dr. Cleaner analyse les fichiers de ce dossier et vous renvoie une vue de type "carte".

Dans mon cas, j'ai sélectionné le dossier "Macintosh HD" dans l'espoir de voir ce qui se passait avec mon Mac. Le processus d'analyse était un peu plus lent que les analyses des modules précédents. Il est possible que ce soit parce que l'application a besoin de plus de temps pour analyser tous les éléments enregistrés dans l'ensemble du SSD.

Les résultats m'ont semblé un peu écrasants au début, mais j'ai rapidement découvert la valeur de cette fonctionnalité. Vous voyez le dossier "Système" qui fait 10,1 Go ? Si vous avez lu le billet que j'ai écrit précédemment, vous savez que macOS grise le dossier "Système", ce qui rend difficile de savoir quels fichiers s'y trouvent et s'ils peuvent être supprimés. Dr. Cleaner permet de voir plus de détails en un clin d'œil.

Mon avis personnel : Je suis heureux de voir que Dr. Cleaner intègre cette fonctionnalité Disk Map dans l'application. Cela me rappelle un autre utilitaire fantastique appelé DaisyDisk, qui est spécifiquement conçu pour analyser l'utilisation du disque et libérer de l'espace. Personnellement, je préfère Dr. Cleaner à DaisyDisk en raison de sa valeur globale. Il est décevant de voir qu'Apple ne facilite pas l'affichage de l'utilisation du disque sur macOS High Sierra - Dr. Cleaner estintelligent.
Note importante : Cette revue de Dr. Cleaner a été interrompue pendant un mois environ parce que mon vieux disque dur MacBook Pro est mort juste avant que je parte en dehors de la ville pour faire du bénévolat pour un programme d'été à but non lucratif. Au moment où je suis revenu, Dr. Cleaner Pro a sorti une nouvelle version, et l'interface de l'application a maintenant l'air un peu différente. En outre, l'application a ajouté un nouveau module appelé "Smart Scan". Nous allons commencer par là etcouvrir le reste de ces modules en conséquence.
Smart Scan
Smart Scan est la toute première étape que vous êtes censé suivre (ou du moins c'est ce que Dr. Cleaner espère). En un seul clic, vous obtenez un résumé rapide de l'état du stockage et des applications de votre Mac ainsi que de sa sécurité. Voyons comment cela fonctionne.
Tout commence par un clic sur le bouton bleu "Scan".

Comme le texte d'instructions l'indique, la numérisation a effectivement pris un peu plus de temps que d'autres numérisations de lumière, mais c'est tout à fait tolérable ; l'ensemble du processus a duré moins d'une minute.

Et voici le résultat : Smart Scan suggère cinq actions sur mon Mac, dont trois sont liées au stockage - 13,3 Go de fichiers inutiles, 33,5 Go de gros fichiers et 295,3 Mo de fichiers en double. Les deux autres actions sont liées à la sécurité de macOS. Il indique qu'une version plus récente de macOS (10.13.5) est disponible pour l'installation et fait la promotion du logiciel Trend Micro Antivirus (cela ne me surprend pas car Dr.produit de Trend Micro).

Mon avis personnel : Smart Scan apporte une certaine valeur ajoutée, en particulier pour les utilisateurs de Mac qui ne sont pas très au fait de la technologie. À partir des statistiques de l'analyse, vous pouvez obtenir un aperçu rapide de ce qui occupe la mémoire de votre Mac. En cliquant sur "Afficher les détails", vous pouvez avoir une idée de l'endroit où commencer à optimiser votre disque si nécessaire. Malheureusement, cette fonction n'est disponible que dans Dr. Cleaner PRO pour le moment. Je suggère et espère que l'équipe de Trend Micro l'ajoutera.à la version gratuite prochainement pour une meilleure expérience et satisfaction de l'utilisateur.
Fichiers en double
Celui-ci est très simple : il est conçu pour vous aider à trouver les éléments en double. En les supprimant, vous pouvez récupérer une quantité décente d'espace disque. Comme je suis maintenant sur un nouveau Mac qui n'a pas beaucoup de fichiers, j'ai copié un tas de photos dans le dossier Download pour tester si Dr. Cleaner pouvait rapidement les cibler.
J'ai commencé par faire glisser les dossiers souhaités pour les analyser. Remarque : Vous pouvez également sélectionner manuellement plusieurs dossiers en cliquant sur l'icône bleue "+". Ensuite, j'ai cliqué sur "Scan" pour continuer.

L'application a trouvé mes photos en double en quelques secondes. J'ai pu les examiner une par une grâce à la fonction de prévisualisation des vignettes. J'ai également pu cliquer sur le bouton "Sélection automatique" pour sélectionner par lots les éléments en double pour plus d'efficacité.

Après cela, il était temps de supprimer les éléments sélectionnés. Dr. Cleaner m'a demandé une confirmation ; tout ce que j'avais à faire était d'appuyer sur le bouton "Supprimer" et les images en double ont été envoyées à la Corbeille.

C'est fait ! Les fichiers de 31,7 Mo ont été supprimés.

Remarque : Si vous utilisez Dr. Cleaner (version gratuite), il vous permet de rechercher les fichiers en double dans les dossiers, mais l'action "Supprimer" est bloquée et le texte du bouton est "Mettre à niveau pour supprimer". Vous devez acheter la version PRO pour débloquer cette fonction.

La version d'essai gratuite bloque la fonction "Supprimer" du fichier.
Mon avis personnel : Le module Fichiers en double est très utile pour ceux d'entre vous dont le Mac est rempli de tonnes de fichiers en double. Le scan test que j'ai effectué était rapide, les instructions/rappels textuels étaient rapides, et j'ai vraiment apprécié la fonction "Sélection automatique". Je n'ai aucun problème à présenter Dr. Cleaner dans notre classement des meilleurs détecteurs de fichiers en double.
Gestionnaire d'applications
Le Gestionnaire d'applications est l'endroit idéal pour désinstaller rapidement les applications Mac tierces (et leurs fichiers associés) dont vous n'avez pas besoin. Quand je dis "rapidement", je veux dire que Dr. Cleaner vous permet de supprimer plusieurs applications en un lot, ce qui vous évite d'avoir à supprimer manuellement chaque application une par une.
Encore une fois, pour commencer, il suffit de cliquer sur le bouton Scan de l'application et de lui donner la permission d'accéder aux applications. Dr. Cleaner recherchera alors toutes les applications tierces installées sur votre machine.
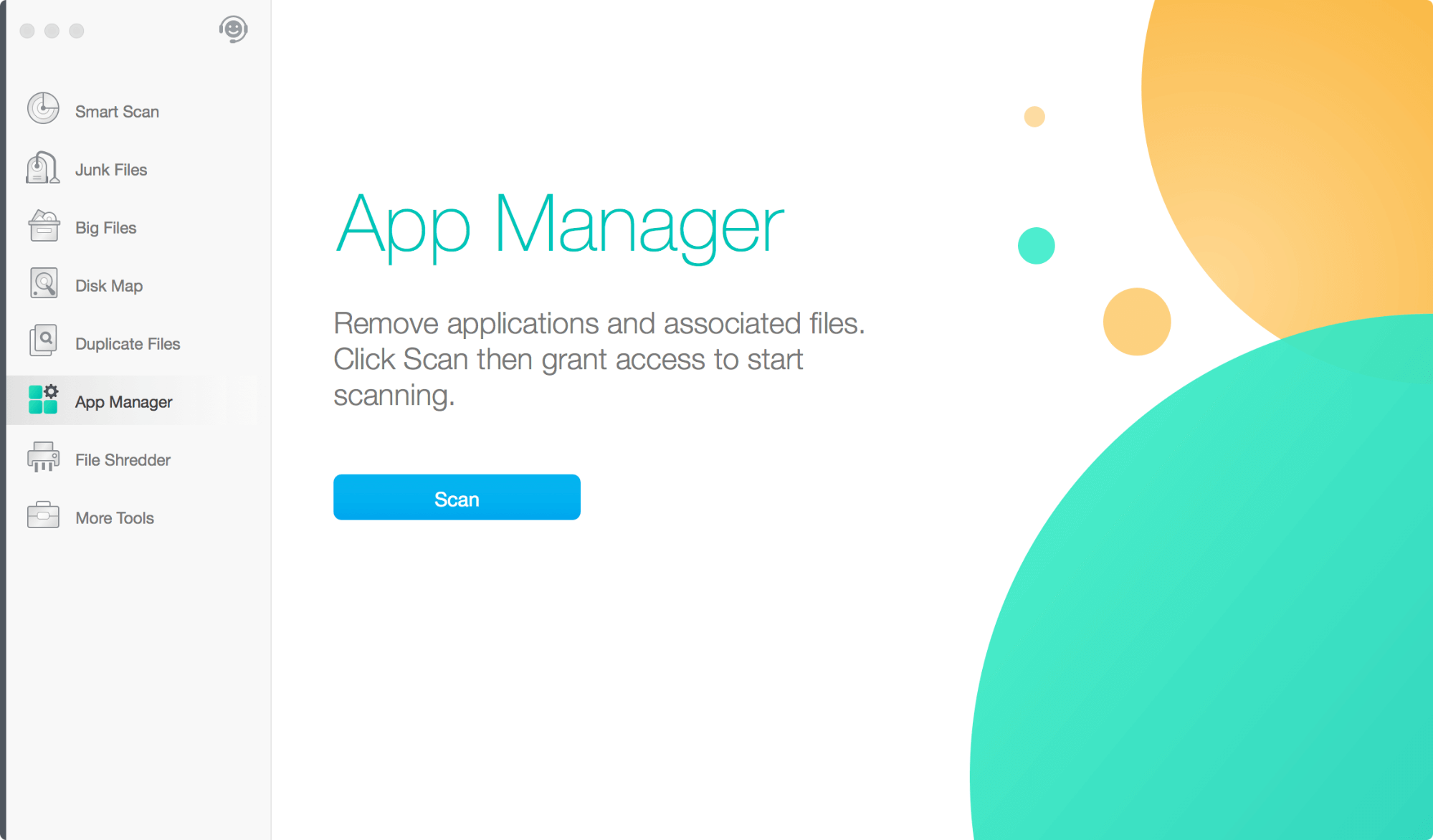
Vous verrez bientôt une liste comme celle-ci - une vue d'ensemble des applications tierces avec des informations telles que le nom de l'application, l'espace disque qu'elle occupe, l'emplacement des fichiers d'accompagnement, etc. Si vous voulez désinstaller ces applications inutilisées ou superflues, il suffit de les mettre en évidence en cochant la case sur le panneau de gauche et d'appuyer sur le bouton "Supprimer" dans le coin pour procéder. Remarque : la fonction Supprimer est désactivée si vous êtesen utilisant l'essai gratuit de Dr. Cleaner.

Mon avis personnel : App Manager est utile si vous êtes un "accro des applications" qui télécharge et installe des applications sur votre Mac de manière obsessionnelle. Vous pouvez utiliser Dr. Cleaner Pro pour vous débarrasser de ces applications inutilisées en une seule fois. Mais si vous utilisez principalement votre Mac pour des tâches légères comme le traitement de texte et la navigation sur Internet, vous n'avez probablement pas besoin de nettoyer par lots les applications tierces, donc App Manager ne vous sera pas très utile. De plus, vous pouvez manuellementdésinstaller une application sur Mac en la faisant glisser vers la Corbeille.
Déchiqueteur de fichiers
File Shredder, comme son nom l'indique, est conçu pour aider à détruire des fichiers ou des dossiers et les rendre irrécupérables pour des raisons de sécurité et de confidentialité. Parce que dans de nombreuses situations, ces fichiers supprimés (même si vous avez formaté le disque ou vidé la Corbeille) peuvent être récupérés avec des programmes tiers de récupération de données, nous avons rassemblé une liste de logiciels gratuits de récupération de données (pour Windows et macOS) au cas où vous voudriezpour le vérifier.
Remarque : Les chances de réussite de la récupération des données varient d'un cas à l'autre et le support de stockage - par exemple, s'il s'agit d'un disque dur ou d'un SSD, et s'il s'agit d'un SSD, si TRIM est activé ou non - est également un facteur important. Je vous en dirai plus ci-dessous. Pour l'instant, concentrons-nous sur le fonctionnement de File Shredder.
Pour commencer, faites glisser les fichiers ou dossiers qui contiennent des données sensibles à effacer, puis cliquez sur le bouton "Continuer" pour poursuivre.
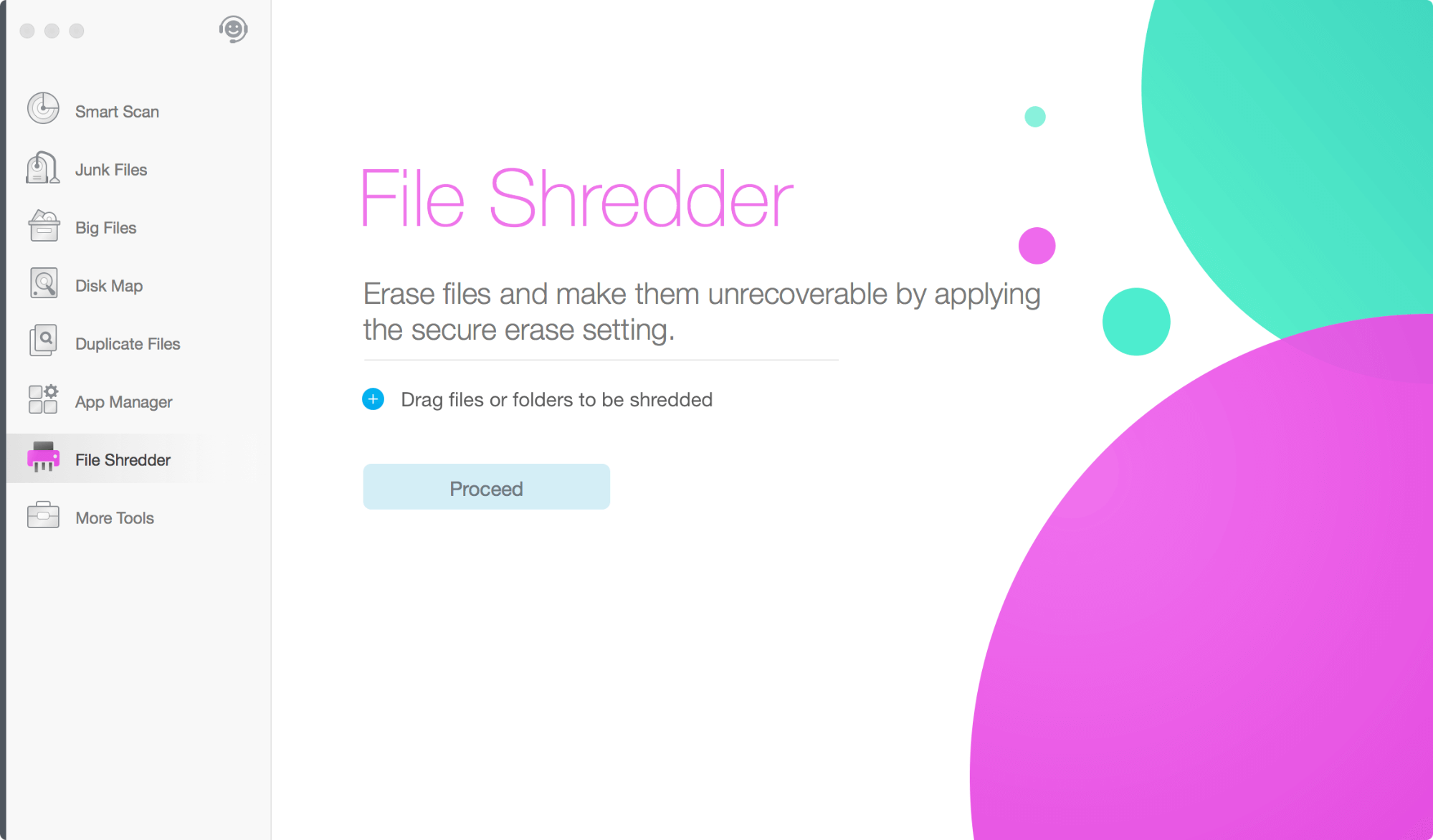
J'ai sélectionné 4 fichiers et 2 dossiers sans importance pour faire un test.

Le Dr. Cleaner m'a demandé de confirmer ma sélection.

J'ai appuyé sur le bouton "Shred" et en quelques secondes, les fichiers et les dossiers ont été détruits.

Mon avis personnel : J'aime ce que File Shredder a à offrir. C'est une fonction utile pour ceux qui sont préoccupés ou paranoïaques au sujet de la sécurité des fichiers (vous voulez que certaines données soient effacées pour de bon). Mais c'est moins utile pour les utilisateurs de Mac comme moi parce que j'utilise un MacBook Pro avec un stockage flash et le disque SSD interne est compatible TRIM. Cependant, si vous utilisez un périphérique de stockage portable comme une clé USB, un disque dur/SSD externe, etc.ou une machine Mac avec un SSD non activé par TRIM, et vous voulez vous débarrasser de ces fichiers ou dossiers sensibles, File Shredder dans Dr. Cleaner vous sera d'une grande aide.
Plus d'outils

Ce module est en quelque sorte une place de marché pour la promotion des produits de la famille Trend Micro - ou plutôt des frères et sœurs de Dr. Cleaner. Pour l'instant, il s'agit de Dr. Antivirus, Dr. Wifi pour iOS, Dr. Battery, Dr. Cleaner pour iOS, Dr. Unarchiver, Open Any Files, AR signal master et Dr. Post.
D'ailleurs, s'il vous arrive d'avoir regardé la conférence mondiale des développeurs d'Apple (WWDC) de 2018, vous vous souvenez peut-être de cette capture d'écran, où Open Any Files et Dr. Unarchiver ont été présentés dans la section "Top Free" du Mac App Store.

Menu Dr. Cleaner
Le mini menu fait partie de l'application Dr. Cleaner et il est capable de vous donner un aperçu rapide des performances du système de votre Mac, comme l'utilisation du CPU, de la mémoire, etc. Voici un instantané de l'application sur mon MacBook Pro.

En cliquant sur le bouton bleu "System Optimizer", vous accédez à l'interface principale de Dr. Cleaner, que vous avez probablement vue dans les sections ci-dessus. Dans le coin inférieur gauche, il y a une icône de réglage qui vous permet de personnaliser l'application en fonction de vos préférences personnelles.

Il vous suffit de sélectionner "Préférences" et vous verrez apparaître une fenêtre avec plusieurs onglets vous permettant de régler les paramètres pertinents.
Note : si vous utilisez Dr. Cleaner Free au lieu de la version Pro, les onglets Duplicates, Whitelists, Auto Select seront cachés.
Sous Général Nettoyeur, vous pouvez désactiver le démarrage automatique du menu Dr. Cleaner à l'ouverture de session si vous préférez avoir plus d'espace dans la barre de menu de macOS et accélérer le démarrage.

L'onglet Notifications vous permet d'activer ou non la notification d'optimisation intelligente de la mémoire. Personnellement, je préfère la décocher car je trouve les notifications un peu distrayantes.

Mémoire vous permet de personnaliser la façon dont l'utilisation de la mémoire est affichée, en pourcentage ou en taille. J'aime le pourcentage car il me permet de surveiller la mémoire utilisée en temps réel. Si le nombre est assez élevé, je peux cliquer sur le cercle "Utilisation de la mémoire" pour en savoir plus et l'optimiser.
Sous Duplicates Par exemple, vous pouvez définir manuellement la taille minimale des fichiers pour gagner du temps de numérisation en déplaçant simplement la barre de taille des fichiers.

Listes blanches fait également partie de la fonction Duplicate Finder. Vous pouvez y inclure ou exclure certains dossiers ou fichiers à analyser.

Enfin, le Sélection automatique L'onglet vous permet de définir des priorités pour la suppression des fichiers en double. Pour moi, j'ai ajouté le dossier Téléchargements parce que je suis sûr que les doublons dans ce dossier peuvent être supprimés à 100%.

Mon avis personnel : Le menu Dr. Cleaner est très pratique à utiliser et facile à configurer. À première vue, il ressemble à l'application Activity Monitor intégrée à macOS. Mais je trouve que le menu Dr. Cleaner est plus facile à naviguer et que je n'ai pas besoin de lancer Activity Monitor via une recherche Spotlight pour comprendre ce qui se passe avec les performances de mon Mac en temps réel. Les "Préférences" ajoutent également de la valeur à l'application car vous pouvez les utiliser pour personnaliser l'interface de l'application.à la manière qui vous convient.
Les raisons de mes évaluations
Efficacité : 4 étoiles
Dr. Cleaner tient ses promesses : il nettoie le disque de votre Mac et optimise les performances du système. Si vous utilisez un vieux Mac, il y a de fortes chances qu'il manque (ou va manquer) d'espace disque. Au lieu d'optimiser manuellement le disque de votre Mac, Dr. Cleaner peut vous aider à trouver et à supprimer ces fichiers inutiles beaucoup plus rapidement. De plus, les modules Junk Files, Big Files et Disk Map sont totalement gratuits.La raison pour laquelle j'ai déduit une étoile est que je pense que sa capacité de recherche de fichiers indésirables peut encore être améliorée, comme vous pouvez le lire ci-dessus.
Prix : 5 étoiles
Dr. Cleaner (la version d'essai gratuite) offre déjà de nombreuses fonctionnalités gratuites, comme je l'ai souligné à plusieurs reprises. Par rapport aux "meilleures pratiques" du secteur, la plupart des applications de nettoyage pour Mac vous permettent d'analyser ou de rechercher des fichiers indésirables, mais désactivent la fonction de suppression ou limitent le nombre de fichiers que vous pouvez supprimer. Dr. Cleaner a l'audace de proposer la recherche et le nettoyage des fichiers indésirables/grands fichiers gratuitement. Même.Bien que les autres fonctions telles que App Manager et Duplicate Files ne soient pas gratuites et nécessitent une mise à niveau vers la version Pro (coût : 19,99 $, achat unique) pour débloquer la fonction de suppression, le prix reste imbattable.
Facilité d'utilisation : 4,5 étoiles
En général, Dr. Cleaner est assez simple à utiliser. Toutes les fonctionnalités sont bien organisées et affichées dans l'interface principale, la couleur et le texte des boutons sont alignés, les instructions et les avertissements sont facilement compréhensibles. Tant que vous savez comment naviguer dans le système macOS, vous ne devriez pas avoir de problème à utiliser l'application Dr. Cleaner pour effectuer certaines tâches. La raison pour laquelle elle obtient une demi-étoile en moins est la suivantePersonnellement, je trouve les notifications d'optimisation intelligente de la mémoire un peu ennuyeuses, mais elles peuvent être désactivées dans les préférences de l'application.

Soutien : 4,5 étoiles
L'assistance pour Dr. Cleaner est très étendue. Si vous ne connaissez pas encore l'application, vous trouverez utile ce court tutoriel vidéo réalisé par l'équipe de Dr. Cleaner. Le site Web de l'application comporte une section intitulée Foire aux questions et une base de connaissances contenant des questions détaillées qui peuvent vous aider à résoudre vos problèmes. En outre, l'application comporte également une section d'assistance appelée Dr. Air Support, où vous pouvez envoyer un commentaire direct (semblable àPour tester la réactivité de leur chat en ligne, j'ai ouvert la boîte de chat et il s'est avéré que leur équipe d'assistance clientèle était là immédiatement.


Conclusion
Dr. Cleaner est une nouvelle application de nettoyage de disque et d'optimisation du système pour les utilisateurs de Mac. Elle a attiré mon attention lorsque j'ai testé la version gratuite car, étonnamment, j'ai trouvé que Dr. Cleaner offrait beaucoup plus de fonctions gratuites que ses concurrents, et j'ai immédiatement ressenti l'ambition du développeur de l'application. C'est une bonne chose pour les utilisateurs de Mac car nous avons une autre bonne option lorsqu'il s'agit d'utiliser des applications tierces pournettoyer nos disques Mac (quand c'est nécessaire, bien sûr).
Il convient toutefois de noter que Dr. Cleaner n'est pas un logiciel gratuit et que, d'une certaine manière, j'ai l'impression que leur revendication marketing est un peu trompeuse. Dr. Cleaner Pro fonctionne comme une application distincte et coûte 19,99 USD pour un achat unique sur le Mac App Store. Le prix est presque imbattable compte tenu de la valeur massive et des fonctionnalités que l'application est en mesure d'offrir. Donc, si votre Mac manque d'espace de stockage ou si vous cherchez une solution de remplacement pour votre Mac, vous pouvez le faire.Si vous avez besoin d'une application d'optimisation du système pour gérer certaines tâches de manière efficace, essayez Dr. Cleaner.

