Table des matières
L'utilisation la plus populaire de Photoshop est sans doute le changement de tête ou de visage. Vous remarquerez qu'une tête ou un visage a été substitué sur presque toutes les couvertures de magazines et les affiches de films que vous rencontrez.
Dans l'ensemble, il s'agit d'une technique souple qui offre un large éventail de possibilités. Voyez par vous-même à quel point elle est simple.
J'ai plus de cinq ans d'expérience dans Adobe Photoshop et je suis certifié Adobe Photoshop. Dans cet article, je vais vous apprendre à échanger des visages dans Photoshop.
Principaux points à retenir
- L'outil Lasso sera idéal pour échanger les visages.
- Vous devrez mettre vos photos à l'échelle manuellement pour qu'elles correspondent à la taille des autres photos.
Comment échanger des visages dans Photoshop : étape par étape
Pour effectuer l'échange de visage dans Photoshop, vous aurez besoin de deux photos, prises de préférence dans un arrière-plan similaire, en suivant les étapes ci-dessous.
Étape 1 : Trouvez les deux photos dont vous souhaitez échanger les visages. Une fois que vous avez choisi les deux photos, ouvrez-les dans Photoshop dans deux onglets différents.
Tout d'abord, décidez du visage que vous voulez mettre sur le corps de la figure. Sélectionnez l'option Outil Lasso (raccourci clavier L ) pour y parvenir.
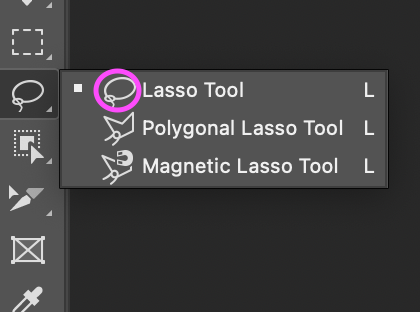
Étape 2 : Vous pouvez faire une sélection autour du visage à l'aide de la touche Outil Lasso. Sélectionnez la zone entourant le visage en cliquant et en faisant glisser.
Remarque : le tracé de la région ne doit pas nécessairement être exact.
Étape 3 : Appuyez sur Ctrl + C (Windows) ou Commande + C (macOS) pour copier le contenu de la sélection une fois que vous en êtes satisfait.
Appuyez sur Ctrl + V (Windows) ou Commande + V (macOS) pour coller le visage dans la photo de votre document de travail, qui est celui qui contient la photo du corps du modèle.
Étape 4 : L'échelle et le placement des deux visages doivent être aussi similaires que possible afin de pouvoir les échanger dans Photoshop.
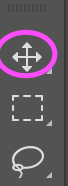
Pour commencer, choisissez le Outil de déplacement et positionnez le visage sur le visage du modèle, puis utilisez Ctrl + T (Windows) ou Commande + T (macOS) pour transformer le calque et aligner la nouvelle face sur celle du modèle.
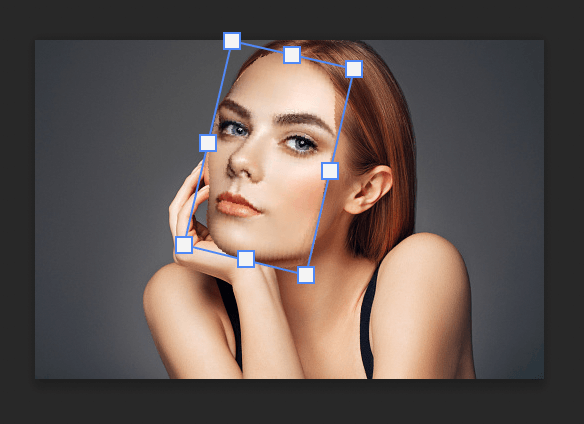
Étape 5 : Cliquez et faites glisser le point de référence vers le coin interne de l'œil du modèle. Un emplacement fixe où toutes les transformations sont effectuées est appelé point de référence.
Remarque : pour activer le point de référence à partir de la barre d'options, cliquez sur la case à cocher du point de référence si vous ne la voyez pas.

Étape 6 : Vous pouvez diminuer la transparence du calque lorsque vous le transformez pour qu'il corresponde mieux au visage du modèle. Si vous voulez mettre le visage à l'échelle, maintenez la touche Alt (Windows) ou Option (macOS) et faites glisser le coin d'une sélection.
Les yeux du modèle et ceux de la couche de visage doivent être alignés et avoir de bonnes proportions pour que vous sachiez que vous l'avez fait correctement.
En utilisant la fonction Warp, vous pouvez également modifier et déformer le calque. Pour Warp, cliquez avec le bouton droit de la souris et appuyez sur Ctrl + T (Windows) ou Commande + T (macOS).
Et vos visages devraient être échangés ! Assurez-vous de tirer parti des outils de déformation, car ils vous aideront à placer le visage dans la bonne position. Veillez à ne pas abuser de l'outil de déformation, car il pourrait donner à la photo un aspect peu naturel et déformé.
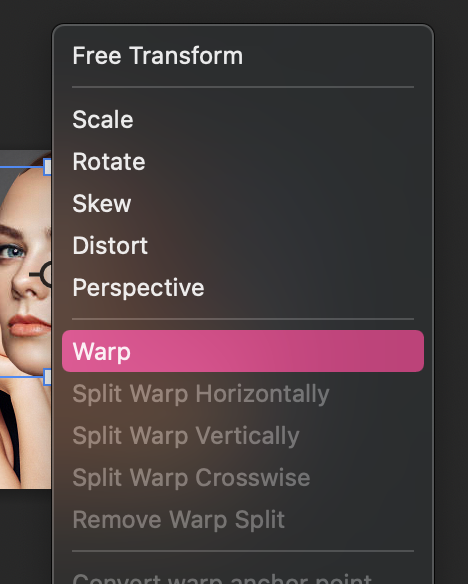
Bonus Tips
- N'oubliez pas de toujours sauvegarder votre travail, vous ne voulez pas recommencer à zéro.
- La déformation et la transformation vous permettront de superposer le visage à la photo d'origine.
- Amusez-vous bien avec !
Réflexions finales
Comme vous pouvez le constater, l'échange de visages dans Photoshop est une méthode simple qui a de nombreuses applications. Même si cela peut demander un certain effort, si vous savez comment échanger des visages dans Photoshop, vous pouvez appliquer cette technique pour créer des images plus détaillées.
Vous avez des questions sur l'échange de visages dans Photoshop ? Laissez un commentaire et faites-le moi savoir.

