Table des matières
La fusion des calques dans Procreate est une partie courante et cruciale du processus de conception, et c'est aussi simple que de claquer des doigts ! Tout ce dont vous avez besoin, c'est de l'application Procreate ouverte sur votre appareil et de vos deux doigts.
Je m'appelle Carolyn Murphy et mon activité d'illustration numérique repose en grande partie sur ma connaissance approfondie du programme Procreate. J'ai passé les trois dernières années à apprendre les tenants et aboutissants de Procreate afin d'améliorer mes compétences et mes créations. Aujourd'hui, je vais partager avec vous un extrait de cette expérience.
Dans cet article, je vais vous fournir un guide clair et simple, étape par étape, sur la façon de fusionner vos calques dans Procreate, et pourquoi vous devriez le faire !
Qu'est-ce qu'un calque dans Procreate ?
Lorsque vous démarrez un nouveau projet dans Procreate, également appelé canevas, il crée automatiquement un calque vierge (appelé Calque 1 dans la capture d'écran ci-dessous) pour que vous puissiez commencer. Il est visible en cliquant sur l'icône dans le coin supérieur droit qui ressemble à deux formes carrées superposées, à gauche de la roue des couleurs.
Si vous voulez ajouter une autre couche, appuyez simplement sur la touche + à droite du mot Couches .
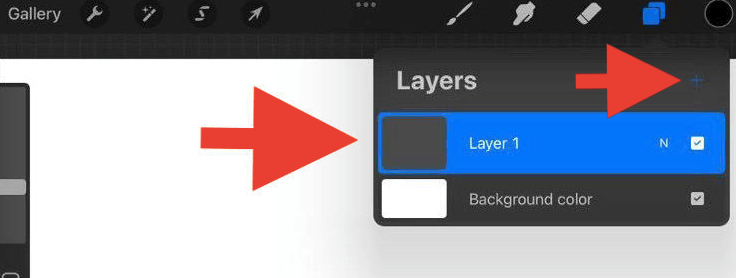
Pourquoi fusionner les calques dans Procreate ?
Procreate a une limite au nombre de couches que vous pouvez utiliser dans chaque canevas. Tout dépend des dimensions de votre canevas.
Par exemple, si les dimensions de votre canevas sont de 2048 x 2048 px avec une valeur DPI de 132, le nombre maximum de couches que vous pouvez créer dans le canevas est de 60. Cela semble beaucoup, non ?
Eh bien, vous pouvez créer plusieurs couches plus rapidement que vous ne le pensez et avant que vous ne le sachiez, Procreate ne vous dit plus rien ! C'est à ce moment-là que la fusion de vos couches peut devenir essentielle.
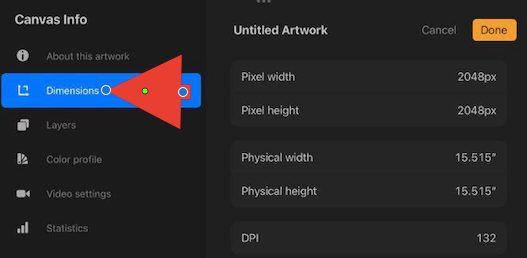
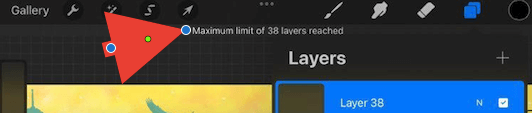
Comment fusionner les calques dans Procreate
Pour pouvoir fusionner deux ou plusieurs calques, ceux-ci doivent se trouver côte à côte ou l'un au-dessus de l'autre dans le menu déroulant Calques. La première chose à faire est donc de repositionner les calques.
Étape 1 : Repositionnement des couches
Pour déplacer un calque au-dessus d'un autre, il suffit d'appuyer avec le doigt sur le calque que vous voulez déplacer. Une fois que vous maintenez votre doigt dessus pendant 2 secondes, il est maintenant sélectionné et vous pouvez le faire glisser à l'endroit de votre choix.
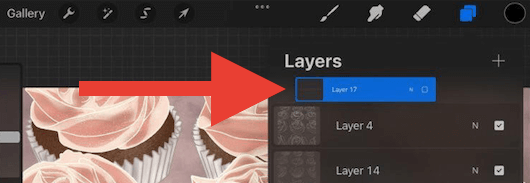
Lorsque vous positionnez vos calques, la valeur de chaque calque se situe au-dessus du calque sur lequel il est positionné.
Par exemple, si vous avez un calque que vous utilisez comme arrière-plan, veillez à le positionner en "bas" de la sélection de calques que vous souhaitez fusionner. Si vous le positionnez en "haut", il bloquera ou couvrira tous les calques situés en dessous.
Étape 2 : Sélection et fusion des couches
Ici, vous avez deux options, vous pouvez fusionner deux couches ou plusieurs couches, et les méthodes sont légèrement différentes.
Si vous voulez fusionner deux calques dans Procreate, tapez simplement sur le calque que vous souhaitez fusionner avec le calque situé en dessous. Une liste de sélections s'affiche sur la gauche, et sélectionnez Fusionner vers le bas .
Si vous souhaitez fusionner plusieurs calques, utilisez votre index sur le calque supérieur et votre pouce sur le calque inférieur, effectuez un mouvement de pincement rapide avec vos doigts, puis relâchez-les. Et bingo ! Vos calques sélectionnés ne font plus qu'un.
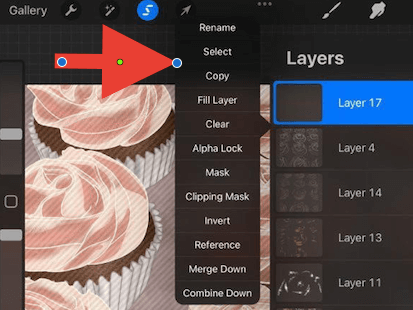
Conseil rapide : assurez-vous que vos calques sont en verrouillage alpha pour que la valeur de chaque calque que vous combinez reste la même.
Et si vous avez fusionné les mauvaises couches ? Pas d'inquiétude, il existe une solution rapide.
Comment défaire les calques dans Procreate
Les créateurs de l'application ont créé un moyen rapide et facile de corriger toutes les erreurs, notamment en annulant la dernière étape.
Il suffit de double-taper avec deux doigts sur votre toile pour annuler votre dernière action, ou de cliquer sur la flèche vers l'arrière située à gauche de votre toile pour annuler votre dernière action.
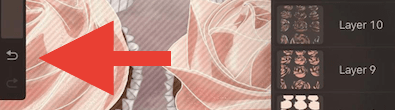
Conseil rapide : Utilisez l'une ou l'autre des deux méthodes d'annulation ci-dessus plus d'une fois pour continuer à annuler les actions que vous avez entreprises.
Conclusion
Voilà, un aperçu de l'une des nombreuses fonctions créatives et utiles du programme Procreate, qui vous permet de contrôler entièrement votre propre design.
Vous pouvez maintenant déplacer librement votre couche combinée, la dupliquer, ajuster sa taille ou même copier et coller la couche dans un nouveau canevas. Les possibilités sont infinies !
Si vous avez trouvé cet article utile ou si vous avez des questions ou des commentaires, n'hésitez pas à laisser un commentaire ci-dessous afin que nous puissions continuer à apprendre et à nous développer en tant que communauté de conception.

