Sisällysluettelo
Tekstin pyörittäminen Pixlrissä on helppoa. Pixlr on kätevä työkalu, jolla on joitakin rajoituksia, mutta se on ihanteellinen yksinkertaisiin suunnittelutehtäviin, kuten tekstin pyörittämiseen. Sinun ei tarvitse ladata tai ostaa mitään tai luoda tiliä, vaan otat sen helposti haltuun.
Tekstin pyörittäminen on loistava tapa lisätä visuaalista mielenkiintoa ja dynaamista tunnetta suunnitteluun. Se on olennainen ominaisuus kaikissa suunnitteluohjelmissa. Pixlr antaa sinulle muutamia vaihtoehtoja tämän työkalun käyttämiseen.
Tekstiä voidaan lisätä ja kääntää joko Pixlr E tai Pixlr X Tässä oppaassa käydään läpi molemmat työkalut. Suosittelen kuitenkin yleensä valitsemaan Pixlr X:n yksinkertaisuuden vuoksi tai Pixlr E:n, jos haluat ammattimaisemman käyttöliittymän. Tässä tapauksessa Pixlr X voi olla se valinta, joka antaa sinulle paremman hallinnan - riippuen suunnittelutavoitteistasi.
Tekstin kääntäminen Pixlr E:ssä
Vaihe 1: Pixlr-etusivulta valitse Pixlr E Valitse joko Avaa kuva tai Luo uusi .

Vaihe 2: Lisää teksti klikkaamalla T kuvaketta vasemmanpuoleisessa työkalurivissä, tai käytä pikanäppäintä, myös T Klikkaa ja vedä tekstikenttä ja lisää teksti.
Vaihe 3: Kun olet saanut tekstisi, etsi kohta Järjestä työkalua vasemman työkalurivin yläosassa. Vaihtoehtoisesti voit käyttää pikanäppäintä V .

Vaihe 4: Jos käännät tekstiä muuhun kuin 90, 180 tai 270 asteeseen, pidä ympyrää valintaruudun yläpuolella ja vedä tekstin haluamaasi suuntaan.

Vaihe 5: Voit kääntää täydellistä 90 astetta napsauttamalla kaarevia nuolia, jotka löytyvät näytön yläreunassa olevasta asetusvalikosta. Pyöritä vasemmalle vasemmalla painikkeella, oikealle oikealla painikkeella.

Vaihe 6: Tallenna työsi tietokoneellesi, etsi osoitteesta Tallenna nimellä alla Tiedosto pudotusvalikosta tai pitämällä alhaalla CTRL ja S .
Tekstin kääntäminen Pixlr X:ssä
Tekstin kääntäminen Pixlr X:ssä antaa sinulle hieman enemmän valtaa tekstin suunnitteluun.
Vaihe 1: Avaa Pixlr X Pixlr-etusivulta. Valitse joko Avaa kuva tai Luo uusi .

Vaihe 2: Lisää teksti valitsemalla T symboli vasemmalla työkalurivillä tai paina pikanäppäintä T . Kirjoita teksti avautuvaan tekstiruutuun.

Vaihe 3: Napsauta Muunnos Voit joko kääntää tekstiä liukusäätimellä tai syöttää asteet yläpuolella olevaan kenttään.
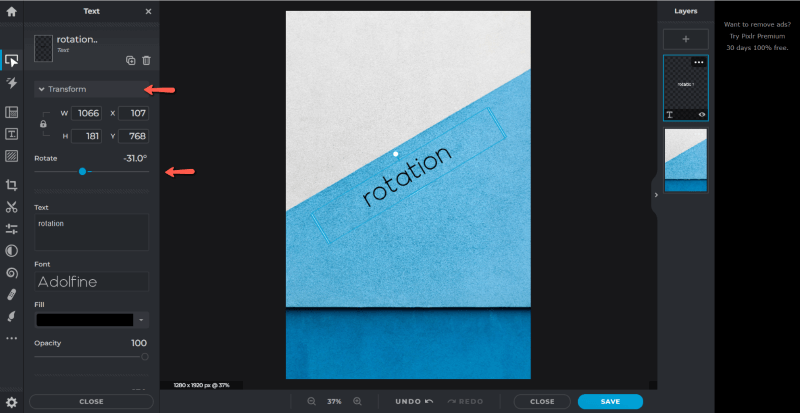
Siinä kaikki!
Vaihe 4: Tallenna klikkaamalla sinistä painiketta näytön oikeassa alakulmassa.
Lisää vinkkejä
Saattaa olla mielenkiintoista tutustua Pixlr X:n ja E:n muihin tekstivaihtoehtoihin.
Käyräteksti-työkalu tarjoaa mielenkiintoisen tavan kiertää tekstiä. Selaa Pixlr X:n tekstivalikkoa alaspäin ja etsi sitten Käyrä Napsauta sitä, niin saat esiin vaihtoehtoja, joilla voit kiertää tekstiä kaaren, ympyrän tai puoliympyrän ympäri.
Hyvin samanlainen työkalu löytyy Pixlr E:stä tekstityökalua käytettäessä. Ruudun yläreunassa olevasta valikkovalikosta löydät kohdan Tyylit ja valitse sitten Käyrä tuo esiin samat vaihtoehdot.
Lopulliset ajatukset
Käännetty teksti on helposti toteutettavissa oleva elementti, joka voi lisätä paljon mielenkiintoa muotoiluihisi. Tämän työkalun ymmärtäminen mahdollistaa ammattimaisen muotoilun toteuttamisen jopa ilman kalliisiin tai monimutkaisiin ohjelmistoihin investoimista.
Mitä mieltä olet Pixlristä suunnittelutyökaluna? Jaa näkemyksesi muiden suunnittelijoiden kanssa kommenteissa ja kysy kysymyksiä, jos tarvitset selvennystä.

