Sisällysluettelo
Valokuvaajina etsimme valoa. Joskus sen löytäminen on vaikeaa, ja joskus kuvassa on aivan liikaa valoa.
Hei, olen Cara! Minulla on tapana valita alivalottamisen puolelle kuvia ottaessani. On yleensä helpompi saada yksityiskohtia takaisin kuvan tummasta osasta kuin ylivalottuneesta kuvasta.
Voit kuitenkin korjata ylivalottuneita kuvia tai räpsittyjä korostuksia Lightroomissa muutamalla tavalla. Näytän sinulle, miten!
Huomautus rajoituksista
Ennen kuin sukellamme asiaan, on tärkeää ymmärtää muutama käsite.
Ensinnäkin, jos jokin kuvan alue on liian häikäistynyt, et voi korjata sitä. Häikäistynyt tarkoittaa, että kameraan tuli niin paljon valoa, ettei se pystynyt vangitsemaan yksityiskohtia. Koska tietoa ei vangittu, ei ole yksityiskohtia, joita voisi palauttaa, etkä voi korjata sitä.
Toiseksi, kuvaa aina RAW-muodossa, jos haluat maksimaaliset muokkausmahdollisuudet. JPEG-kuvat kuvaavat pienemmän dynamiikka-alueen, mikä tarkoittaa, että sinulla on vähemmän joustovaraa muokkauksessa. RAW-kuvat kuvaavat vankan dynamiikka-alueen, jonka avulla voit muokata kuvan lopullista ulkoasua huomattavasti.
No niin, katsotaanpa nyt Lightroomia toiminnassa!
Huomautus: alla olevat kuvakaappaukset on otettu Lightroom Classicin Windows-versiosta. Jos käytät Mac-versiota, ne näyttävät hieman erilaisilta.
Miten nähdä ylivalottuneet alueet Lightroomissa?
Kun silmäsi vielä kehittyy, et ehkä huomaa kaikkia kuvan ylivalottuneita alueita. Lightroom antaa sinulle kätevän työkalun, joka auttaa sinua.
Vuonna Kehitä Moduuli, varmista, että Histogrammi Jos se ei ole aktiivinen, avaa paneeli napsauttamalla oikealla olevaa nuolta.
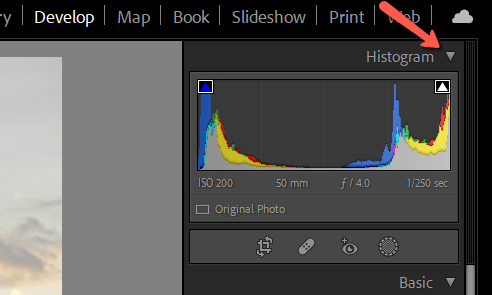
Paina J näppäimistöllä aktivoidaksesi Leikkausindikaattorit. Punainen väri osoittaa kuvien paisuneet osat, ja sininen väri osoittaa liian tummat osat.

Jos tämä kuva olisi otettu JPEG-muodossa, et olisi onnekas. Tämä on kuitenkin RAW-kuva, mikä tarkoittaa, että meillä on enemmän joustovaraa muokkauksessa ja voimme ehkä tuoda nämä yksityiskohdat takaisin.
Valokuvan ylivalottuneiden alueiden korjaaminen Lightroomissa
No niin, tehdäänpä nyt vähän taikoja.
Vaihe 1: Vähennä kohokohtia
Jos vähennät valotusta, se vaikuttaa kuvan kaikkiin osiin. Jotkin osat ovat jo nyt liian tummia, joten tässä vaiheessa emme halua tehdä sitä.
Laske sen sijaan Highlights-liukusäädintä. Tämä keskittyy kuvan kirkkaimpien osien valotuksen laskemiseen vaikuttamatta tummiin osiin. Tämä työkalu on erittäin tehokas ja yksi Lightroomin parhaista ylivalottuneiden kuvien korjaamiseen.

Katso, kuinka pelkkä korostusten vähentäminen -100:aan poisti kaiken punaisen kuvastani.
Tämä johtuu osittain tämän työkalun käyttämästä palautusalgoritmista. Yhdellä kolmesta värikanavasta (punainen, sininen tai vihreä) ei välttämättä ole yksityiskohtaista tietoa, koska se on pimennetty. Tämä työkalu kuitenkin rakentaa kyseisen kanavan uudelleen kahdesta muusta kanavasta saatujen tietojen perusteella. Se on aika siistiä!
Monien kuvien kohdalla voit pysähtyä tähän.
Vaihe 2: Tuo valkoiset alas
Jos haluat mennä askeleen pidemmälle, siirry kohtaan Valkoiset Tämä työkalu vaikuttaa kuvan kirkkaimpiin alueisiin, mutta sillä ei voi rakentaa uudelleen väritietoja.
Huomaatko, että joitain alueita on edelleen pimennossa, kun lasken valkoisten liukusäädintä koskematta kohokohtiin.
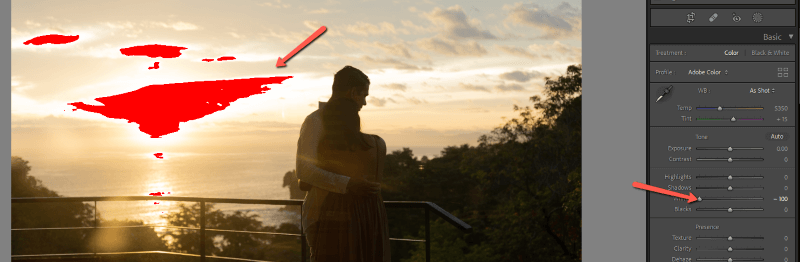
Tässä on tulos, kun ne toimivat yhdessä.

Vaihe 3: Vähennä valotusta
Jos kuvasi on edelleen liian kirkas, sinulla on yksi vaihtoehto jäljellä. Yritä pienentää valotusta. Tämä vaikuttaa koko kuvaan.

Joissakin kuvissa tämä ei ole ihanteellista, koska niissä on jo liian tummia kohtia, kuten esimerkkikuvassa. Siinä tapauksessa voit yrittää nostaa varjoja ja laskea valotusta.
Tässä on lopullinen muokkaukseni tästä kuvasta.
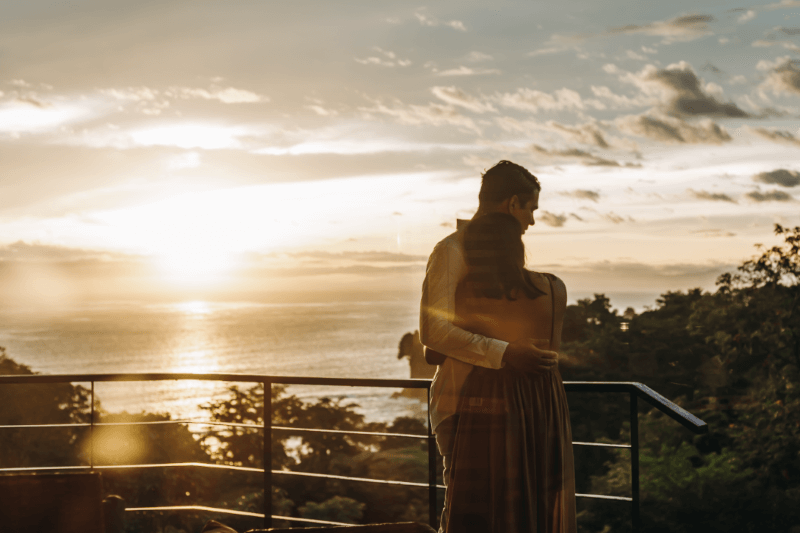
Jos kuva on edelleen räjähtänyt, kun olet kokeillut kaikkia kolmea liukusäädintä, sinua ei ole enää onni potkaissut. Kuvia, jotka ovat ylivalottuneet liikaa, ei yksinkertaisesti voi korjata. Valokuvassa ei ole tarpeeksi tietoa, jotta ohjelmisto voisi palauttaa sen.
Haluatko tietää, mitä muuta Lightroom voi korjata? Lue täältä, miten korjataan rakeisia valokuvia Lightroomissa!

