Sisällysluettelo
Procreatessa on kaksi tapaa rajata. Voit rajata koko kankaan menemällä Toiminnot-työkaluun (jakoavaimen kuvake) ja valitsemalla Canvas (kangas). > Crop & Resize. Voit myös rajata kuvan tai tason käyttämällä Transform-työkalua (kursorin kuvake) ja muuttaa sen kokoa manuaalisesti.
Olen Carolyn, ja olen käyttänyt Procreatea digitaalisen kuvitusyritykseni pyörittämiseen yli kolmen vuoden ajan. Teen tiivistä yhteistyötä asiakkaiden kanssa, jotka tarvitsevat ammattimaista graafista suunnittelua, logoja ja brändimateriaalia, joten käytän tätä työkalua usein työni rajaamiseen.
Procreate on luonut erilaisia tapoja rajata koko kangasta, yksittäisiä kuvia ja kerroksia. Voit valita koon manuaalisesti tai käyttää asetusvaihtoehtoja tiettyjen mittojen syöttämiseen, mikä helpottaa työskentelyä asiakkaan erityisvaatimusten kanssa.
Huomautus: Kuvakaappaukset on otettu Procreatesta iPadOS 15.5 -käyttöjärjestelmässä.
Keskeiset asiat
- On olemassa kaksi erilaisia menetelmiä kankaan ja kerrosten rajaamiseen Procreatessa.
- Voit manuaalisesti valitse koko, jonka haluat leikata tai syöttää erityinen mitat.
- Varmista aina, että Yhtenäinen tila on aktiivinen Transform-työkalun alla, jotta työsi ei vääristyisi.
- Rajaa kankaasi aina ennen kun aloitat piirtämisen, sillä muuten vaarana on, että menetät taideteoksen kankaalta.
2 tapaa rajata kankaasi Procreatessa
Riippumatta siitä, tiedätkö haluamasi koon ja muodon vai kokeiletko vain eri vaihtoehtoja, suosittelen tekemään tämän projektin alussa, jotta et menetä mitään työstäsi. Näin toimitaan:
Vaihe 1: Avaa Toiminnot-työkalu (jakoavaimen kuvake) kankaallasi. Valitse sitten Kangas Suoraan Canvasin alapuolella näet kohdan Rajaa &; Koon muuttaminen Työkalu. Napauta tätä. Sinulla on nyt kaksi vaihtoehtoa kankaan rajaamiseen.
Vaihe 2: Valitse alla oleva menetelmä kankaasi rajaamiseksi.
Menetelmä 1: Manuaalisesti
Voit rajata kankaan koon ja muodon manuaalisesti vetämällä kulmia sisään tai ulos, kunnes saat haluamasi koon.
Menetelmä 2: Canvas-asetukset
Voit napauttaa Asetukset ja syöttää tietyt mitat ja mittaukset ja napauttaa Valmis Procreate ottaa muutokset automaattisesti käyttöön. Voit syöttää mitat pikseleinä, tuumina, senttimetreinä tai millimetreinä.
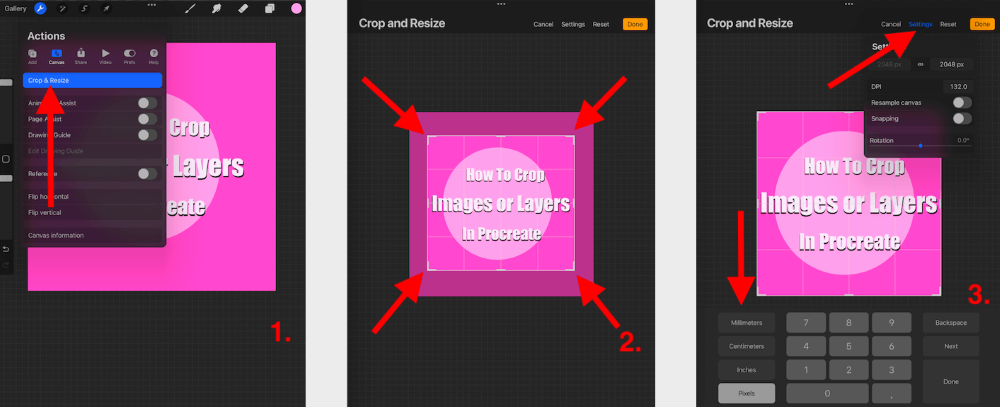
Ammattilaisten vinkki: Kankaan rajaaminen projektin lopussa voi tuhota sen sisällön. Suosittelen rajaamaan kankaan ennen piirtämisen aloittamista tai testaamaan tätä ominaisuutta ennen sen käyttämistä valmiissa teoksessa.
2 tapaa rajata kuvia tai tasoja Procreatessa
Procreatessa on myös kaksi tapaa rajata kuvia ja tasoja sen mukaan, mitä tarvitset. Tässä on erittely näistä kahdesta vaihtoehdosta:
Menetelmä 1: Muunnos-työkalu
Tämä työkalu on paras, kun haluat muuttaa kuvan tai tason kokoa nopeasti ja helposti.
Vaihe 1: Varmista, että taso tai kuva, jonka haluat rajata, on aktiivinen kankaalla.
Vaihe 2: Valitse Muuntotyökalu (kursorikuvake). Kuva tai taso on nyt valittu. Varmista, että sinulla on Yhtenäinen aktivoitu. Vedä kerroksen tai kuvan kulmia, kunnes saat haluamasi muodon tai koon, ja vahvista se napauttamalla Transform-työkalua uudelleen.
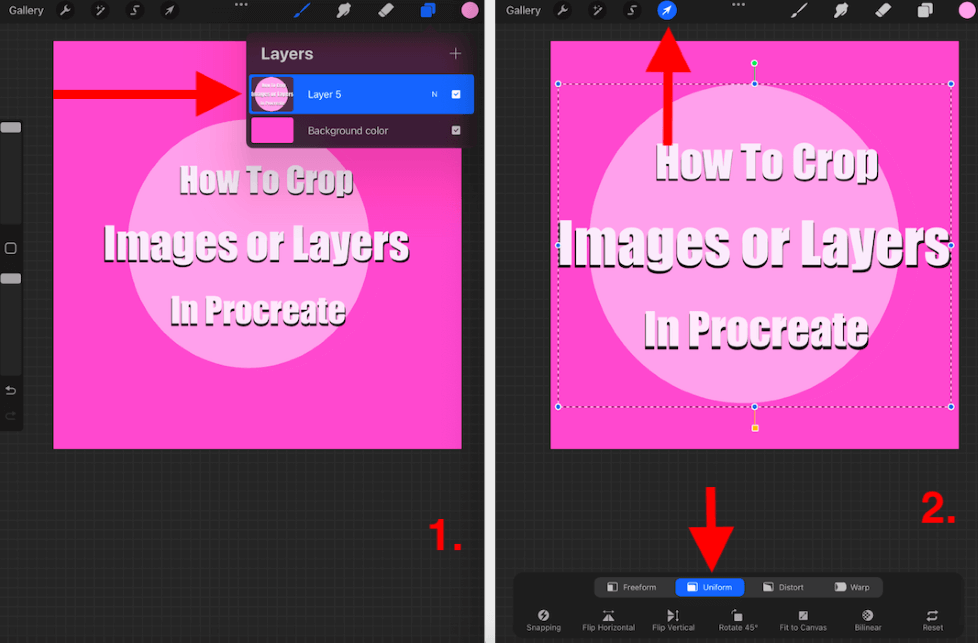
Menetelmä 2: Valitse työkalu
Tämä työkalu on paras, jos haluat rajata osan kuvasta tai tasosta. Voit rajata mekaanisen muodon tai piirtää vapaalla kädellä haluamasi alueen ympärille.
Vaihe 1: Napauta Valitse työkalu (S-kuvake) ja valitse, minkä muodon haluat rajata. Minä valitsin suorakulmion. Piirrä sormella tai kynällä sen muodon ympärille, jonka haluat rajata. Voit valita Lisää (tämä valitsee muodon sisällön) tai Poista (tämä valitsee muodon ulkopuolisen sisällön).
Vaihe 2: Kun olet tyytyväinen haluamaasi muotoon, valitse valintaruutuun Muuntotyökalu (kursorin kuvake) ja varmista, että Yhtenäinen Tämä valitsee rajattua muotoa ja voit siirtää sitä mihin tahansa kohtaan kankaalla tai poistaa sen kokonaan.
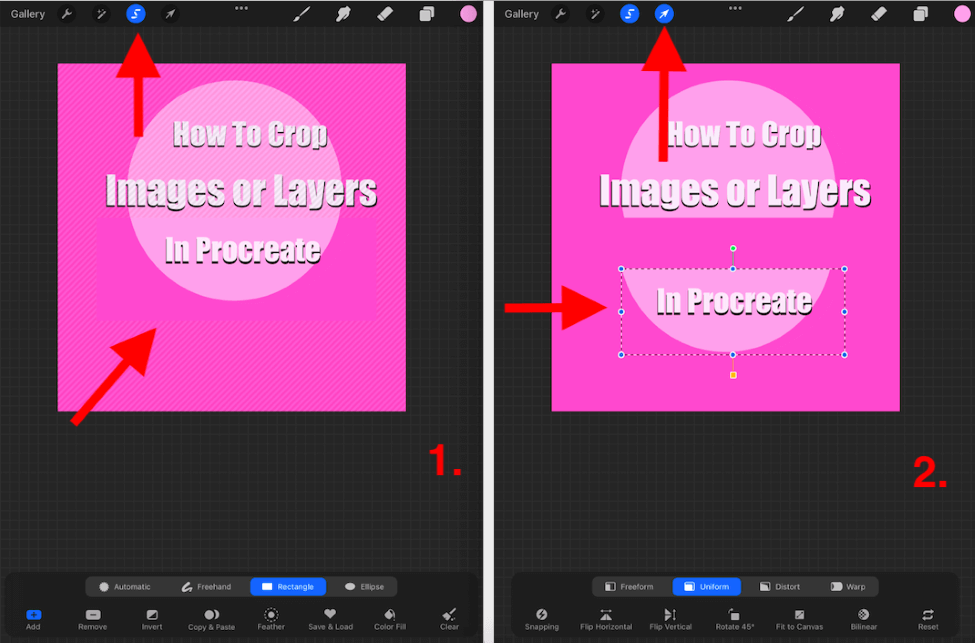
3 syytä rajata kankaasi Procreatessa
Kuten tiedät, on monia syitä tehdä mitä tahansa Procreate-sovelluksessa. Alla olen korostanut muutamia syitä, miksi itse käyttäisin tätä ominaisuutta.
Asiakkaan pyyntö
Useimmat asiakkaani tulevat luokseni ja tietävät tarkalleen, minkä kokoisen, muotoisen ja arvoisen taideteoksen he tarvitsevat. Tämä asetus on mahtava, koska voin ottaa asiakkaan vaatimukset ja syöttää ne manuaalisesti Procreateen ja antaa sovelluksen tehdä työn, jotta minun ei tarvitse tehdä sitä.
Ainutlaatuiset mitat
Procreaten oletuskankaan muoto on neliö. Se tarjoaa myös useita eri muotoisia ja kokoisia kankaita, mutta joskus se, mitä tarvitset, ei vain löydy. Näin voit luoda kankaalle omat yksilölliset mittasi.
Canvas-mallit
Parasta Procreatessa on se, että sovellus tallentaa mitat automaattisesti Canvas-asetuksiin, joten jos unohdat mitat, voit mennä sovellukseen ja valita aiemmin luodun mallin.
Ammattilaisen vinkki : Jos et ole ehtinyt tehdä rajausta ennen kuin aloitat taideteoksen, voit kopioida koko kankaan Galleriassa ja kokeilla sitä sillä tavalla, jotta sinulla on varmuuskopio alkuperäisestä teoksesta, jos teet anteeksiantamattomia virheitä.
UKK
Alla olen vastannut lyhyesti joihinkin usein kysyttyihin kysymyksiin rajaamisesta Procreatessa.
Kuinka rajata tuotua kuvaa Procreatessa?
Voit tehdä tämän edellä esitetyn Transform-työkalun avulla. Tuodusta kuvasta tulee oma tasonsa, joten voit rajata sen edellä esitetyllä tavalla.
Kuinka rajata Procreate Pocketissa?
Voit noudattaa täsmälleen samoja edellä mainittuja menetelmiä, paitsi että sinun on napautettava kohtaa Muokkaa vaihtoehto Procreate Pocket canvasissa ensin. Näin pääset käyttämään Canvas-, Transform- ja Selection-työkaluja.
Kuinka rajata ympyrää Procreatessa?
Voit käyttää Valitse työkalu ja kun työkalupalkki avautuu, voit valita alareunasta työkalupalkin alareunasta Ellipsi Tämän avulla voit rajata ympyrän muodon kuvasta tai tasosta Procreatessa.
Hyödyllinen resurssi: Jos olet visuaalinen oppija, Procreatessa on myös video-opetus siitä, miten kuvia voidaan rajata ja muuttaa kokoa sovelluksessa.
Päätelmä
Tämä ominaisuus on melko monimutkainen, joten suosittelen käyttämään jonkin aikaa siihen totutteluun. Kuten yllä näkyy, voit rajata kankaan, kuvan tai tason Procreatessa monella eri tavalla, joten on parasta tietää tarkalleen, mitä haluat, ennen kuin yrität tehdä muutoksia.
Tämä toiminto on ehdottoman tärkeä liiketoiminnalleni, joten voin sanoa, että sinun on todennäköisesti käytettävä sitä jossain vaiheessa piirtäjän urasi aikana. Älä odota viime hetkeen asti tehdäksesi suuria muutoksia projektiin, sillä saatat vaarantaa lopullisen työsi.
Onko sinulla palautetta tai kysymyksiä rajaamisesta Procreatessa? Lisää ne alla oleviin kommentteihin, jotta voimme oppia toisiltamme.

