Sisällysluettelo
Kun työskentelet äänen kanssa, sinun on pidettävä mielessäsi monia asioita, varsinkin jos sinulla on kotistudio tai äänität podcastia eri paikoissa. Jos et ole varovainen, mikrofonit voivat ottaa vastaan ei-toivottua taustahälyä, jota on vaikea poistaa jälkituotannossa.
Kaikujen poistaminen äänestäsi voi olla vaikeaa, mutta joidenkin työkalujen avulla voit kuitenkin vähentää kaikuja ja saada aikaan parempaa äänenlaatua. Jotkin niistä ovat maksullisissa ohjelmistoissa, toiset ovat VST-liitännäisiä, mutta on myös joitakin hyviä ilmaisia vaihtoehtoja.
Audacity on yksi käytetyimmistä ilmaisista äänieditoreista, koska se on tehokas, helppokäyttöinen ja ilmainen. Lisäksi kun haluat poistaa taustahälyä, on hyvin vähän ilmaisia työkaluja, jotka tarjoavat useamman kuin yhden melunvaimennusvaihtoehdon ei-toivottujen äänien poistamiseen.
Pidän Audacityssä siitä, että usein on monia tapoja tehdä sama asia, joten tänään katsomme, miten poistaa kaiku Audacityssä käyttämällä Audacityn lisäosia.
Tämän oppaan lopussa annan sinulle muutamia vinkkejä, joiden avulla voit käsitellä huonettasi, jotta tulevissa äänityksissäsi ei kuuluisi taustahälyä.
Ensimmäiset askeleet
Mene ensin Audacityn verkkosivuille ja lataa ohjelmisto. Asennus on helppoa, ja Audacity on saatavilla Windows-, Mac- ja Linux-käyttöjärjestelmiin.
Asennuksen jälkeen avaa Audacity ja tuo muokattava ääni. Äänitiedostojen tuominen Audacityyn:
- Mene kohtaan File> Open.
- Valitse kaikkien tuettujen tiedostomuotojen joukosta Äänitiedosto -pudotusvalikosta ja etsi äänitiedosto. Napsauta Avaa.
- Toinen vaihtoehto on yksinkertaisesti raahata ja pudottaa äänitiedosto Audacityyn Windowsissa explorerista tai Macissa finderistä. Voit toistaa sen varmistaaksesi, että olet tuonut oikean äänen.
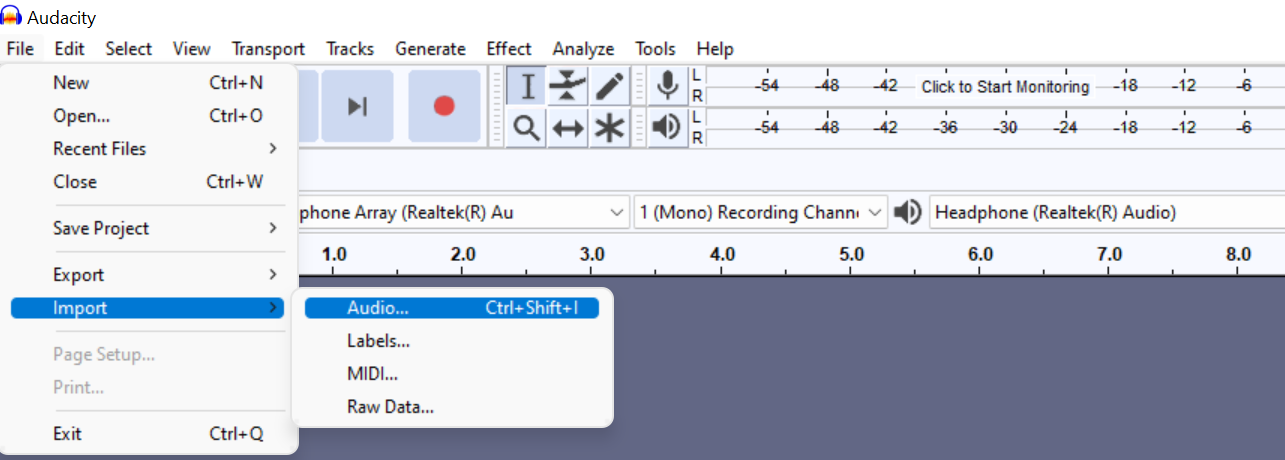
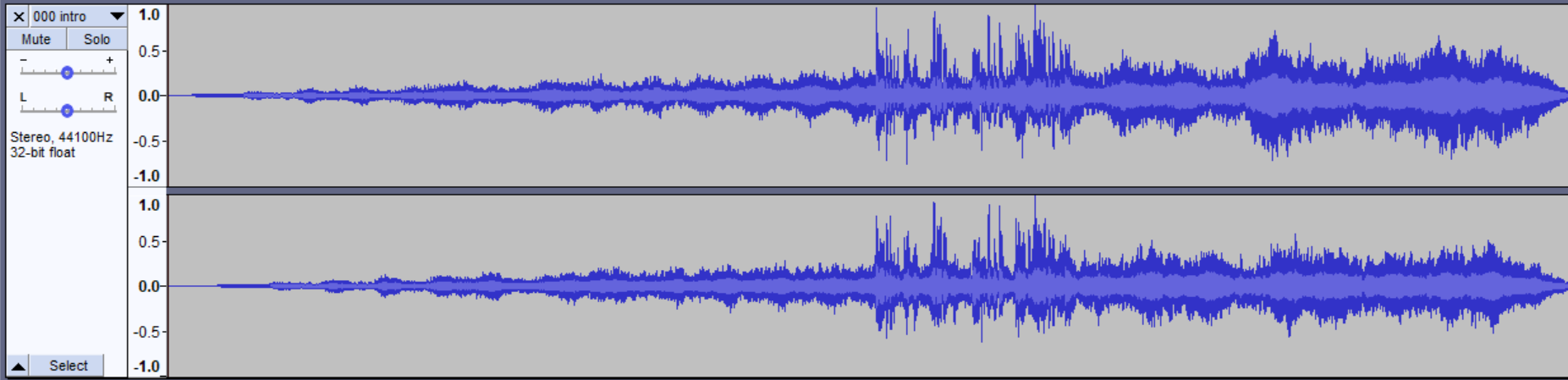
Kaikujen poistaminen Audacityssä käyttämällä kohinanvaimennustehostetta
Kaiun poistaminen:
- Valitse raita napsauttamalla vasemmanpuoleisen valikon Valitse. Vaihtoehtoisesti voit käyttää CTRL+A Windowsissa tai CMD+A Macissa.

- Valitse Effect (Tehoste) -pudotusvalikosta Noise Reduction> Get Noise Profile (Hae meluprofiili).

- Kun olet valinnut kohinaprofiilin, ikkuna sulkeutuu. Mene uudelleen Effects Menu> Noise Reduction -valikkoon, mutta valitse tällä kertaa OK.

Näet aaltomuodon muuttuvan. Kuuntele tulos toistamalla; jos et pidä siitä, mitä kuulet, voit peruuttaa sen CTRL+Z tai CMD+Z. Toista vaihe 3 ja leikittele eri arvoilla:
- Melunvaimennuksen liukusäätimellä säädät, kuinka paljon taustamelua vähennetään. Alhaisimmat arvot pitävät kokonaisäänenvoimakkuuden hyväksyttävällä tasolla, kun taas korkeammat arvot tekevät äänestäsi liian hiljaisen.
- Herkkyys säätelee, kuinka paljon kohinaa poistetaan. Aloita pienimmästä arvosta ja lisää sitä tarpeen mukaan. Suuremmat arvot vaikuttavat tulosignaaliin ja poistavat enemmän äänitaajuuksia.
- Frequency Smoothingin oletusasetus on 3; puhutun sanan osalta suositellaan pitämään se välillä 1-6.
Kun pidät tuloksesta, huomaat, että äänenvoimakkuus on pienempi. Mene Effects> Amplify (Tehostaminen) -kohtaan, jotta äänenvoimakkuus nousee jälleen. Säädä arvoja, kunnes löydät mieleisesi.


Kaikujen poistaminen Audacityssä Noise Gatella
Jos kohinanvaimennusmenetelmä ei sovi sinulle, Noise Gate -vaihtoehto saattaa auttaa kaikujen poistamisessa. Sen avulla voit tehdä hienovaraisempia säätöjä verrattuna kohinanvaimennukseen.
- Valitse raitasi, siirry efektivalikkoon ja etsi Noise Gate -lisäosa (saatat joutua selaamaan hieman alaspäin).

- Varmista, että Portti on päällä Valitse toiminto.
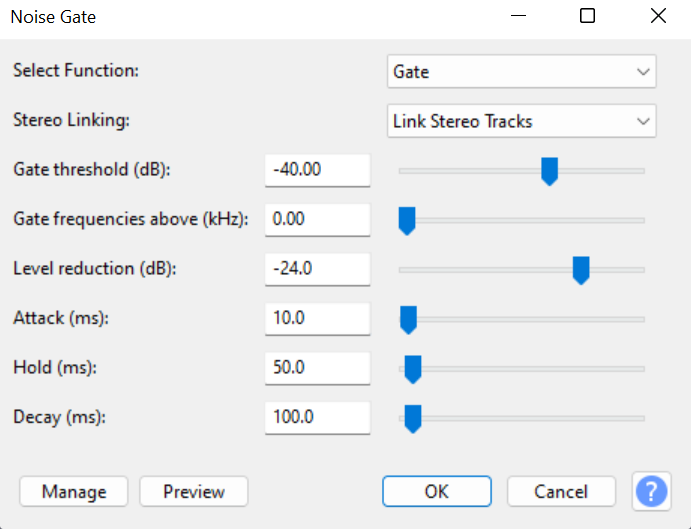
- Käytä esikatselua, kun säädät asetuksia.
- Napsauta OK, kun olet tyytyväinen, jotta efekti voidaan soveltaa koko äänitiedostoon.
Täällä on paljon muitakin asetuksia:
- Portin kynnysarvo : Arvo määrittää, milloin äänentoistoon vaikutetaan (jos se on sen alapuolella, se pienentää lähtötasoa) ja milloin se jätetään koskematta (jos se on sen yläpuolella, se palaa alkuperäiseen tulotasoon).
- Tason alentaminen : Tämä liukusäädin säätää, kuinka paljon kohinanvaimennusta käytetään, kun portti on suljettu. Mitä negatiivisempi taso, sitä vähemmän kohinaa kulkee portin läpi.
- Hyökkäys : Määrittää, kuinka nopeasti portti aukeaa, kun signaali on Gate-kynnystason yläpuolella.
- Pidä : Määrittää, kuinka kauan portti pysyy auki sen jälkeen, kun signaali laskee Gate-kynnysarvon alapuolelle.
- Hajoaminen : Määrittää, kuinka nopeasti portti sulkeutuu, kun signaali laskee Gate threshold -tason ja pitoajan alapuolelle.
Saatat myös pitää: Miten poistaa Echo Audio käyttämällä EchoRemover AI
Mitä voin tehdä, jos äänityksessäni kuuluu edelleen taustamelua?
Kun olet muokannut ääntäsi joko Noise Reduction- tai Noise Gate -toiminnolla, saatat joutua lisäämään erilaisia asetuksia äänen hienosäätöön. Taustahälyä on vaikea poistaa kokonaan jo äänitetystä äänitteestä, mutta voit lisätä joitakin lisäefektejä raidan puhdistamiseksi.
Ylipäästösuodatin ja alipäästösuodatin
Äänestäsi riippuen voit käyttää joko korkea- tai matalapäästösuodatinta, mikä on ihanteellista, jos haluat käsitellä vain instrumentaalista osaa tai esimerkiksi laulun vähentämiseen.
- Käytä korkeapäästösuodatinta, kun sinulla on hiljaisia ääniä tai vaimeampia ääniä. Tämä efekti vähentää matalia taajuuksia, jolloin korkeat taajuudet korostuvat.

- Käytä alipäästösuodatinta, kun haluat kohdistaa äänen korkeisiin ääniin. Se vaimentaa korkeita taajuuksia.

Löydät nämä suodattimet tehostevalikosta.
Tasaus
Voit käyttää EQ:ta joidenkin ääniaaltojen äänenvoimakkuuden lisäämiseen ja toisten vähentämiseen. Se voi auttaa poistamaan kaikua äänestäsi, mutta se toimii parhaiten sen jälkeen, kun olet käyttänyt äänen terävöittämiseen melunvaimennusta.
Voit käyttää EQ:ta menemällä efektivalikkoon ja etsimällä Graphic EQ:n. Voit valita myös Filter Curve EQ:n, mutta minusta on helpompi työskennellä graafisessa tilassa, koska siinä on liukusäätimiä; Filter Curve -tilassa sinun on piirrettävä käyrät itse.


Kompressori
Kompressori muuttaa dynaamista aluetta, jotta äänenvoimakkuudet saataisiin samalle tasolle ilman clippingiä; samanlainen kuin mitä löysimme Noise Gate -asetuksista, meillä on kynnysarvo, hyökkäys- ja vapautumisaika. Se, mitä aiomme tarkastella tässä, on Noise Floor -arvo, joka estää taustamelun vahvistumisen uudelleen.

Normalisointi
Viimeisenä vaiheena voit normalisoida äänesi. Tämä nostaa äänenvoimakkuuden korkeimmalle tasolleen ilman, että äänen aitous kärsii. Älä kuitenkaan ylitä 0 dB:n rajaa, sillä se aiheuttaa pysyvää vääristymää äänessäsi. -3,5 dB:n ja -1 dB:n välillä pysyminen on turvallisin vaihtoehto.

Äänitiedoston vieminen
Kun olemme valmiita, vie muokattu äänitiedosto:
- Valitse Tiedosto-valikosta Tallenna projekti ja valitse sitten Vie ja valitse haluamasi muoto.
- Anna uudelle äänitiedostolle nimi ja napsauta Tallenna.
- Metadata-ikkuna avautuu automaattisesti, ja voit täyttää sen tai sulkea sen klikkaamalla OK.
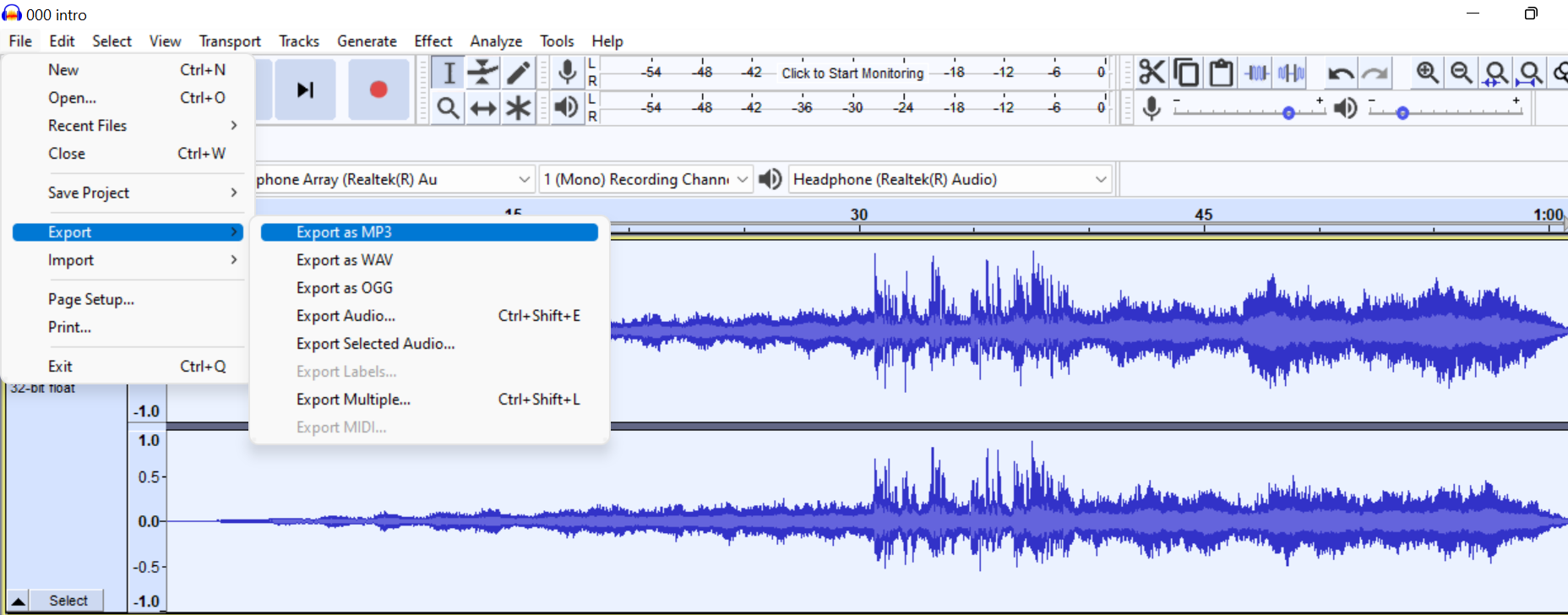
Ja olet valmis!
Jos haluat vielä mennä pidemmälle, Audacity sallii VST-liitännäiset, joten voit lisätä ulkoisia noise gate -liitännäisiä kokeilemaan. Muista, että on olemassa erilaisia tapoja poistaa kaiku Audacityssä, joten kokeile niitä kaikkia itse ja löydä, mikä toimii parhaiten juuri sinun projektissasi. Tiedän, että se voi olla väsyttävää, mutta se auttaa sinua parantamaan äänentoistoasi huomattavasti.
Kaikujen vähentäminen äänityshuoneessa ilman plug-iniä
Jos havaitset jatkuvasti liiallista kaikuisuutta äänitallenteissasi, todennäköisesti äänitysasetuksesi vaativat joitakin säätöjä. Ennen kuin juokset lähimpään elektroniikkaliikkeeseen ostamaan uuden mikrofonin tai äänentoistolaitteen, sinun kannattaa kiinnittää huomiota ympäristöön ja tietokoneen asetuksiin.
Jos kotistudiosi sijaitsee suuressa huoneessa, äänen leviämistä vähentävät ääntä vaimentavat komponentit. Tässä on luettelo asioista, joita voit lisätä, jos paikan vaihtaminen ei ole mahdollista:
- Kattolaatat
- Akustiset vaahtomuovipaneelit
- Bassoansat
- Ääntä vaimentavat verhot
- Peitä ovet ja ikkunat
- Matot
- Pehmeä sohva
- Kirjahyllyt
- Kasvit
Jos kaiku näkyy tallenteessa vielä huoneen käsittelyn jälkeen, on aika kokeilla eri tallennusasetuksia ja varmistaa, että kaikki laitteet toimivat oikein.
Lopullisia ajatuksia äänenlaadusta
Kaikujen vähentäminen audiosta Audacityllä ei ole vaikea prosessi, mutta muista, että niiden poistaminen kokonaan on täysin eri asia. Paras tapa poistaa kaiku ja kaiku ammattimaisesti ja lopullisesti on käyttää EchoRemover AI:n kaltaista ammattikäyttöön tarkoitettua kaikujen poistolaajennusta, joka tunnistaa ja poistaa äänen heijastukset jättäen kaikki muut äänitaajuudet koskemattomiksi.
EchoRemover AI on suunniteltu podcasteja ja ääniteknikkoja silmällä pitäen tarjoamaan heille edistyksellinen plug-in, joka voi automaattisesti poistaa kaiken tarpeettoman kaiun säilyttäen alkuperäisen äänen laadun ja autenttisuuden. Intuitiivinen käyttöliittymä ja kehittynyt algoritmi mahdollistavat ei-toivotun kohinan poistamisen sekunneissa, mikä lisää selkeyttä ja syvyyttä äänitiedostoihin.
Lisätietoja Audacitystä:
- Kuinka poistaa lauluääniä Audacityssä
- Raitojen siirtäminen Audacityssä
- Podcastin muokkaaminen Audacityssä

