Sisällysluettelo
Musiikin, äänitehosteiden tai omien äänitysten lisääminen Final Cut Pro -elokuvaprojektiisi on melko yksinkertaista. Itse asiassa vaikeinta musiikin tai äänitehosteiden lisäämisessä on löytää juuri oikea musiikki lisättäväksi ja kuunnella juuri oikeaa äänitehostetta, joka vedetään paikalleen.
Mutta rehellisesti sanottuna oikeiden äänien etsiminen voi olla sekä aikaa vievää että hauskaa.
Pitkään Final Cut Pro -ohjelmalla työskennelleenä elokuvantekijänä voin kertoa, että vaikka asennettuja äänitehosteita on yli 1 300, ne oppii tuntemaan tai ainakin oppii valitsemaan haluamansa äänitehosteen.
Elokuvia tehdessäni nautin salaa kaikesta siitä ajasta, jonka saan viettää musiikin kuunteluun odottaessani, että kuulen "täydellisen" kappaleen työstämääni kohtaukseen.
Joten, ilman muuta, annan teille ilon....
Musiikin lisääminen Final Cut Prossa
Jaottelen prosessin kahteen osaan.
Osa 1: Valitse musiikki
Tämä saattaa kuulostaa itsestäänselvyydeltä, mutta ennen kuin voit lisätä musiikkia Final Cut Prohon, tarvitset tiedoston. Ehkä latasit kappaleen internetistä, ehkä nauhoitit sen Macilla, mutta tarvitset tiedoston, ennen kuin voit tuoda sen Final Cut Prohon.
Final Cut Prossa on sivupalkissa osio musiikin lisäämistä varten (katso punainen nuoli alla olevassa kuvakaappauksessa), mutta se rajoittuu vain omaan musiikkiin. Apple Musicin (suoratoistopalvelu) tilaamista ei lasketa.
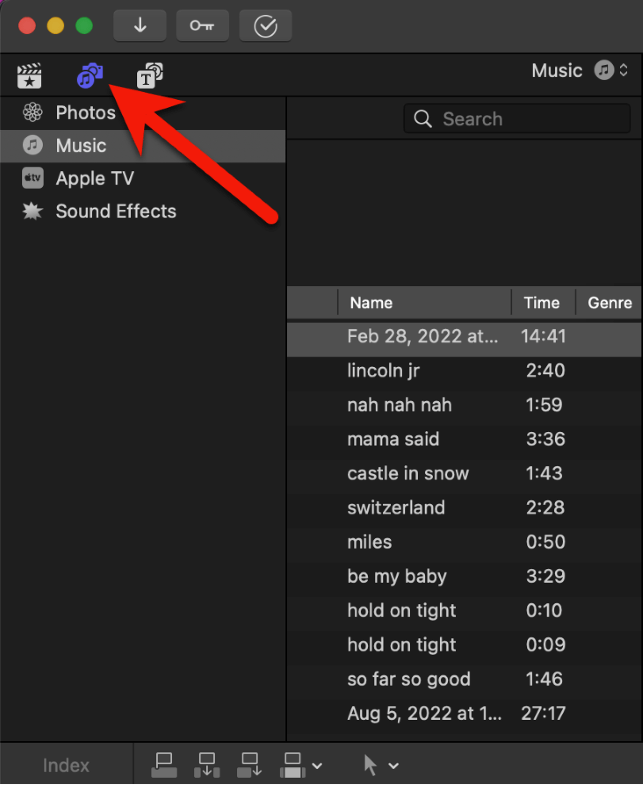
Etkä voi kopioida tai siirtää musiikkitiedostoja, jotka olet ladannut Apple Musicin kautta. Apple merkitsee nämä tiedostot, etkä voi käyttää niitä Final Cut Prossa.
Nyt voit käyttää erityistä ääniohjelmistoa äänittääksesi musiikkivirtoja, jotka soivat Macissa - joko Safarin tai minkä tahansa muun ohjelman kautta.
Tähän tarvitaan kuitenkin hyviä työkaluja, tai muuten ääni voi kuulostaa, no, salakuljetetulta. Henkilökohtaisia suosikkejani ovat seuraavat. Loopback ja Piezo , molemmat Rogue Amoeban neroilta.
Muista kuitenkin, että kaikki käyttämäsi ääni, joka ei ole julkisesti saatavilla, on todennäköisesti ristiriidassa YouTuben kaltaisten jakelualustojen tekijänoikeustunnistimien kanssa.
Helppo ratkaisu, jolla vältetään äänen kopioiminen (anteeksi, äänittäminen) Macin kautta ja jossa ei tarvitse huolehtia tekijänoikeuksista, on hankkia musiikkia vakiintuneelta rojaltivapaan musiikin tarjoajalta.
Niitä on valtavasti, ja niiden kertamaksut ja tilaussuunnitelmat vaihtelevat. Tutustu tähän maailmaan tässä InVideon artikkelissa.
Osa 2: Tuo musiikkia
Kun sinulla on haluamasi musiikkitiedostot, niiden tuominen Final Cut Pro -projektiisi on helppoa.
Vaihe 1: Napsauta Final Cut Pron vasemmassa yläkulmassa olevaa Tuo media -kuvaketta (punainen nuoli alla olevassa kuvakaappauksessa).

Tämä avaa (yleensä melko suuren) ikkunan, joka näyttää alla olevan kuvakaappauksen kaltaiselta. Kaikkien tämän ikkunan vaihtoehtojen osalta se on periaatteessa sama kuin minkä tahansa ohjelman ponnahdusikkuna tiedoston tuomiseksi.

Vaihe 2: Siirry musiikkitiedostojen kohdalle yllä olevassa kuvassa punaisella soikiolla korostetun kansioselaimen kautta.
Kun olet löytänyt musiikkitiedoston tai tiedostot, korosta ne napsauttamalla niitä.
Vaihe 3: Valitse, lisätäänkö tuotu musiikki jo olemassa olevaan Tapahtuma Final Cut Prossa tai luo uusi Tapahtuma . (Nämä vaihtoehdot näkyvät punaisella nuolella yllä olevassa kuvakaappauksessa.)
Vaihe 4: Paina lopuksi " Tuo kaikki " -painiketta, joka näkyy vihreällä nuolella yllä olevassa kuvakaappauksessa.
Voila. Musiikki on tuotu Final Cut Pro -elokuvaan. Hanke.
Löydät nyt musiikkitiedostot Sivupalkki vuonna Tapahtuma valitsemasi kansio Vaihe 3 edellä.
Vaihe 5: Vedä musiikkitiedosto Tapahtuma kansio aikajanalle kuten mikä tahansa muu videoleike.
Pro-vinkki: Voit ohittaa koko Tuo mediaa ikkunassa yksinkertaisesti vetämällä tiedosto Finder ikkuna sinun Aikajana Älkää suuttuko minulle, että säästin tämän uskomattoman tehokkaan oikotien aivan loppuun. Ajattelin, että teidän pitäisi tietää, miten se tehdään manuaalisesti (joskin hitaasti).
Äänitehosteiden lisääminen
Final Cut Pro on erinomainen äänitehosteissa. Mukana olevien tehosteiden kirjasto on valtava ja helposti haettavissa.
Vaihe 1: Siirry Musiikki/Kuvat-välilehdelle valikossa Sivupalkki painamalla samaa Musiikki/Kamera-kuvaketta, jota painoit edellä avataksesi Musiikki-valinnat. Mutta tällä kertaa napsauta "Äänitehosteet"-vaihtoehtoa, kuten punainen nuoli alla olevassa kuvakaappauksessa osoittaa.

Kun olet valinnut "Äänitehosteet", näkyviin tulee valtava luettelo kaikista Final Cut Pro -ohjelmaan tällä hetkellä asennetuista äänitehosteista (yllä olevan kuvakaappauksen oikeassa reunassa), joihin kuuluu yli 1300 tehostetta, jotka kaikki ovat tekijänoikeudettomia.
Vaihe 2: Määritä haluamasi vaikutus.
Voit suodattaa tätä massiivista efektiluetteloa napsauttamalla "Effects", johon keltainen nuoli osoittaa yllä olevassa kuvakaappauksessa.
Näyttöön tulee pudotusvalikko, josta voit suodattaa efektin tyypin mukaan, kuten "eläimet" tai "räjähdykset".
Voit myös vain alkaa kirjoittaa keltaisen nuolen alla olevaan hakukenttään, jos tiedät suurin piirtein, mitä etsit. (Kirjoitin hakukenttään "karhu" nähdäkseni, mitä tapahtuisi, ja tosiaan yksi efekti näkyy nyt listallani: "karhun karjunta".)
Huomaa, että voit esikatsella kaikkia äänitehosteita yksinkertaisesti klikkaamalla "toista"-kuvaketta äänitehosteen otsikon vasemmalla puolella (punainen nuoli alla olevassa kuvakaappauksessa) tai klikkaamalla mitä tahansa aaltomuodossa efektin yläpuolella ja painamalla näppäintä "Toista". välilyönti käynnistääksesi/pysäyttääksesi äänen toistamisen.
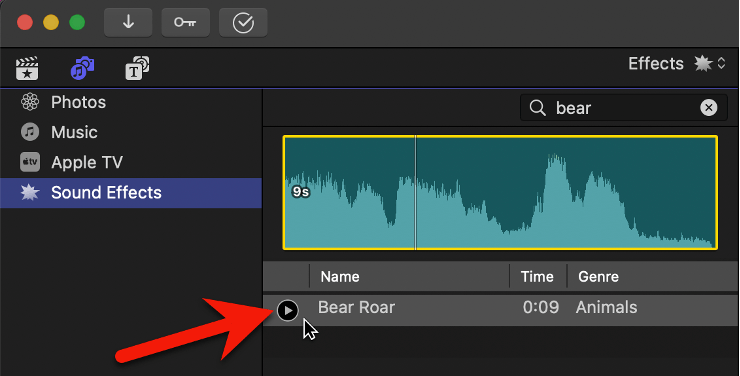
Vaihe 3: Vedä efekti aikajanalle.
Kun näet haluamasi efektin luettelossa, napsauta sitä ja vedä se haluamaasi kohtaan omassa Aikajana .
Voila. Voit nyt siirtää tai muokata tätä äänitehosteleikettä aivan kuten mitä tahansa muuta video- tai äänileikettä.
Voiceoverin lisääminen
Voit äänittää ääntä helposti suoraan Final Cut Pro -ohjelmaan ja lisätä sen automaattisesti aikajanalle. Lue toinen artikkelimme äänen äänittämisestä Final Cut Prossa. koska se kattaa prosessin yksityiskohtaisesti.
Viimeiset (hiljaiset) ajatukset
Halusitpa sitten lisätä elokuvaan musiikkia, äänitehosteita tai omia äänityksiä, toivottavasti olet huomannut, että vaiheet ovat yksinkertaisia Final Cut Prossa. Vaikea osa on löytää oikeat (mieluiten rojaltivapaat) raidat elokuvaan.
Mutta älä anna tämän lannistaa itseäsi, sillä musiikki on liian tärkeää elokuvan elämyksellisyyden kannalta. Ja kuten kaikessa muussakin elokuvien leikkaamisessa, tulet ajan myötä paremmaksi ja nopeammaksi.
Nauti sillä välin kaikista Final Cut Pron tarjoamista ääniominaisuuksista ja äänitehosteista ja kerro meille, jos tästä artikkelista oli apua tai jos sinulla on kysymyksiä tai ehdotuksia. Arvostan palautettasi. Kiitos.

