فهرست مطالب
ضبط صدای خود در iMovie به همین سادگی است که ابزار صداگذاری را انتخاب کنید، دکمه قرمز بزرگ را فشار دهید تا ضبط شروع شود، و دوباره آن را فشار دهید تا وقتی آنچه را که باید بگویید، ضبط را متوقف کنید.
اما به عنوان یک فیلمساز قدیمی، می دانم که اولین باری که چیزی را در یک برنامه تدوین فیلم امتحان می کنید، ممکن است کمی غریبه به نظر برسد. به یاد دارم که در iMovie زمزمه کردم و به طور تصادفی از طریق چند صدای ضبط شده خود در iMovie زمزمه کردم، زیرا واقعاً مطمئن نبودم که همه چیز چگونه کار می کند.
بنابراین، در این مقاله، شما را با مراحل بیشتر آشنا می کنم. جزئیات و نکاتی را در طول مسیر به شما ارائه می دهد.
نحوه ضبط و افزودن Voiceover به iMovie Mac
مرحله 1: در خط زمانی<2 خود کلیک کنید> از هر کجا که می خواهید ضبط شروع شود. با کلیک کردن، playhead (خط خاکستری عمودی که نشان می دهد آنچه در بیننده iMovie نشان داده می شود) را در این نقطه تنظیم می کنید و به iMovie می گویید که ضبط صدای شما را از کجا شروع کند.
به عنوان مثال، در تصویر زیر، playhead (به فلش شماره 1 مراجعه کنید) را در ابتدای کلیپ قرار دادهام، جایی که بازیگر معروف قرار است بر آسمان فریاد بزن
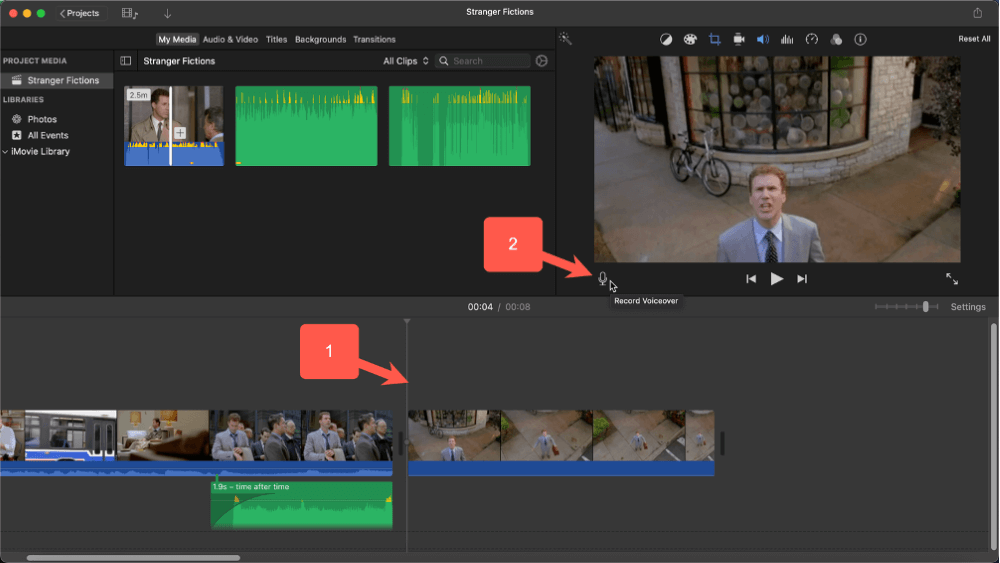
مرحله 2: روی نماد Record Voiceover کلیک کنید، که میکروفون در سمت چپ پایین پنجره نمایشگر است (جایی که فلش شماره 2 در اسکرین شات بالا اشاره می کند)
هنگامی که روی نماد ضبط صداگذاری کلیک کردید، کنترل ها درپایین پنجره نمایشگر تغییر می کند و مانند تصویر زیر است.
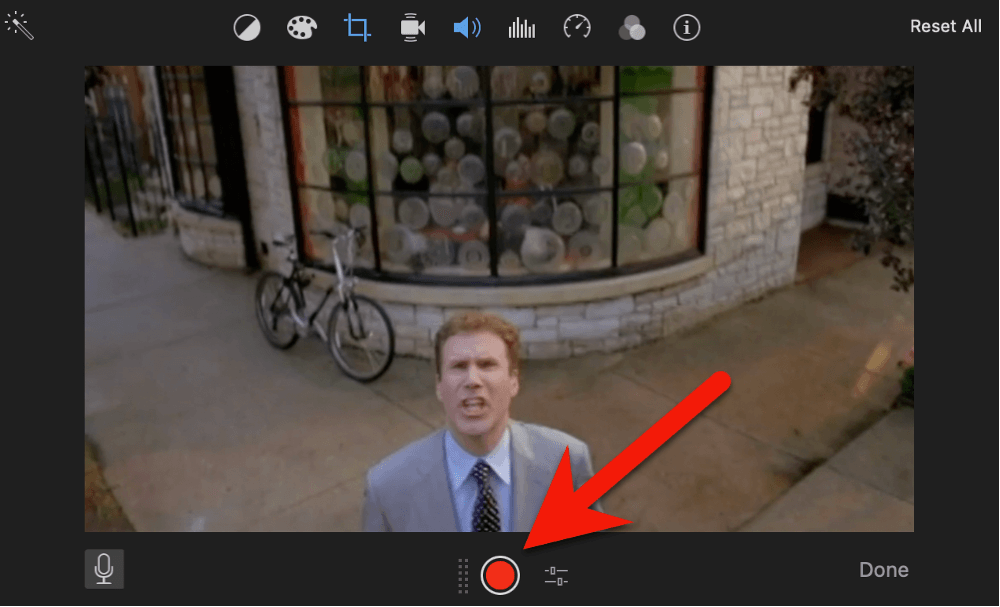
مرحله 3 : برای شروع ضبط، کافی است نقطه قرمز بزرگ (که با فلش قرمز بزرگ در تصویر بالا نشان داده شده است) را فشار دهید.
هنگامی که این دکمه را فشار دادید، یک شمارش معکوس سه ثانیه ای – که با بوق و یک سری دایره های شماره گذاری شده در وسط بیننده شما مشخص می شود – شروع می شود.
بعد از بوق سوم، میتوانید شروع به صحبت کردن، کف زدن، یا ضبط هر صدایی که میکروفون Mac شما میتواند دریافت کند. همانطور که ضبط می کند، متوجه یک فایل صوتی جدید خواهید شد، که از جایی شروع می شود که هد پخش شما در مرحله 1 قرار گرفته است، و همانطور که در حال چرخیدن هستید، رشد می کند.
مرحله 4: برای توقف ضبط، روی همان دکمه بزرگ قرمز ضبط (که اکنون به شکل مربع است) کلیک کنید. یا فقط میتوانید Spacebar را فشار دهید.
در این مرحله، میتوانید با انتقال هد پخش خود به نقطه شروع و فشار دادن، ضبط را پخش کنید تا ببینید آیا آن را دوست دارید یا خیر. Spacebar برای شروع پخش فیلم شما در بیننده.
و اگر ضبط را دوست ندارید، فقط می توانید کلیپ صوتی را انتخاب کنید، حذف را بزنید، Playhead خود را در نقطه شروع قرار دهید، (اکنون دوباره دور) را فشار دهید <دکمه 1>Record و دوباره امتحان کنید.
مرحله 5: وقتی از ضبط خود راضی بودید، روی دکمه انجام شد در سمت راست پایین منوی نمایشگر کلیک کنید و <کنترلهای 1>ضبط صوتی و معمول ناپدید میشوندکنترلهای پخش/مکث دوباره در مرکز پایین پنجره نمایشگر ظاهر میشوند.
تغییر تنظیمات ضبط صدا در iMovie Mac
اگر نماد را درست در سمت راست فشار دهید از دکمه قرمز بزرگ ضبط (جایی که فلش قرمز در تصویر زیر نشان داده شده است)، یک کادر خاکستری با لیست کوتاهی از تنظیمات ظاهر می شود که می توانید تغییر دهید.
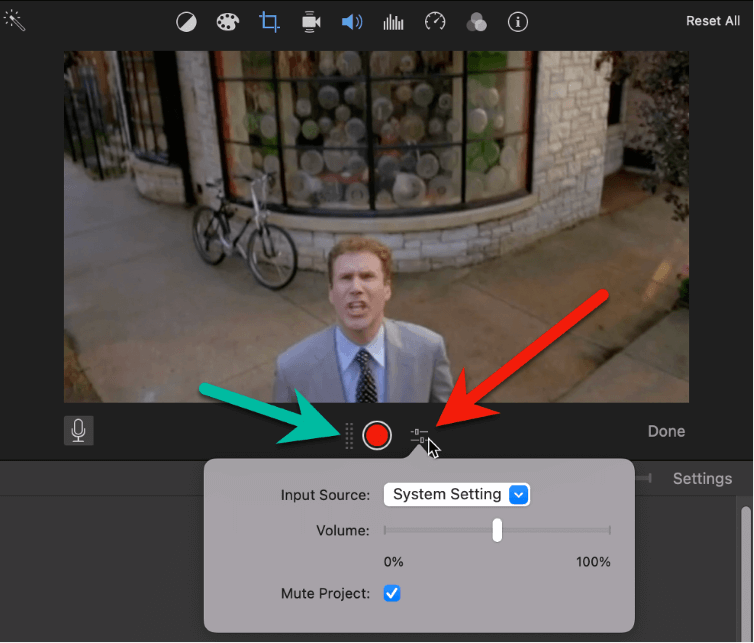
می توانید منبع ورودی را برای ضبط خود با کلیک بر روی کادر کشویی تغییر دهید. بهطور پیشفرض، روی «System Setting» تنظیم شده است، به این معنی که هر ورودی در بخش Sound System Settings Mac شما انتخاب شده است. این معمولا میکروفون مک شما است.
اما اگر یک میکروفون تخصصی دارید که به مک خود وصل کرده اید، یا برنامه هایی نصب کرده اید که به شما امکان می دهد مستقیماً از آنها ضبط کنید، می توانید یکی از اینها را به عنوان منبع صدایی که می خواهید ضبط کنید انتخاب کنید. .
تنظیم صدا به شما امکان میدهد میزان صدای ضبط را تغییر دهید. اما توجه داشته باشید که همیشه می توانید صدای ضبط شده خود را در iMovie با افزایش یا کاهش صدای آهنگ در تایم لاین تغییر دهید.
در نهایت، Mute Project هر صدایی را که در هنگام ضبط ویدیو پخش میکردید توسط بلندگوهای مک شما پخش میشد، خاموش میکند. این می تواند مفید باشد اگر بخواهید در مورد اتفاقاتی که در فیلم شما در حین پخش فیلم شما رخ می دهد صحبت کنید.
اگر ویدیو بی صدا نبود، خطر داشتن ویدیو وجود دارد.صدای تکراری - بخشی از صدای کلیپ های ویدیویی و در پس زمینه کلیپ صوتی ضبط شده شما.
ویرایش کلیپ صدای خود در iMovie Mac
شما می توانید صدای ضبط شده خود را ویرایش کنید. درست مانند هر کلیپ صوتی یا تصویری دیگری در iMovie.
می توانید موسیقی خود را در خط زمانی خود به سادگی با کلیک کردن و کشیدن کلیپ موسیقی جابجا کنید. همچنین میتوانید کلیپ را مانند یک کلیپ ویدیویی کوتاه یا طولانی کنید - با کلیک بر روی یک لبه و کشیدن لبه به راست یا چپ.
همچنین میتوانید صدا را «محو کنید» یا «محو کنید» با کشیدن Fade Handles در کلیپ صوتی به سمت چپ یا راست، از ضبط خود استفاده کنید. برای اطلاعات بیشتر در مورد محو شدن صدا، مقاله ما را ببینید چگونه موسیقی یا صدا را در iMovie Mac محو کنیم.
در نهایت، اگر می خواهید صدای کلیپ را تغییر دهید، روی کلیپ کلیک کنید، سپس نشانگر خود را روی افقی حرکت دهید. تا زمانی که نشانگر شما به فلش های بالا/پایین تغییر کند که با فلش قرمز در تصویر زیر نشان داده شده است.
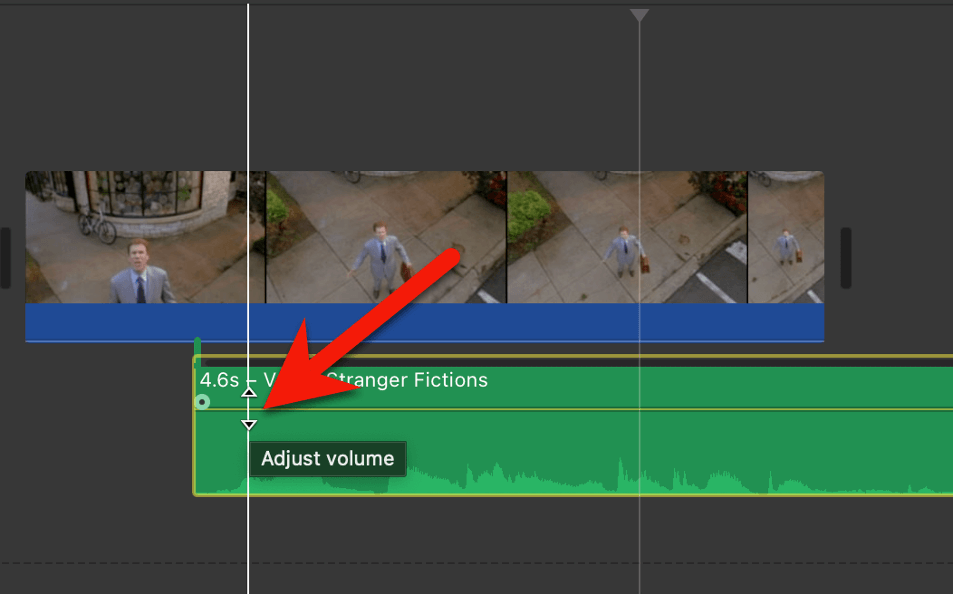
هنگامی که فلش های بالا/پایین را مشاهده کردید، در حالی که نشانگر خود را بالا و پایین میبرید، کلیک کنید و نگه دارید. خط افقی با اشاره گر شما حرکت می کند و اندازه شکل موج با کم و زیاد کردن صدا رشد می کند و کوچک می شود.
وارد کردن یک صدای از پیش ضبط شده به iMovie در Mac
ابزارهای iMovie برای ضبط صدا بسیار ساده هستند و گزینه های کافی را در تنظیمات برای مدیریت بیشتر صداگذاری ارائه می دهندنیاز دارد.
اما شایان ذکر است که کلیپ صوتی که iMovie از طریق ابزار ضبط تولید می کند، فقط یک کلیپ صوتی دیگر است. میتوانید صدای خود را در برنامه دیگری ضبط کنید یا از دوستی بخواهید (با صدای بهتر) صدای ضبط شده را برای شما ایمیل کند.
هرچند که ضبط شود، فایل به دست آمده را می توان به سادگی از Finder Mac یا حتی یک ایمیل به خط زمانی خود کشیده و رها کرد. و هنگامی که در جدول زمانی شما قرار گرفت، می توانید آن را به هر یک از روش هایی که در بالا توضیح دادیم برای ویرایش صداهایی که خودتان در iMovie ضبط کرده اید، ویرایش کنید.
نظرات نهایی
امیدوارم به شما کمک کرده باشم. در مورد نحوه عملکرد ضبط صدا در iMovie به اندازه کافی اطمینان داشته باشید که با آن بازی می کنید و می توانید از کار با آن در فیلم سازی خود لذت ببرید.
و به یاد داشته باشید، میتوانید هر چیزی را که میکروفونتان میتواند بگیرد ضبط کنید - لازم نیست فقط شما صحبت کنید.
به عنوان مثال، شاید در فیلم خود به صدای پارس سگ نیاز داشته باشید. خوب، اگر سگ دارید، می دانید که چگونه از ابزار صدای ضبط شده iMovie استفاده کنید، بنابراین تنها چیزی که اکنون باید بدانید این است که چگونه سگ خود را وادار به پارس کنید.
یا شاید بخواهید صدای چرخش یک در گردان را ضبط کنید و یک مک بوک با مقدار زیادی باتری باقی مانده است... ایده را متوجه شدید.
در ضمن، لطفاً اگر این مقاله را مفید یافتید یا فکر میکنید میتوانست واضحتر، سادهتر باشد یا چیزی از قلم افتاده است، به من اطلاع دهید. همه بازخوردهای سازنده قدردانی می شود. متشکرمشما.

