فهرست مطالب
برنامه پیش نمایش یک ابزار عالی برای مشاهده تصاویر در مک شما است، اما مجموعه مفیدی از ابزارهای ویرایش اولیه را نیز دارد که به شما امکان می دهد بدون راه اندازی ویرایشگر قدرتمندتری مانند فتوشاپ، تصاویر را تغییر دهید.
شما احتمالاً نمی خواهید از آن به عنوان ویرایشگر تصویر اصلی خود استفاده کنید، اما ابزارهای Preview برای کارهای ویرایش ساده مانند برش تصویر عالی هستند.
بیایید ببینیم چگونه کار می کند!
3 مرحله آسان برای برش یک تصویر در پیش نمایش
من قصد دارم سه مرحله آسان را به تفصیل شرح دهم.
- مرحله 1: تصویر خود را در پیش نمایش باز کنید.
- مرحله 2: انتخابی را در اطراف ناحیه ای که می خواهید نگه دارید انتخاب کنید.
- مرحله 3: دستور Crop را اعمال کنید.
در این مرحله، می توانید تصویر برش خورده خود را چاپ کنید، آن را به عنوان یک فایل جدید صادر کنید، یا کپی کنید و آن را در برنامه دیگری قرار دهید. اگر می خواهید جزئیات بیشتری در مورد نحوه برش تصویر در Preview و همچنین نحوه اعمال چند فرمت برش غیرمنتظره داشته باشید، ادامه مطلب را بخوانید!
مرحله 1: تصویر خود را در پیشنمایش باز کنید
برنامه پیشنمایش میتواند طیف گستردهای از قالبهای تصویر و سند را بخواند و تقریباً هر فایلی را که میتواند باز کند، از جمله JPG، برش دهد. فایل های GIF، PNG و TIFF. حتی می تواند فایل های PSD فتوشاپ را بدون استفاده از فتوشاپ برش دهد!
باز کردن یک تصویر در پیش نمایش بسیار آسان است.
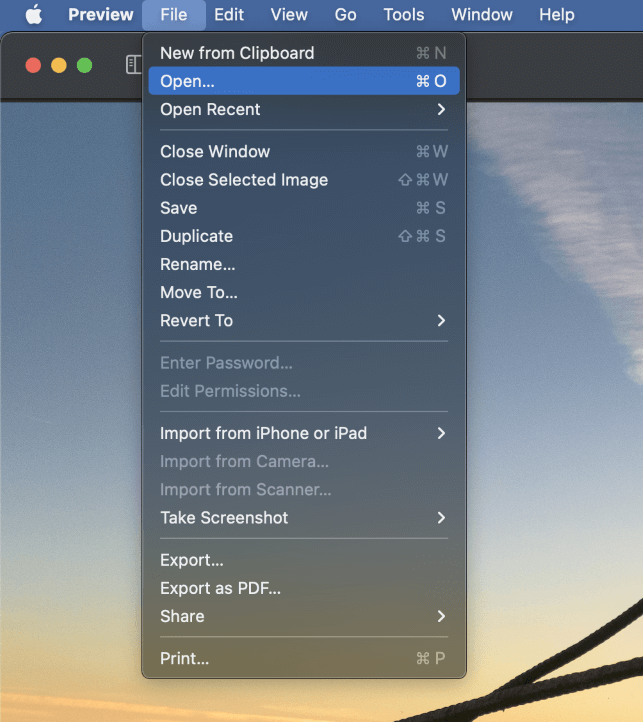
برنامه پیش نمایش را راه اندازی کنید، سپس منوی File را باز کرده و روی Open کلیک کنید.
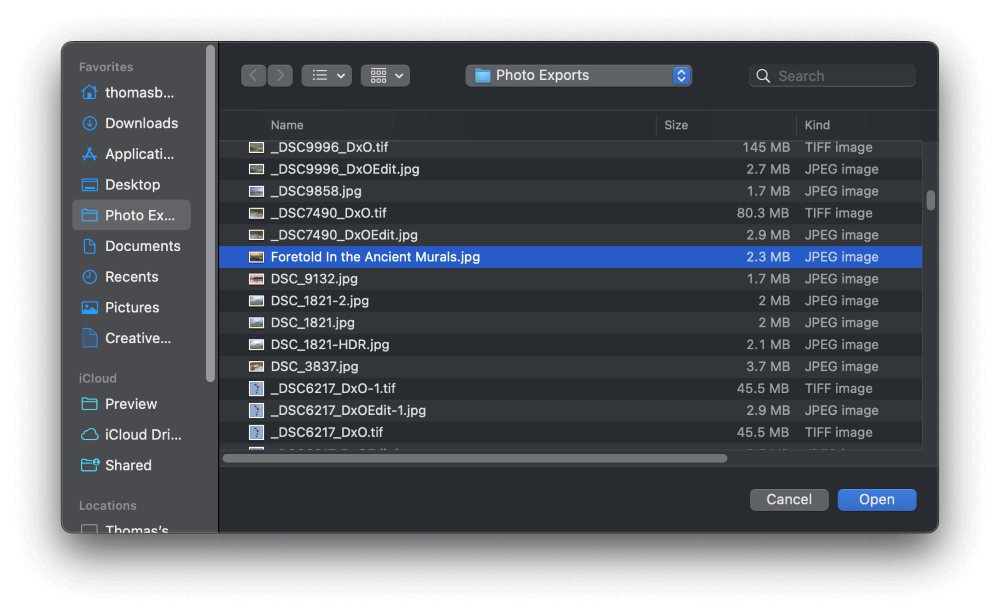
در میان فایل های خود مرور کنید و تصویری را که دارید انتخاب کنیدمی خواهید برش دهید، سپس روی دکمه باز کردن کلیک کنید.
مرحله 2: انتخاب برش ایجاد کنید
اساسی ترین بخش برش تصویر، فرآیند انتخاب قسمت هاست. از تصویری که می خواهید نگه دارید اگر میخواهید یک عکس چاپ شده را برش دهید، ممکن است مجبور باشید برای تخمین این مورد به یک خطکش تکیه کنید، اما هنگام برش تصاویر دیجیتال، طرح کلی کار بسیار بهتری انجام میدهد.
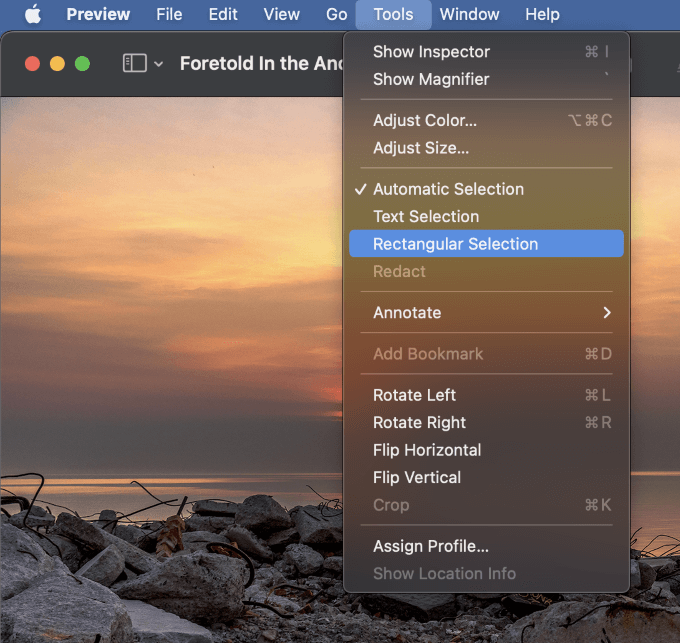
برای ایجاد یک مستطیل شکل. انتخاب، منوی ابزار را باز کرده و انتخاب مستطیلی را انتخاب کنید.
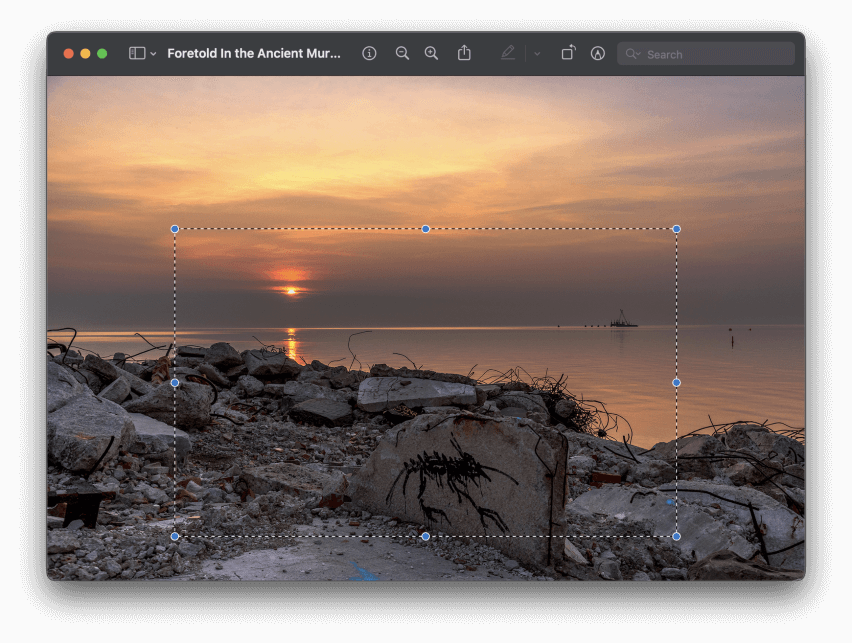
کلیک کنید و بکشید تا انتخاب خود را در اطراف ناحیه تصویر مورد نظر قرار دهید. برای نگه داشتن . اولین نقطه ای که کلیک می کنید به گوشه سمت چپ بالای تصویر برش داده شده تبدیل می شود، اما در صورت تمایل می توانید از سمت راست پایین نیز کار کنید.
خوشبختانه، چون این همه دیجیتال است، می توانید قبل از اینکه عملاً برش را کامل کنید، هر چند بار که بخواهید ناحیه انتخاب را تنظیم کنید. این به شما امکان می دهد هر بار مکان مناسبی را برای برش خود بدست آورید!
برای تنظیم محل انتخاب برش ، مکان نما ماوس را در داخل ناحیه انتخاب قرار دهید. مکان نما به یک عقربه تغییر می کند، که نشان می دهد که می توانید برای تغییر مکان کل منطقه انتخابی، کلیک کرده و بکشید.
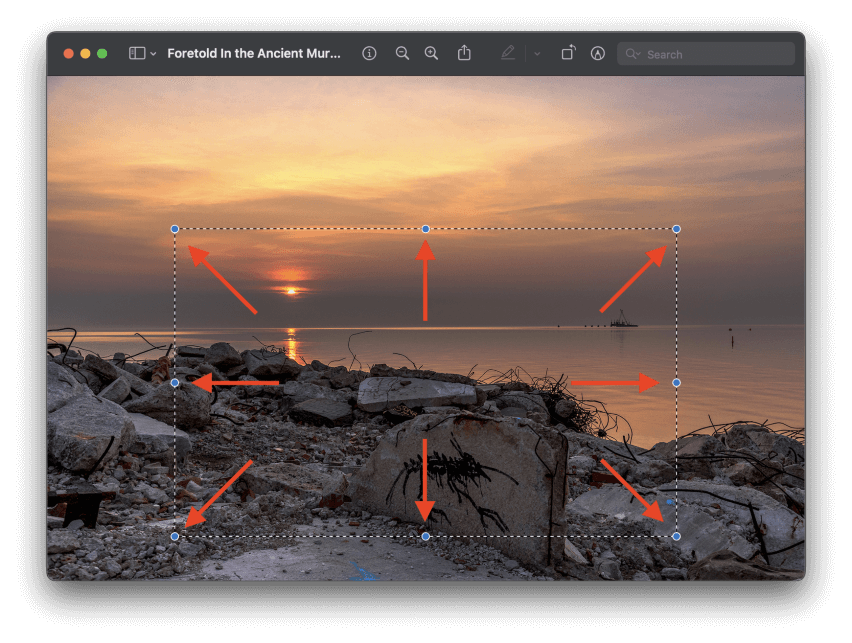
برای تغییر اندازه انتخاب برش ، روی یکی از هشت دستگیره آبی گرد که در اطراف لبههای انتخاب شما قرار گرفتهاند (نشان داده شده در بالا) کلیک کرده و بکشید. همچنین می توانید کلید Shift را نگه داریددر حالی که روی یک دستگیره گوشه کلیک کرده و بکشید تا نسبت تصویر انتخابی شما قفل شود.
علاوه بر انتخابهای مستطیلی، برنامه پیشنمایش میتواند انتخابهای گرد و حتی خطوط کلی انتخاب سفارشی را تقریباً به هر شکلی که میتوانید بکشید ایجاد کند!
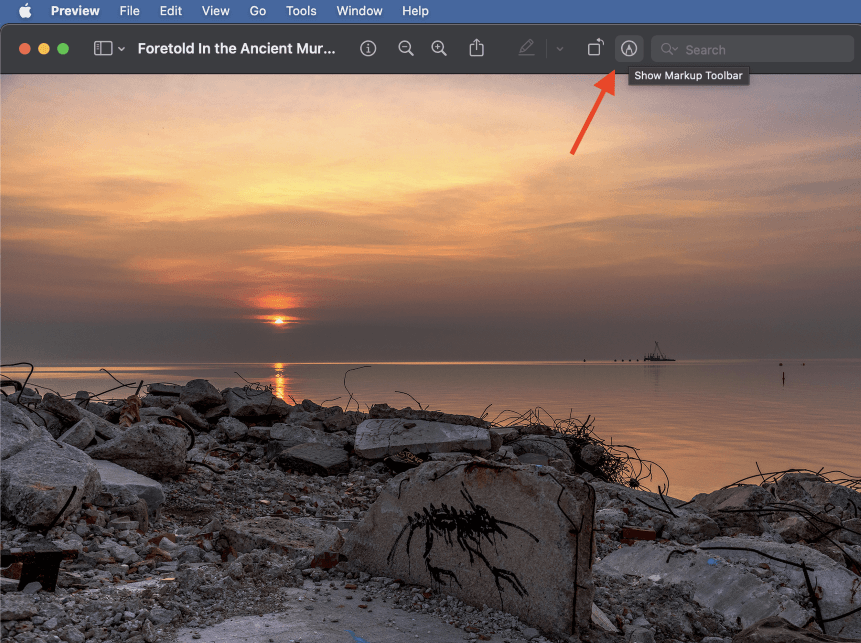
برای کار با این موارد خاص. انواع انتخاب، باید از نوار ابزار نشانه گذاری استفاده کنید. اگر قبلاً در برنامه پیشنمایش قابل مشاهده نیست، میتوانید روی نماد کوچک نوک قلم (که در بالا مشخص شده است) کلیک کنید تا آن را نمایش دهید، یا میتوانید منوی مشاهده را باز کنید و روی کلیک کنید. نمایش نوار ابزار نشانه گذاری .
شما حتی می توانید از میانبر Command + Shift + A استفاده کنید، اگرچه به نظر من استفاده از نماد حتی سریعتر از میانبر صفحه کلید است.
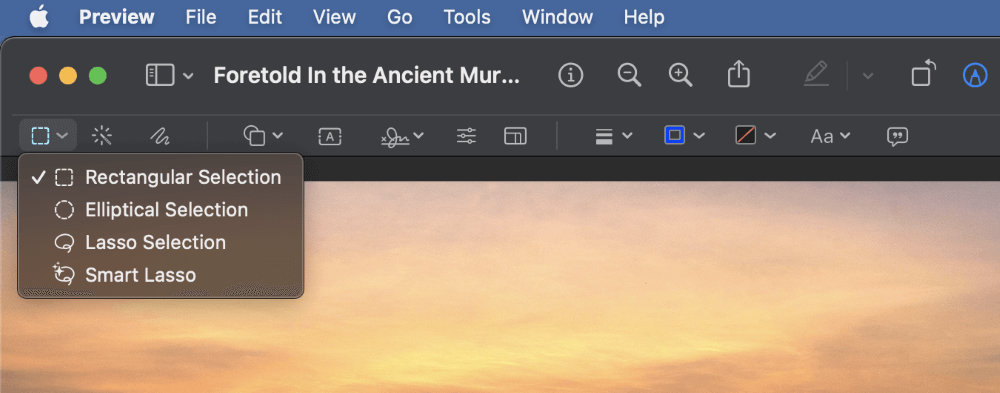
هنگامی که نوار ابزار نشانه گذاری قابل مشاهده شد، روی نماد ابزارهای انتخاب در لبه سمت چپ نوار ابزار کلیک کنید. در منوی کشویی، سه گزینه دیگر را مشاهده خواهید کرد: Elliptical Selection ، Lasso Selection و Smart Lasso .
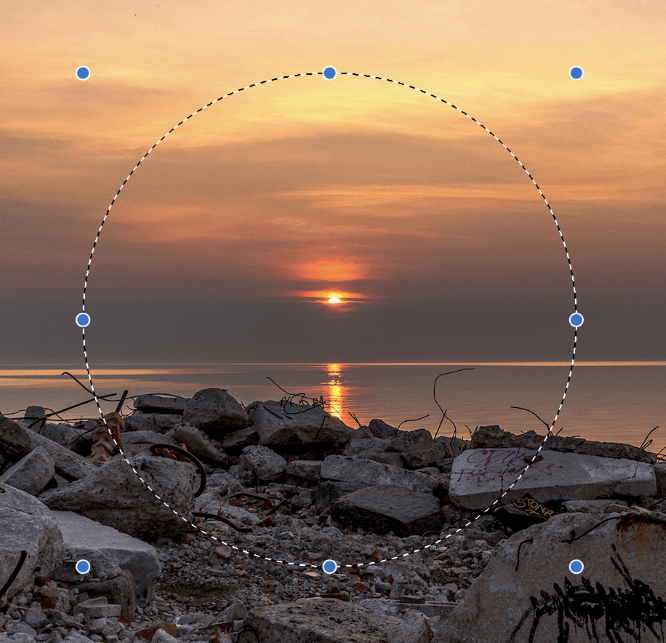
Elliptical Selection درست مانند Rectangular Selection عمل می کند، با این تفاوت که می توانید به جای مربع و مستطیل دایره ها و بیضی ها ایجاد کنید.
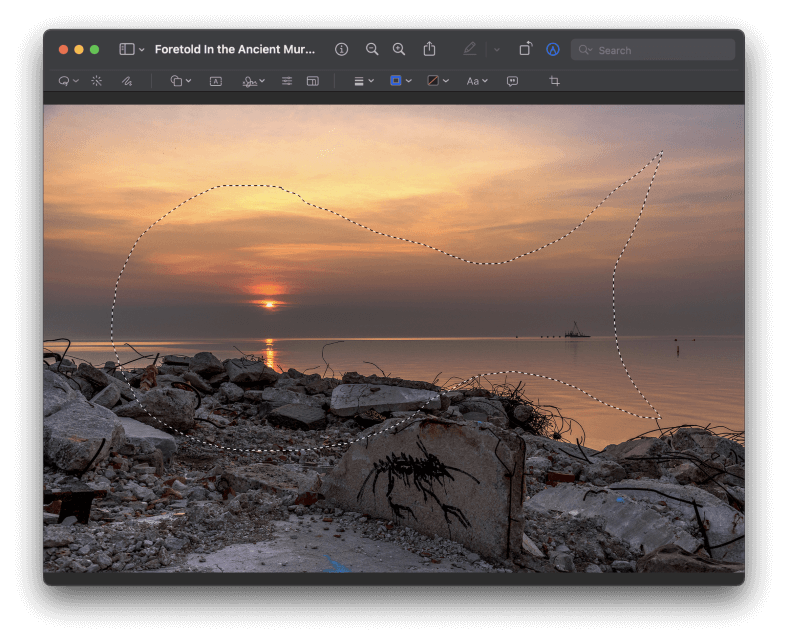
Lasso Selection یک ابزار انتخاب کاملاً آزاد است که به شما امکان می دهد هر نوع انتخابی را که می خواهید ایجاد کنید. به سادگی روی دکمه سمت چپ ماوس کلیک کنید و نگه دارید، و شروع به کشیدن کنید، تا مرز انتخاب شما از مسیر مکان نما پیروی کند.
کند هوشمند یکابزار کمی پیچیدهتر است و بهترین انتخاب برای انتخاب محصول نیست، اگرچه از نظر فنی کار میکند.
مرحله 3: زمان برش
هنگامی که منطقه برش شما کاملاً در موقعیت قرار گرفت، وقت آن است که در واقع تمام پیکسل هایی را که نمی خواهید برش دهید و شاهکار جدید خود را فاش کنید.
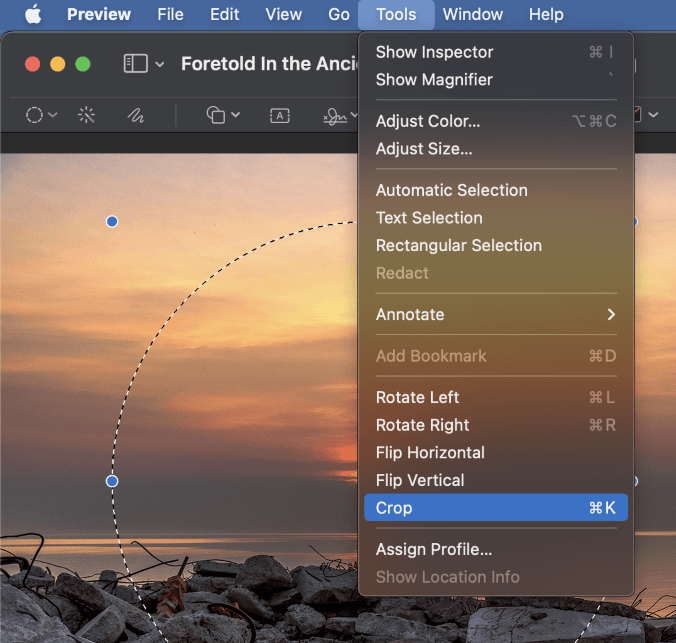
منوی ابزار را باز کنید و روی برش در نزدیکی پایین منو کلیک کنید. همچنین اگر میخواهید چند ثانیه ذخیره کنید، میتوانید از میانبر صفحه کلید Command + K استفاده کنید.
همه موارد خارج از محدوده انتخابی شما حذف خواهند شد!
اگر از یک انتخاب مستطیلی ساده برای برش خود استفاده می کنید، اندازه پنجره تصویر مطابق با مرزهای برش شما تغییر می کند.
اگر از شکل پیچیدهتری مانند انتخاب بیضی یا کمند استفاده میکنید، ممکن است پیامی را مشاهده کنید که از شما میپرسد آیا میخواهید سند خود را به PNG تبدیل کنید، فرمت فایلی که از پیکسلهای شفاف پشتیبانی میکند.
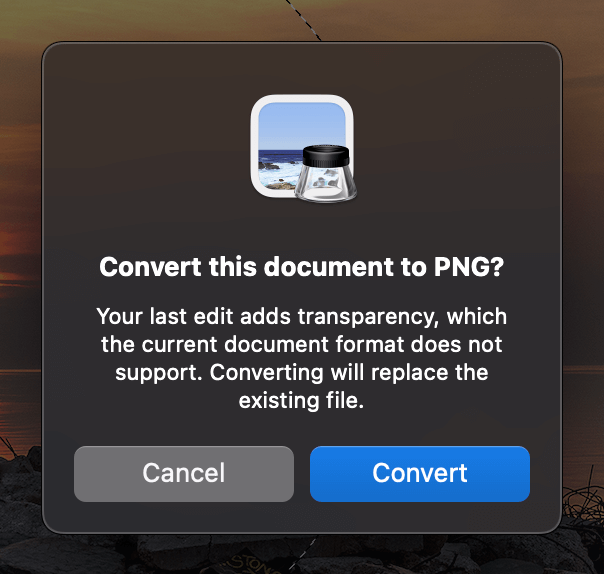
برای حفظ شفافیت نواحی خالی تصویر خود، روی تبدیل، کلیک کنید تا تصویر شما برش داده شود.
یک کلمه نهایی
این همه آن چیزی است که باید در مورد نحوه برش تصاویر در پیش نمایش در Mac خود بدانید! اگر به کار با ویرایشگرهای اختصاصی تصویر مانند فتوشاپ عادت دارید، ممکن است متوجه شوید که فرآیند برش کمی ابتدایی است، اما پیش نمایش همچنان ابزاری عالی برای کارهای برش سریع است، زمانی که نمی خواهید یا به ویرایشگر قدرتمندتری نیاز دارید.
برداشت مبارک!

