فهرست مطالب
برای دستیابی به خطوط صاف در Procreate، باید تنظیمات Streamline براش مورد استفاده خود را تنظیم کنید. کتابخانه Brush خود را باز کنید، روی براش ضربه بزنید و به پایین بروید تا Stabilization را انتخاب کنید. در بخش Streamline، مقدار خود را روی ۱۰۰% بکشید و سپس روی Done ضربه بزنید.
من کارولین هستم و بیش از سه سال است که با استفاده از Procreate، کسب و کار تصویرسازی دیجیتال خود را اداره میکنم. این بدان معناست که من همه چیز را در مورد ویژگیهای متفاوتی که این برنامه به کاربرانش ارائه میدهد به منظور ایجاد استانداردهای بالاتر آثار هنری دیجیتال میدانم.
ایجاد خطوط صاف در Procreate به ترکیبی از تکنیک طراحی شما و دانستن نحوه انجام آن بستگی دارد. تنظیمات برس خود را بر این اساس تنظیم کنید. امروز میخواهم روش مورد علاقهام را برای ایجاد خطوط صاف در حین طراحی روی بوم خود در برنامه به شما نشان دهم.
نکات کلیدی
- شما باید به صورت دستی تنظیمات Streamline را برای هر کدام تنظیم کنید. برس را در Procreate انجام دهید.
- اگر میخواهید تغییراتی را که ایجاد کردهاید لغو کنید، میتوانید تمام تنظیمات قلم مو را بازنشانی کنید.
- این ویژگی میتواند به ثابت نگه داشتن دست یا ایجاد خطوط صافتر در آثار هنری شما کمک کند.
- کشیدن دستکش همچنین میتواند به ایجاد خطوط صافتر در Procreate با از بین بردن مقداری کشش ناشی از تماس پوست با صفحه iPad شما کمک کند.
چگونه خطوط صافتری در Procreate ایجاد کنیم استفاده از براش
شما می توانید از این روش با هر یک از براش های از پیش بارگذاری شده در کتابخانه Procreate Brush خود استفاده کنید. من معمولاهمه نقاشیهای من را با قلم استودیو شروع کنید زیرا بسته به سطوح فشار، نتایج متفاوتی را ممکن میسازد. همچنین تثبیت این قلم برای خطوط صاف تر نیز آسان است. به این صورت است:
مرحله 1: یک خط نمونه روی بوم خود بکشید تا بتوانید تغییراتی را که می خواهید ایجاد کنید مقایسه کنید. سپس بر روی ابزار Brush Library (نماد قلم مو) ضربه بزنید. به پایین بروید و روی Studio Pen ضربه بزنید.
مرحله 2: پنجره Brush Studio شما ظاهر خواهد شد. در منوی نوار کناری، روی Stabilization ضربه بزنید. در زیر StreamLine ، کلید Amount را به سمت راست بلغزانید تا درصد را افزایش دهید تا به مقدار دلخواه خود برسید. سپس روی انجام شد ضربه بزنید.
مرحله 3: اکنون از قلم مو برای ایجاد یک خط جدید در کنار اصلی خود استفاده کنید تا تفاوت تنظیمات جدید خود را مشاهده کنید. در نمونه خط جدید خود برآمدگی ها و منحنی های ناخواسته کمتری را مشاهده خواهید کرد.

چگونه تنظیمات براش خود را در Procreate بازنشانی کنید
پس از اتمام کار با قلم مو یا اگر این کار را انجام ندادید با خوشحالی از تغییراتی که ایجاد کرده اید، می توانید به راحتی واگرد این تغییرات را انجام دهید و براش خود را به تنظیمات اصلی خود بازنشانی کنید. به این صورت است:
مرحله 1: روی براش ضربه بزنید تا پنجره Brush Studio باز شود. در منوی سمت چپ، به پایین بروید و روی About This Brush ضربه بزنید و Reset All Settings را انتخاب کنید.
مرحله 2: پنجره جدیدی ظاهر می شود که از شما می خواهد تأیید کنید که می خواهید با آن ادامه دهیدتنظیم مجدد روی گزینه قرمز رنگ Reset ضربه بزنید. این کار به طور خودکار براش شما را به تنظیمات اصلی خود بازنشانی میکند و میتوانید طبق معمول به طراحی با آن ادامه دهید.
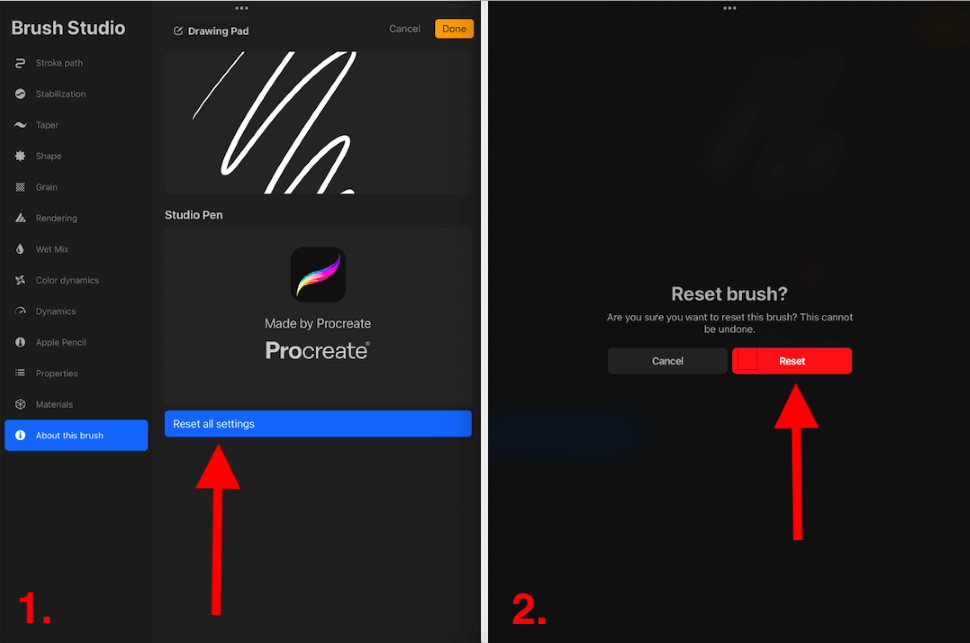
نکات دیگر برای کشیدن خطوط صاف در Procreate
روش بالا یک تنظیم فنی است. شما به منظور حمایت از قلم مو برای ایجاد خطوط صاف تغییر می کنید. اما همانطور که قبلاً اشاره کردم، تکنیک طراحی شما نیز تأثیر زیادی در این مورد دارد. من برخی از نکات و ترفندهای شخصی خود را در زیر جمع آوری کرده ام:
- از تکیه دادن شدید به صفحه خود خودداری کنید، زیرا هرچه دست شما حرکت کمتری داشته باشد، خط آهسته و تحت فشار بیشتری خواهید داشت. از نقاشی شما.
- یک راه عالی برای حفظ سطح خوبی از سیالیت و حرکت در نقاشی خود استفاده از دستکش طراحی است. این دستکشی است که قسمتی از دست شما را که معمولاً روی صفحه نمایش قرار می گیرد (کف دست/انگشت صورتی) می پوشاند و کشش پوست شما را به شیشه محدود می کند.
- ایجاد سریعتر محدوده حرکت در حین کشیدن با بالا بردن بازو از حد معمول می تواند به شما کمک کند تا یک خط صاف تر و طبیعی تر ایجاد کنید. این به ویژه هنگام ایجاد خطاطی در Procreate مفید است.
- من همیشه دوست دارم فشارهای مختلف را آزمایش کنم، به خصوص زمانی که از قلموی جدیدی استفاده می کنم. ناآشنا با این به دست شما اجازه می دهد تا به حرکت کشیدن عادت کند و می تواند منجر به ایجاد خطوط صاف تر و روان تر شود.
سوالات متداول
در زیر Iبه طور خلاصه به برخی از سوالات متداول شما در مورد نحوه ایجاد خطوط صاف تر در Procreate پاسخ داده است:
آیا Procreate تثبیت کننده خط دارد؟
بله، اینطور است. به سادگی روی براش مورد نظر خود ضربه بزنید و گزینه Stabilization را در نوار ابزار سمت چپ مشاهده خواهید کرد. در اینجا شما گزینه ای برای تغییر تنظیمات تثبیت کننده خود خواهید داشت.
چگونه خطوط تمیز را در Procreate بدست آوریم؟
می توانید از روش یا نکات نشان داده شده در بالا برای دریافت خطوط تمیز در Procreate استفاده کنید. توصیه می کنم هنگام طراحی در برنامه سعی کنید با سرعت ها و فشارهای مختلف آزمایش کنید.
چگونه در Procreate Pocket خطوط صاف بکشیم؟
میتوانید همان مراحل بالا را برای تغییر Streamline هر براش در Procreate Pocket دنبال کنید. این به شما کمک می کند تا هنگام طراحی در برنامه به خطوط صاف برسید.
چگونه در Procreate خطوط منحنی ایجاد کنیم؟
شما می توانید روش نشان داده شده در بالا را دنبال کنید، سبک طراحی خود را آزمایش کنید، یا از ابزار QuickShape برای دستیابی به خطوط منحنی در Procreate استفاده کنید. به سادگی خط منحنی خود را بکشید و آن را نگه دارید تا زمانی که QuickShape فعال می شود، به طور خودکار یک خط از نظر فنی شکل بگیرد.
StreamLine در Procreate کجاست؟
شما می توانید با ضربه زدن روی براش خاصی که می خواهید استفاده کنید، به نوار ابزار StreamLine در هر یک از براش های Procreate دسترسی داشته باشید. با این کار پنجره Brush Studio باز می شود که تمام تنظیمات براش شما را در خود جای می دهد.
نتیجه گیری
این یک ابزار ضروری برای دانستن این است که آیا می خواهید در برنامه Procreate نقاشی های زیادی انجام دهید یا خیر. هر برس از پیش بارگذاری شده دارای منوی کاملی از تنظیمات مختلف است که می توانید آن را مطابق با هر نیاز خود تنظیم کنید.
من توصیه میکنم مدتی را با تنظیمات برس خود بگذرانید، زیرا روشهای نامحدودی وجود دارد که میتوانید هر برس را تغییر دهید. من اغلب ساعت های بی شماری را صرف بازی با تغییرات مختلف در تنظیمات می کنم تا ببینم چه نوع جلوه های جالبی را می توانم کشف کنم.
چگونه خطوط صاف خود را در Procreate ایجاد می کنید؟ پاسخ خود را در نظرات زیر بگذارید تا بتوانیم آن را با هم به اشتراک بگذاریم.

