فهرست مطالب
شایع ترین دلایل بارگیری های خراب در Steam
شایع ترین دلایل بارگیری های خراب در Steam را می توان به مشکلات مختلفی نسبت داد.
- اتصال اینترنت ناپایدار یا کند. این میتواند باعث شود فایلها به درستی دانلود نشوند و منجر به دانلودهای خراب شود.
- نرمافزارهای مخرب، مانند ویروسها و بدافزارها، ممکن است فایل دانلود را قبل از تکمیل آن خراب کرده باشند.
- سختافزار و درایور- مشکلات مرتبط نیز می تواند منجر به خراب شدن دانلودها شود. اگر دستگاه شما حداقل سیستم مورد نیاز بازی یا برنامهای را که میخواهید از Steam دانلود کنید برآورده نمیکند، ممکن است در طول فرآیند دانلود خراب شود.
- هر گونه وقفه در طول دانلود شما (مانند برق) قطع یا مشکل شبکه) به طور بالقوه می تواند باعث خراب شدن دانلود شود.
تغییر منطقه دانلود
برای رفع خطای دیسک خراب استیم که منجر به دانلود فایل های برنامه خراب در سرویس گیرنده استیم می شود. ، باید منطقه دانلود را تغییر دهید. این امکان وجود دارد که منطقه دانلود در فرآیند با به روز رسانی سازگار نباشد. بنابراین، تغییر منطقه دانلود می تواند مشکل را حل کند. مراحل زیر را باید دنبال کنید:
مرحله 1: راه اندازی Steam و برای انتخاب تنظیمات<9 روی منوی steam کلیک کنید> گزینه از منوی زمینه.

مرحله 2: در منوی تنظیمات، روی برگه دانلود کلیک کنید، و در زیربخش دانلود مناطق، یک منطقه مناسب را از لیست کشویی انتخاب کنید. برای ادامه روی ok کلیک کنید.

مرحله 3: در UAC بعدی، روی راه اندازی مجدد steam کلیک کنید تا عمل تکمیل شود.
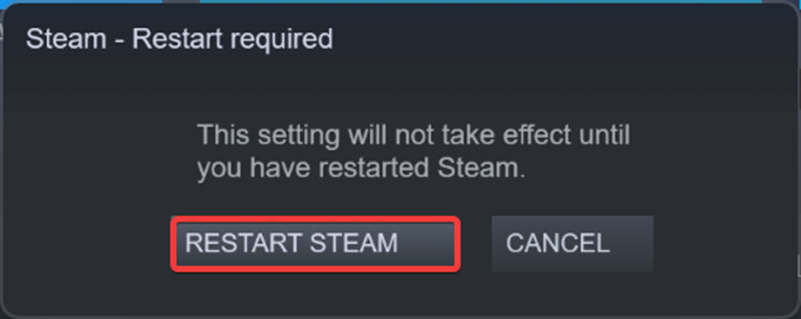
پاک کردن کش دانلود استیم
در صورتی که فایل های به روز رسانی خراب را برای کلاینت استیم دانلود کرده باشید، ممکن است منجر به خطای دانلود فایل های بازی خراب استیم شود. پاک کردن کش دانلود Steam می تواند به رفع خطاهای فایل به روز رسانی خراب کمک کند. مراحل زیر را باید دنبال کنید:
مرحله 1: Steam را از منوی اصلی ویندوز در دستگاه راه اندازی کنید و به منوی steam برسید در گوشه سمت راست بالای صفحه نمایش گزینه تنظیمات را از منو انتخاب کنید.

مرحله 2: در منوی تنظیمات، به گزینه دانلودها بروید.
مرحله 3: در پنجره دانلودها، به گزینه پاک کردن کش دانلود بروید. روی گزینه کلیک کنید و بله را کلیک کنید تا پاک کردن حافظه پنهان دانلود پوشه های کتابخانه Steam را تأیید کنید.

تغییر منطقه زمانی و زمان
گاهی اوقات، فرآیند دانلود بازی استیم ممکن است به دلیل عدم تطابق تاریخ ها و زمان های دستگاه شما منجر به خطا شود. هنگامی که برنامه استیم بوت می شود، بین زمان برنامه استیم و زمان دستگاه همگام سازی می شود. زمانها، تاریخها و مناطق نادرست ناهمسان ممکن است منجر به خطا شود. در اینجا مراحل تغییر/تنظیم زمان، تاریخ و منطقه دستگاه آمده است.
مرحله 1 : راست کلیک کنید بر روینوار وظیفه در منوی اصلی و گزینه تعدیل تاریخ/زمان را از منوی زمینه انتخاب کنید.

مرحله 2 : در گزینه تنظیم زمان به طور خودکار ، علامت کادر را بردارید ( خاموش کردن آن ). همچنین برای تصحیح تاریخ روی تغییر ساعت و تاریخ کلیک کنید.
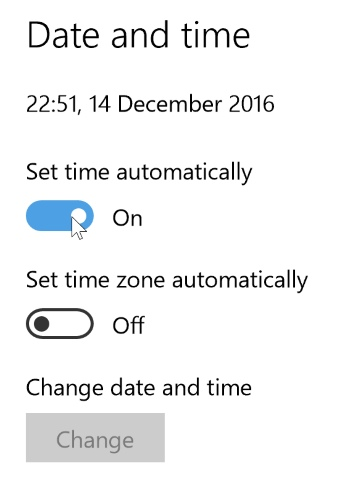
مرحله 3 : هنگامی که بوت ویندوز کامل شد، تنظیمات زمان و تاریخ را روشن کنید.
مرحله 4 : گزینه region and language را از منوی سمت چپ در پنجره بعدی انتخاب کنید. منطقه مناسب را برای جلوگیری از خطا انتخاب کنید.

علامت Read-only را بردارید
اگر پوشه steamapps روی گزینه حالت فقط خواندنی تنظیم شده باشد، می تواند برنامه سرویس گیرنده Steam را نیز محدود کند. برای پردازش دانلودها برای جلوگیری از این مشکل، باید وضعیت پوشه Steam را بررسی کنید. با تایپ مسیر فایل، به عنوان مثال، C:\Program Files (x86)\Steam در نوار آدرس یا از طریق جعبه فرمان اجرا میتوان از کاوشگر فایل به آن دسترسی داشت. مراحل زیر را باید دنبال کنید:
مرحله 1: یا file explorer را از منوی اصلی ویندوز اجرا کنید و C:\Program Files (x86) را تایپ کنید. \Steam.exe مسیر فایل در نوار آدرس برای راهاندازی steam.exe یا فشار دادن کلید ویندوز+ R برای راهاندازی run utility . در کادر دستور run، C:\Program Files (x86)\Steam.exe را تایپ کنید تا پوشه steam راه اندازی شود. برای ادامه روی ok کلیک کنید.
مرحله 2: به گزینه steam.exe بروید و روی پوشه کلیک راست کنید تا <8 را انتخاب کنید>خواص از منوی زمینه.

مرحله 3: در منوی خواص، روی برگه عمومی، و در بخش ویژگیها<9 کلیک کنید>، علامت کادر گزینه فقط خواندنی (فقط برای فایل های موجود در پوشه اعمال می شود) را بردارید. روی اعمال کلیک کنید و سپس روی ok کلیک کنید تا عمل تکمیل شود.
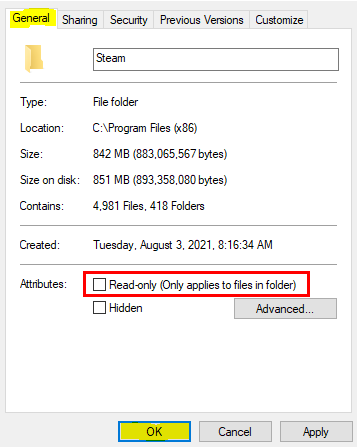
توقف برنامه های پس زمینه
استفاده از هر برنامه یا نرم افزار شخص ثالث در دستگاه شما یک تصویر را در حافظه نگه می دارد و این حافظه در دستگاه شما برنامه پس زمینه نامیده می شود.
برنامه های پس زمینه گاهی اوقات بخش زیادی از کارایی سیستم را مصرف می کنند و منجر به خطاهای عملکردی مانند خراب کردن Steam می شوند. بستن همه برنامه های پس زمینه باعث کاهش مصرف حافظه و رفع خطا می شود. مراحل زیر را باید دنبال کنید:
مرحله 1 : تنظیمات را از منوی اصلی راه اندازی کنید. settings را در کادر جستجوی نوار وظیفه تایپ کنید و روی گزینه لیست دوبار کلیک کنید تا منو راه اندازی شود.
مرحله 2: در منوی تنظیمات، گزینه <را انتخاب کنید. 8>حریم خصوصی .

مرحله 2 : در پنجره حریم خصوصی، گزینه برنامه های پس زمینه را انتخاب کنید.

مرحله 3 : در پنجره بعدی، برگه را خاموش کنید تا اجازه دهید برنامه ها در پس زمینه اجرا شوند . تمام برنامه های پس زمینه را غیرفعال می کند و خطا را برطرف می کند.
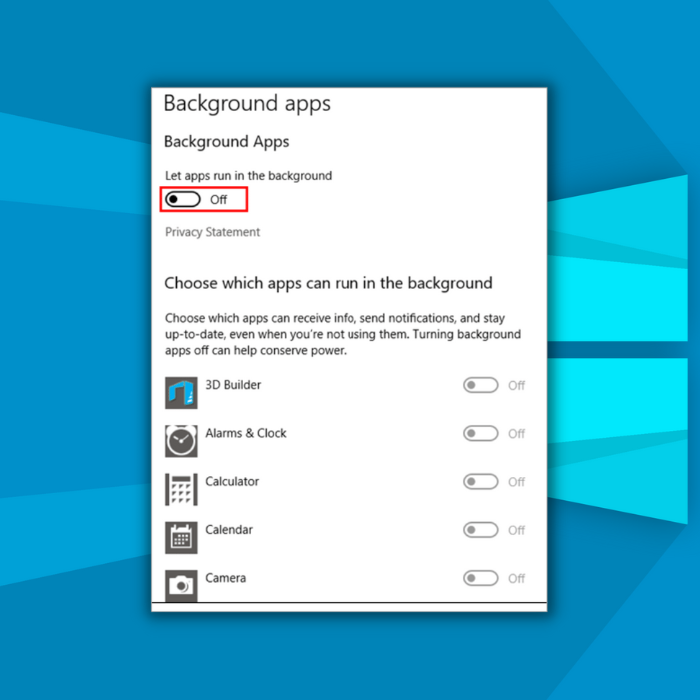
تأیید صحت فایلهای بازی
همانطور که از نام آن پیداست، فایلهای دانلود شده خراب ممکن است منجر به خطاهای دانلود استیم شود. تمامی فایل های بازی، پوشه های دانلود وفایل های محلی باید برای مشکلات احتمالی بررسی شوند. این کار را می توان از طریق گزینه Steam library folders انجام داد. در اینجا نحوه بررسی یکپارچگی فایل های بازی آورده شده است.
مرحله 1: steam را از منوی اصلی ویندوز راه اندازی کنید. steam را در کادر جستجوی نوار وظیفه تایپ کنید و روی برنامه موجود در لیست برای راه اندازی دوبار کلیک کنید.
مرحله 2: روی گزینه کتابخانه <کلیک کنید. 9>در منوی هدر.
مرحله 3: در کتابخانه steam، روی بازی مورد نظر کلیک راست کنید تا گزینه properties را از منوی زمینه انتخاب کنید.

مرحله 4: در صفحه بازشوی خواص، به برگه فایلهای محلی بروید و روی گزینه تأیید یکپارچگی فایل های بازی. منتظر بمانید تا اسکن کامل شود.

تعمیر پوشه کتابخانه Steam
اگر مشکل پوشه دانلود فعال ادامه داشت و منجر به دانلود خراب Steam شد، سپس تعمیر پوشه کتابخانه Steam یک گزینه مناسب برای حل مشکل است. در اینجا مراحلی وجود دارد که باید دنبال کنید:
مرحله 1: راه اندازی Steam از میانبر در منوی اصلی ویندوز. در پنجره برنامه، روی منوی Steam کلیک کنید تا تنظیمات را از منوی کشویی انتخاب کنید.

مرحله 2: در گزینه تنظیمات، به برگه دانلود بروید و روی آن کلیک کنید. در بخش محتوا، کتابخانه ها، روی گزینه کتابخانه پوشه steam کلیک کنید.

مرحله 3: در کتابخانهدر پنجره، روی منوی سه نقطه کلیک کنید و گزینه تعمیر پوشه را از لیست کشویی انتخاب کنید.

حذف پوشه دانلود
گاهی اوقات یک پیغام خطا، یعنی دانلود خراب استیم، با پوشه دانلود مرتبط می شود. بنابراین، حذف پوشه دانلود می تواند خطا را برطرف کند. مراحل زیر را باید دنبال کنید:
مرحله 1: file explorer را از منوی اصلی پنجره راه اندازی کنید یا کلید windows+ E را فشار دهید صفحه کلید برای راه اندازی پنجره کاوشگر فایل.
مرحله 2: در منوی کاوشگر فایل، مسیر فایل C:\Program Files (x86)\Steam.exe را تایپ کنید. در نوار آدرس و روی enter کلیک کنید تا ادامه دهید.
مرحله 3: در پوشه Steam، به گزینه بروید. steamapps و روی پوشه کلیک راست کنید تا delete را از منوی زمینه انتخاب کنید. مجدداً روی delete کلیک کنید تا عملکرد را تأیید کنید.

نصب مجدد Steam
اگر Steam همچنان با خطای دانلود خراب Steam مواجه شد و هیچ یک از موارد ذکر شده در بالا برای رفع مشکل کار نکردند. مشکل، پس تنها گزینه نصب مجدد Steam است. با حذف تمام پوشه های خراب و راه اندازی مجدد دستگاه، پوشه های مرتبط و ضروری به همراه به روز رسانی های اخیر به طور خودکار نصب می شوند. مراحل زیر را باید دنبال کنید:
مرحله 1: راه اندازی کاوشگر فایل از کلید ویندوز+ E روی صفحه کلید برای راه اندازی پنجره کاوشگر فایل .
مرحله 2: درپنجره کاوشگر فایل، مسیر فایل C:\Program Files (x86)\Steam.exe را در نوار آدرس تایپ کنید و برای ادامه روی enter کلیک کنید.
مرحله 3: در پوشه steam، به پوشه های SteamApps، Userdata، Steam، exe، و Ssfn بروید و آنها را انتخاب کنید. راست، روی پوشه ها کلیک کنید و گزینه حذف را از منوی زمینه انتخاب کنید.
مرحله 4: دستگاه را مجددا راه اندازی کنید و Steam را راه اندازی کنید. برنامه؛ بهطور خودکار همه پوشهها و بهروزرسانیهای مربوطه را نصب میکند.
سوالات متداول درباره دانلودهای خراب در Steam
خطای فایلهای بهروزرسانی خراب چیست؟
بهروزرسانی خراب خطای فایل ها مشکلی است که زمانی رخ می دهد که یک سیستم کامپیوتری سعی می کند نرم افزار یا سخت افزار خود را به روز کند. این خطا معمولاً به دلیل خرابی داده ها در فایل های استفاده شده توسط بسته نصب رخ می دهد. ممکن است به عنوان یک پیام خطا در صفحه کاربر ظاهر شود و از نصب بهروزرسانیهای جدید یا اعمال بهروزرسانیهای موجود جلوگیری کند.
چه چیزی باعث خطای دانلودهای Steam میشود؟
خطاهای دانلود Steam تمایل دارند عوامل مختلفی از جمله اتصال به اینترنت شما، بازی یا نرم افزاری که می خواهید دانلود کنید و حتی خود کلاینت استیم ایجاد می شود. اگر بهروزرسانی نشده باشد، خراب باشد، یا اگر فایلهای ضروری ناپدید شده باشند، ممکن است مشکلاتی در مورد سرویس گیرنده Steam رخ دهد.
چرا نمیتوانم به برگه دانلودهای Steam دسترسی پیدا کنم؟
یکی از بیشترینمشکلات رایجی که کاربران هنگام دسترسی به تب دانلودهای استیم تجربه می کنند این است که مجوزهای کافی ندارند. این ممکن است به این دلیل باشد که شما با یک حساب کاربری در سطح سرپرست وارد نشده اید یا به دلیل مشکل در تنظیمات شبکه شما.

