فهرست مطالب
InDesign یک ابزار حروفچینی عالی است، اما دارای ویژگی های بسیار زیادی است که می تواند برای کاربران جدید کمی خسته کننده باشد. هنگامی که به کار با ابزار Type عادت کردید، ممکن است به این فکر کنید که چگونه میتوانید طرحبندیهای خطی و زاویهای خود را با گزینههای تایپوگرافی جالبتر تقسیم کنید.
منحنی کردن متن یک راه عالی برای تغییر دادن چیزها است، اما InDesign فرآیند ورودی متن را بسیار متفاوت از سایر قسمتهای متنی مدیریت میکند، بنابراین بیایید نگاهی بیندازیم که چگونه میتوانید از آن در پروژه بعدی خود استفاده کنید.
کلیدهای کلیدی
- متن منحنی با استفاده از ابزار Type on a Path ایجاد میشود
- مسیرهای برداری برای متن منحنی میتواند اشکال برداری منظم یا آزاد باشد
مرحله 1: ایجاد یک مسیر بردار منحنی در InDesign
برای شروع فرآیند ایجاد متن منحنی در InDesign، باید یک مسیر بردار منحنی ایجاد کنید.
اگر می خواهید متن خود را در اطراف یک دایره کامل قرار دهید، می توانید از ابزار بیضی استفاده کنید، یا می توانید با استفاده از ابزار قلم یک مسیر منحنی آزادتر ایجاد کنید. .
استفاده از ابزار Ellipse
اگر می خواهید متن را حول یک دایره منحنی کنید، بهترین گزینه استفاده از ابزار Ellipse است.
با استفاده از میانبر صفحه کلید L به Ellipse Tool بروید. همچنین می توانید از پنل ابزار استفاده کنید، اگرچه ابزار بیضی در زیر ابزار مستطیل قرار دارد.
برای نمایش روی نماد Rectangle Tool کلیک کنید و نگه دارید یا راست کلیک کنیدیک منوی بازشو از تمام ابزارهای تو در تو در آن مکان.

کلید Shift را نگه دارید، سپس روی پنجره سند اصلی کلیک کرده و بکشید تا یک دایره ایجاد شود. کلید Shift به عنوان یک محدودیت عمل می کند تا اطمینان حاصل شود که ارتفاع و عرض یکسان است که یک دایره کامل ایجاد می کند، اما می توانید برای ایجاد یک بیضی نیز آن را کنار بگذارید.
با استفاده از ابزار Pen
برای ایجاد یک مسیر منحنی آزادتر برای متن خود، با استفاده از پانل ابزار به ابزار قلم بروید میانبر صفحه کلید P .
در پنجره سند اصلی کلیک کنید تا اولین نقطه منحنی خود را قرار دهید، سپس کلیک کنید و بکشید تا نقطه دوم ایجاد شود و انحنای خط بین دو نقطه را تنظیم کنید.
تا زمانی که منحنی مورد نظر خود را ایجاد کنید، هر چند بار که لازم است تکرار کنید.

اگر شکل کاملاً با استفاده از روش کلیک و کشیدن برای کنترل منحنیهای خط بیرون نمیآید، میتوانید سپس با استفاده از ابزار انتخاب مستقیم هر نقطه را جداگانه تنظیم کنید. با استفاده از پانل ابزار یا میانبر صفحه کلید A به ابزار انتخاب مستقیم بروید.
روی یکی از نقاط لنگر خود کلیک کنید، دستههایی ظاهر میشوند که به شما امکان میدهند زاویه منحنی را هنگام رسیدن به آن نقطه لنگر کنترل کنید.

برای کنترل پیشرفته مسیر خود، می توانید با باز کردن منوی Window ، پانل Pathfinder را باز کنید و Object & Layout زیر منو،و روی Pathfinder کلیک کنید. بخش Convert Point در پنجره Pathfinder به ویژه برای تنظیم دقیق خطوط شما مفید است.
مرحله 2: قرار دادن متن خود در مسیر
اکنون که شکل برداری خود را در جای خود قرار داده اید، وقت آن است که مقداری متن اضافه کنید! اگر سعی کنید از ابزار Type معمولی استفاده کنید، InDesign با شکل برداری شما مانند یک ماسک بریده برخورد می کند و متن شما را به جای اینکه در طول مسیر خود قرار دهد داخل شکل قرار می دهد.
ترفند ایجاد متن منحنی در InDesign استفاده از Type on a Path Tool است.

Type on a Path Tool در پانل Tools قرار دارد که در زیر ابزار معمولی Type قرار دارد.
کلیک کنید و نگه دارید یا روی ابزار Type کلیک راست کنید تا منوی بازشو سایر ابزارهای تودرتو در آن مکان را ببینید، یا می توانید به Type on a Path بروید. ابزار مستقیماً با استفاده از میانبر صفحه کلید Shift + T .
با Type on a Path Tool فعال، مکان نما را حرکت دهید در مسیری که ایجاد کردی یک علامت کوچک + در کنار مکان نما ظاهر می شود که نشان می دهد InDesign مسیری را شناسایی کرده است که می تواند حاوی متن باشد.
روی مسیری که میخواهید متن شما شروع شود یکبار کلیک کنید و متن خود را با استفاده از صفحه کلید وارد کنید. اگر از مسیر آزاد ایجاد شده با Pen Tool استفاده می کنید، InDesign به طور خودکار متن شما را در اولین نقطه لنگر مسیر شروع می کند.
نگران نباشیدهنوز دقیقاً در جای مناسب نیست! اولین قدم این است که متن را در مسیر قرار دهید و سپس می توانید موقعیت آن را تنظیم کنید.
می توانید با استفاده از ابزار انتخاب ، موقعیت شروع و پایان متن خود را تنظیم کنید. با استفاده از پانل ابزار یا میانبر صفحه کلید V به ابزار انتخاب بروید و مسیر خود را انتخاب کنید.

به دقت نگاه کنید مسیری که متن شما را نگه می دارد، و دو خط نشانگر را خواهید دید. اگر از یک خط آزاد استفاده میکنید، نشانگرها در ابتدا و انتهای مسیر شما قرار میگیرند، اما اگر از یک دایره یا بیضی استفاده میکنید، تقریباً درست در کنار یکدیگر قرار میگیرند، زیرا یک دایره از نظر فنی شروع یا پایانی داشته باشد.

می توانید روی این خطوط کلیک کرده و بکشید تا نقطه شروع و انتهای ناحیه متن را تغییر دهید. هنگامی که ماوس را روی خطوط نشانگر قرار میدهید، به نماد مکاننما دقت کنید و یک فلش کوچک ظاهر میشود. فلش سمت راست نشان می دهد که شما خط نشانگر شروع را انتخاب می کنید، در حالی که فلش سمت چپ نشانگر خط نشانگر پایان است.
مرحله 3: تنظیم دقیق متن منحنی شما
اکنون که متن خود را در مسیر منحنی خود قرار داده اید، می توانید شروع به تنظیم سبک و موقعیت آن کنید.
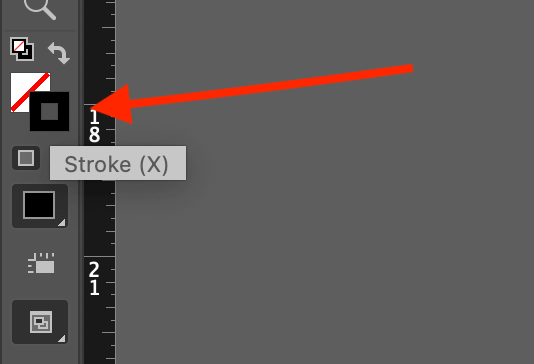
مگر اینکه بخواهید خود مسیر قابل مشاهده بماند، مطمئن شوید که مسیر یا شکل شما انتخاب شده است و سپس تنظیم رنگ Stroke فعلی را به هیچ تغییر دهید، که با یک نشان داده می شود جعبه سفید متقاطع با قرمز موربخط
می توانید این کار را با استفاده از نمونه های موجود در پایین صفحه ابزار (به بالا مراجعه کنید) یا با استفاده از پانل دینامیک کنترل که در بالای صفحه اصلی اجرا می شود، انجام دهید. پنجره سند (به زیر مراجعه کنید).

این کار دیدن کاری را که انجام میدهید بسیار آسانتر میکند و به شما تصویر واضحتری از اینکه نتیجه نهایی بدون خط ضربه مزاحم در راه چگونه خواهد بود، به شما میدهد.
برای کنترل مکان متن شما در مسیر شما، مطمئن شوید که انتخاب شده است، سپس روی نماد Type on a Path Tool در پانل Tools دوبار کلیک کنید. InDesign پنجره گفتگوی Type on a Path Options را باز می کند.
همچنین میتوانید روی مسیر در پنجره اصلی سند کلیک راست کنید، Type on a Path را از منوی باز شده انتخاب کنید، و روی Options کلیک کنید، اما این تنها زمانی در منو موجود است که مسیر متن شما هنوز فعال است، بنابراین استفاده از روش دوبار کلیک کردن روی نماد سادهتر است.

منوی کشویی Effect به شما امکان می دهد نحوه قرارگیری هر کاراکتر در مسیر را سفارشی کنید. در حالی که برخی از جلوه ها جالب هستند، برای اکثر برنامه ها، گزینه رنگین کمان پیش فرض بهترین راه برای ایجاد متن منحنی است .
تنظیم Align به شما امکان میدهد انتخاب کنید کدام قسمت از متن به عنوان نقطه تراز استفاده شود.
Ascender به بخشی از یک حرف کوچک اشاره دارد که بالای خط متن اصلی امتداد می یابد، مانند حروف b، d، k، l و غیره.
نزول مشابه است اما به بخشی از یک حرف اشاره دارد که زیر خط متن اصلی امتداد می یابد و با حروف کوچک g، j، p، q و y یافت می شود. Center و Baseline گزینههای کاملاً توضیحی هستند.
گزینههای To Path در کنار هم با Align کار میکنند. تنظیم کنید، اما ممکن است بسته به تنظیمات دیگری که انتخاب کرده اید، تغییرات زیادی را متوجه نشوید.
آخرین اما نه کم اهمیت ترین گزینه Flip است که متن شما را در طرف دیگر مسیر قرار می دهد. این برای ایجاد متن مقعر در یک مسیر ضروری است، همانطور که در مثال نهایی زیر می بینید.

یک کلمه نهایی
این همه چیزهایی است که در مورد نحوه منحنی کردن متن در InDesign باید بدانید. چه آن را یک منحنی ساده یا یک قوس بزرگ بنامید، زمانی که بدانید چگونه ابزار Type on a Path را پیدا کرده و از آن استفاده کنید، انجام آن به اندازه کافی آسان است. فقط به خاطر داشته باشید که خواندن متن منحنی ممکن است دشوار باشد، بنابراین معمولاً ایده خوبی است که به جای جملات طولانی فقط چند کلمه را منحنی کنید.
خم شدن مبارک!

