فهرست مطالب
به راهنمای عیبیابی آسان و خواندنی ما خوش آمدید، که به شما کمک میکند تا با مشکلات رایجی که ممکن است هنگام خرابی ماژول پلتفرم مورد اعتماد (TPM) شما پیش بیاید، مقابله کنید. TPM یک جزء امنیتی مهم است که در سخت افزار رایانه شما یکپارچه شده است تا از ایمنی داده های حساس و یکپارچگی سیستم شما اطمینان حاصل کند. با این حال، مانند هر فناوری دیگری، گاهی اوقات ممکن است با مشکلاتی مواجه شود که باید برطرف شوند.
در این راهنما، شما را در شناسایی و حل مشکلات مربوط به یک TPM ناکارآمد راهنمایی میکنیم. ما فرآیند عیبیابی را به مراحل ساده و آسان تقسیم کردهایم و اطمینان میدهیم که کاربرانی که دانش فنی محدودی هم دارند میتوانند به راحتی آن را دنبال کنند.
دلایل رایج برای ماژول پلتفرم مورد اعتماد نادرست است
درک اینکه چرا ماژول پلتفرم مورد اعتماد نادرست عمل کرده است، برای رسیدگی موثر به این مشکل بسیار مهم است. در اینجا، ما برخی از رایج ترین علل این خطا را برای کمک به شناسایی ریشه مشکل بیان کرده ایم.
- کلیدهای TPM خراب: TPM برای کمک به کلیدهای رمزنگاری متکی است. دسترسی کاربر را تأیید کنید و از رمزگذاری داده ها محافظت کنید. اگر این کلیدها خراب شوند، خطا می تواند از عملکرد مناسب جلوگیری کند. پاک کردن و تازه کردن کلیدهای TPM اغلب اولین گام ها برای عیب یابی یک TPM ناکارآمد است.
- درایورهای قدیمی TPM: درایورها نقش اساسی در مدیریت سخت افزار بر روی آن دارند.برنامه ها را انتخاب کنید و قطع اتصال را انتخاب کنید.
روشن کردن یکپارچگی حافظه
روشن کردن یکپارچگی حافظه ویندوز یک ویژگی امنیتی در ویندوز 10 است که به محافظت در برابر اجرای کدهای مخرب در حافظه کمک می کند. این ویژگی میتواند با جلوگیری از بارگیری و اجرای کدهای مخرب در فضای محافظتشده حافظه، که ماژول پلتفرم مورد اعتماد برای انجام این کار طراحی شده است، به رفع خطای «ماژول پلتفرم مورد اعتماد بد عمل کرده است» کمک کند.
اگر یک کد مخرب در اجرا شود. یک فضای حافظه محافظت شده، ماژول TPM خطا را شناسایی و راه اندازی می کند. با روشن کردن یکپارچگی حافظه ویندوز، باید بتواند از بارگیری و اجرای کدهای مخرب در فضای محافظت شده حافظه جلوگیری کند. بنابراین باید بتواند خطا را برطرف کند.
مرحله 1: منوی Start را باز کرده و Windows security را تایپ کنید، سپس آن را باز کنید.

مرحله 2: امنیت دستگاه را انتخاب کنید و جزئیات جداسازی هسته را کلیک کنید.
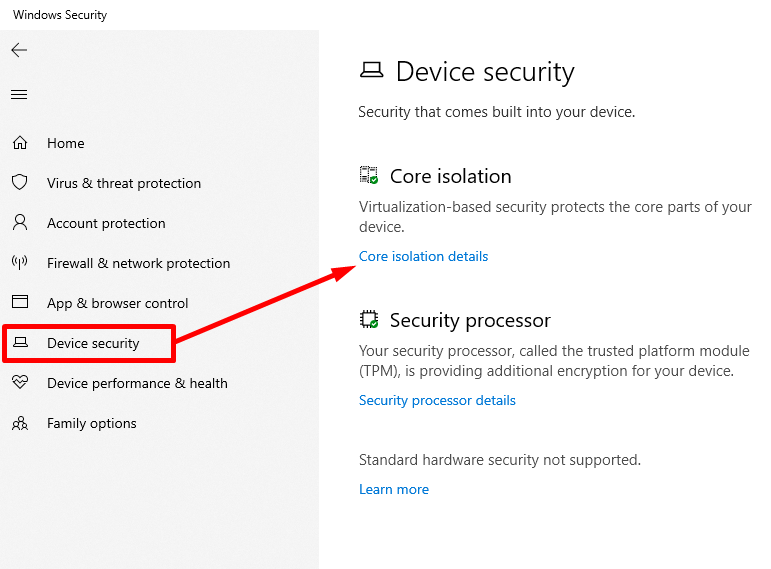
مرحله 3: Memory Integrity را روشن کنید و رایانه خود را مجدداً راه اندازی کنید.
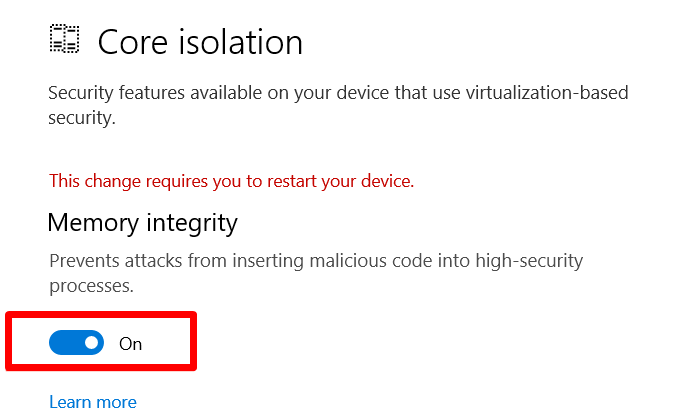
داده های حساب BrokerPlugin و CloudExperienceHost را حذف کنید
با حذف این دو داده حساب ممکن است رایانه بتواند ارتباط بین TPM و سیستم عامل را دوباره برقرار کند. این می تواند به اطمینان از اینکه TPM به درستی کار می کند و می تواند به حل و فصل ماژول پلتفرم مورد اعتماد که خطای نادرست دارد کمک کند.
مرحله 1: باز کردن فایل اکسپلورر، همه فایلهای داخل این فهرستها را بیابید و حذف کنید:
%LOCALAPPDATA%\Packages\Microsoft.AAD.BrokerPlugin_cw5n1h2txyewy\AC\TokenBroker\Accounts
%LOCALAPPDATA%\Packages\Microsoft.Windows.CloudExperienceHost_cw5n1h2txyewy\AC\
اجرای یک Clean Boot
پس از حذف داده های حساب، باید یک بوت تمیز انجام دهید تا بررسی کنید که آیا برنامه های شخص ثالث باعث ایجاد خطا می شوند.
مرحله 2: Win + R را فشار دهید، تایپ کنید msconfig، و Enter را فشار دهید.

مرحله 3: باکس پنهان کردن همه خدمات مایکروسافت را علامت بزنید و روی غیرفعال کردن همه <کلیک کنید 7> را فشار دهید.

مرحله 4: برای باز کردن Task Manager CTRL + SHIFT + ESC را فشار دهید.
مرحله 5: به تب Startup بروید، تمام فرآیندهای غیر مایکروسافت را انتخاب و غیرفعال کنید.

مرحله 6: رایانه شخصی ویندوز خود را راه اندازی مجدد کنید.
ایجاد یک حساب کاربری جدید در ویندوز
ایجاد یک حساب کاربری جدید ویندوز می تواند به طور موثر ماژول پلتفرم مورد اعتماد را که خطای عملکرد نادرست دارد، برطرف کند. این به این دلیل است که ایجاد یک حساب کاربری جدید تنظیمات و پیکربندیهای جدیدی ایجاد میکند که با فایلها یا برنامههای موجود مرتبط نیستند، که به طور بالقوه میتواند به حل این مشکل کمک کند.
همچنین ممکن است به شما امکان دسترسی به برخی ویژگیها یا تنظیماتی را بدهد که قبلاً به دلیل مسدود شدهاند. به عملکرد نادرست ماژول TPM شما. پس از ایجاد حساب کاربری جدید، تمامی پروتکل ها و نرم افزارهای امنیتی را به روز کنیدآنها دوباره به درستی روی رایانه شما کار کنند.
مرحله 1: Win + I را فشار دهید تا تنظیمات ویندوز باز شود و حسابها را انتخاب کنید.
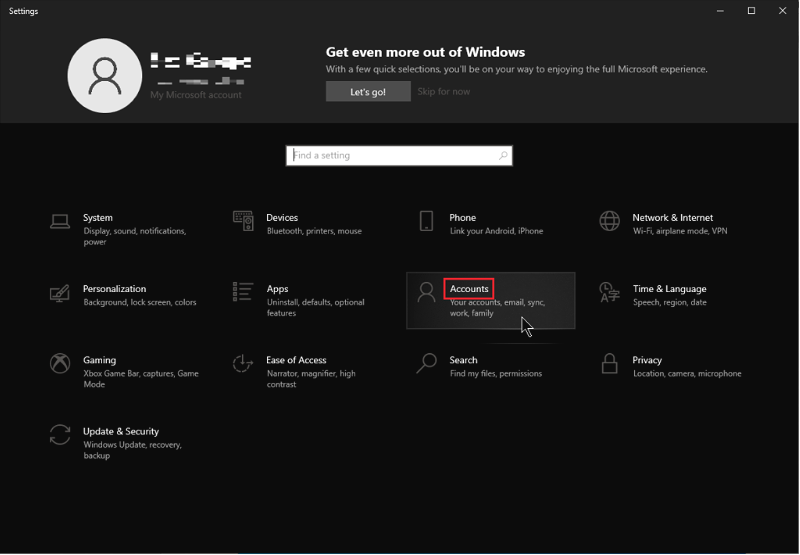
مرحله 2: خانواده & سایر کاربران و روی افزودن شخص دیگری به این رایانه شخصی کلیک کنید.

مرحله 3: در پنجره جادوگر ایجاد کاربر، روی "I<6" کلیک کنید> اطلاعات ورود به سیستم این شخص را ندارم > یک کاربر بدون حساب مایکروسافت اضافه کنید.
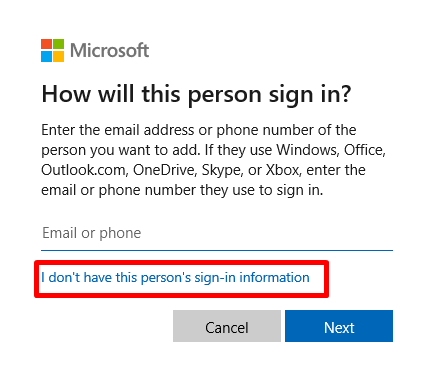
مرحله 4: برای ایجاد یک نام کاربری و گذرواژه را وارد کنید حساب کاربری محلی جدید.
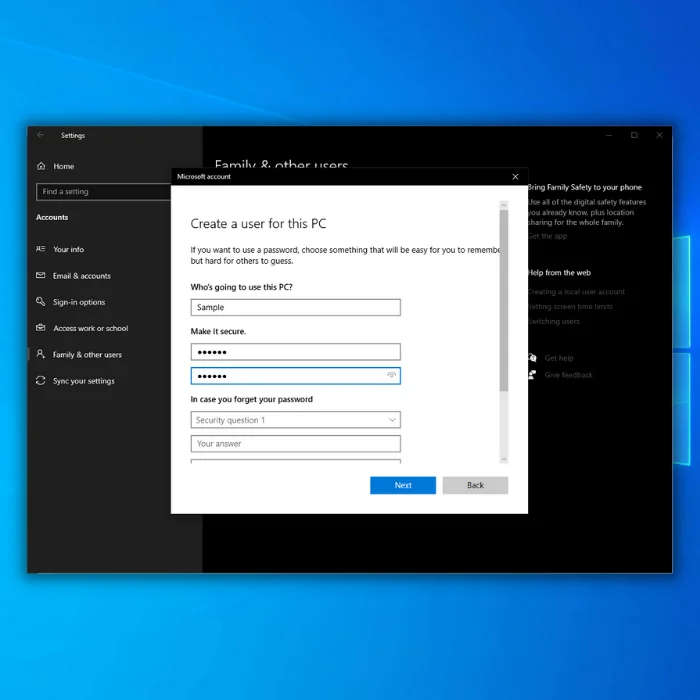
مرحله 5: کامپیوتر خود را مجددا راه اندازی کنید و با حساب کاربری جدید وارد شوید.
با سرپرست سیستم خود تماس بگیرید
تماس با مدیر سیستم خود می تواند بهترین اقدام در صورت ادامه خطا باشد. سرپرست سیستم شما میتواند تخصص فنی لازم برای تشخیص و حل مشکل را ارائه دهد و به راهاندازی و راهاندازی سیستم شما در سریعترین زمان ممکن و کارآمد کمک کند.
آنها همچنین میتوانند در مورد جلوگیری از مشکلات مشابه در آینده مشاوره ارائه دهند. . علاوه بر عیبیابی TPM، مدیر سیستم شما میتواند بینشی در مورد سایر مسائل بالقوه مؤثر بر عملکرد سیستم ارائه دهد و بهترین راهحلها را به شما توصیه کند.
نتیجهگیری: تعمیر مشکلات TPM
عیبیابی "Trusted" خطای ماژول پلتفرم خراب است» میتواند کار دلهرهآوری باشد، بهویژه با توجه به دلایل احتمالی بیشمار. با این حال، مسلح باآگاهی از دلایل رایج برای مشکل و راه حل های مختلف ذکر شده در این راهنما، پرداختن به مشکل به یک کار قابل مدیریت تبدیل می شود.
ضروری است که به فرآیند عیب یابی قدم به قدم نزدیک شوید و اطمینان حاصل کنید که همه دلایل و راه حل های ممکن وجود دارد. قبل از انتقال به بعدی ارزیابی می شود. همیشه به یاد داشته باشید که قبل از تغییر تنظیمات سیستم، پشتیبان تهیه کنید و اگر در مورد یک اقدام خاص مطمئن نیستید یا اگر مشکل ادامه داشت، با یک متخصص یا سرپرست سیستم خود مشورت کنید.
با دنبال کردن مجدانه توصیه ها و مراحل ارائه شده در این راهنما، میتوانید به طور موثر خطای نقص عملکرد TPM را برطرف کنید و امنیت و عملکرد رایانه خود را بازیابی کنید و تجربه کاربری یکپارچه و ایمن را تضمین کنید.
کامپیوتر شما، و زمانی که درایورهای TPM قدیمی هستند، می توانند باعث خطای عملکرد نادرست شوند. به روز رسانی درایورهای TPM به آخرین نسخه آنها اغلب می تواند این مشکل را حل کند. - نصب نادرست یا ناقص درایور: اگر TPM یا سایر درایورهای مرتبط به درستی نصب نشده باشند یا نصب شده باشند ممکن است خطایی رخ دهد. ناقص حذف نصب و نصب مجدد درایورها میتواند این مشکل را برطرف کند و از عملکرد TPM همانطور که در نظر گرفته شده است اطمینان حاصل کند.
- تضاد نرمافزار شخص ثالث: برخی از نرمافزارهای شخص ثالث یا برنامههای امنیتی ممکن است در عملکرد صحیح TPM اختلال ایجاد کنند. ، منجر به خطای عملکرد نادرست می شود. غیرفعال کردن یا حذف این برنامه ها، یا انجام یک بوت تمیز، می تواند به از بین بردن این تضاد کمک کند.
- فایل های سیستم خراب: یکپارچگی فایل های سیستم برای عملکرد روان TPM ضروری است. اگر برخی از فایل های سیستم خراب یا آسیب ببینند، می تواند باعث اختلال در عملکرد TPM شود. اجرای یک جستجوگر فایل سیستم (sfc /scannow) می تواند به تعمیر فایل های خراب و رفع مشکل کمک کند.
- مشکلات مربوط به اعتبارنامه Microsoft Office: اگر اعتبارنامه Microsoft Office خراب یا قدیمی باشد، TPM عملکرد نادرست دارد. مشکلات ممکن است در برنامه های آفیس ایجاد شود. حذف و وارد کردن مجدد این اعتبارنامه ها می تواند به رفع خطا کمک کند.
- مشکلات سخت افزاری: آسیب فیزیکی یا مشکلات سخت افزاری مربوط به خود TPM نیز می تواند باعث خرابی شود.خطا در این مورد، تماس با سازنده سیستم یا یک تکنسین حرفه ای ضروری می شود.
- تنظیمات نادرست یا قدیمی ویندوز: گاهی اوقات، خطا ممکن است به دلیل تنظیمات نادرست یا قدیمی در سیستم عامل ویندوز ایجاد شود. ، از جمله مشکلات مربوط به تنظیمات یکپارچگی حافظه، حساب های کاربری یا کلیدهای رجیستری. بهروزرسانی یا اصلاح این تنظیمات میتواند به رفع خطای خرابی TPM کمک کند.
با درک این دلایل رایج، بهتر میتوانید خطای «ماژول پلتفرم مورد اعتماد خراب شده است» را عیبیابی کنید و اقدامات مناسب را برای رفع آن انجام دهید. مثل همیشه، مطمئن شوید که پشتیبانگیری ایجاد کرده و اگر مشکل همچنان ادامه داشت یا در مورد بهترین اقدام مطمئن نیستید، با یک متخصص مشورت کنید.
چگونه ماژول پلتفرم مورد اعتماد رایانه خود را خراب کرد
Clear TPM Keys
The Trusted Platform Module (TPM) یک دستگاه امنیتی مبتنی بر سخت افزار است که از داده های حساس ذخیره شده در رایانه یا دستگاه تلفن همراه محافظت می کند. این کلیدهای رمزنگاری را ذخیره می کند، می تواند دسترسی کاربر به سیستم را احراز هویت کند، و از رمزگذاری داده ها محافظت می کند.
اگر خطا را مشاهده کردید ماژول پلتفرم مورد اعتماد نادرست عمل کرده است ، ممکن است به دلیل خرابی کلید TPM باشد. . پاک کردن کلیدهای TPM می تواند به رفع این مشکل و بازیابی امنیت سیستم کمک کند.
مرحله 1: منوی Start را باز کنید، Windows Security را تایپ کنید و آن را باز کنید.

مرحله 2: انتخاب کنید امنیت دستگاه و روی جزئیات پردازنده امنیتی کلیک کنید.
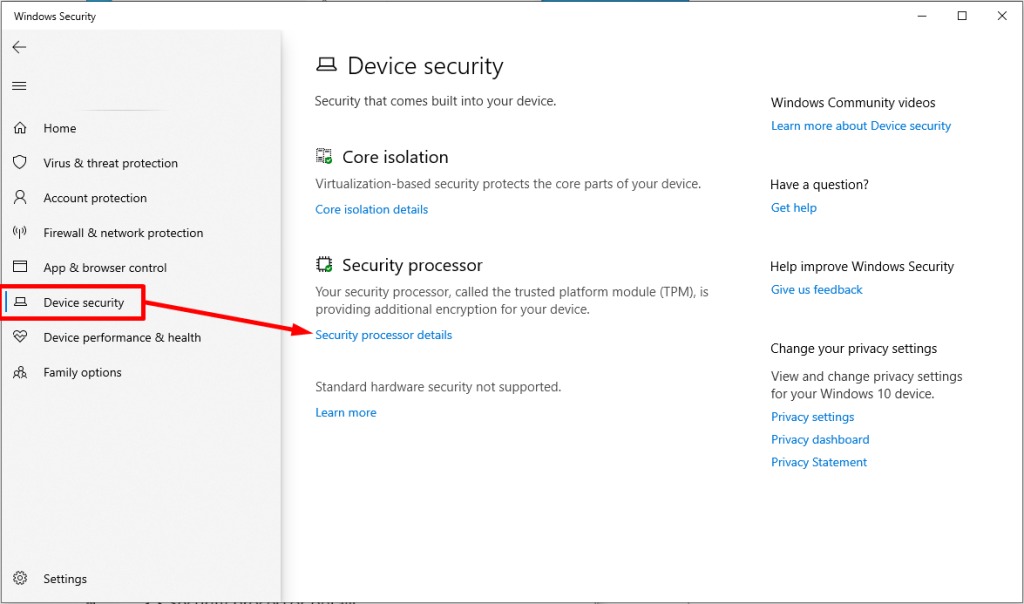
مرحله 3: روی عیبیابی پردازنده امنیتی کلیک کنید.
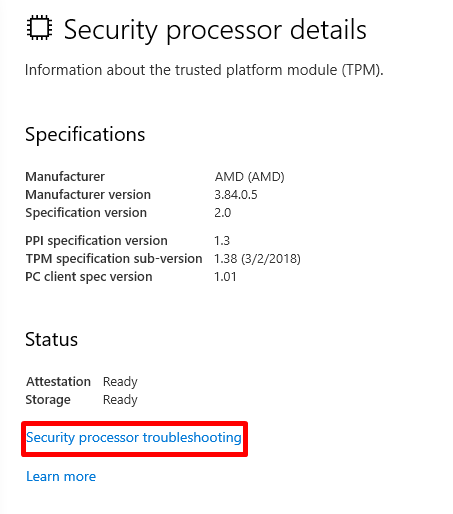
مرحله 4: اکنون، روی دکمه Clear TPM کلیک کنید.
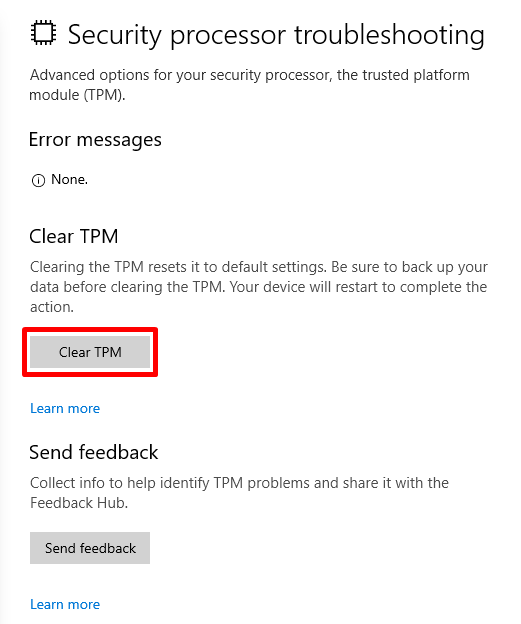
مرحله 5: راه اندازی مجدد رایانه شخصی خود را بررسی کنید و بررسی کنید که آیا پیام خطا از بین رفته است یا خیر.
خطا ماژول پلتفرم مورد اعتماد رایانه شما خراب شده است می تواند در Teams، Outlook و Office 365 رخ دهد و می تواند دارای کدهای خطای زیر باشد: c0090030, 80090034, 80090030, 80090016.
Refresh TPM Keys
کلیدهای Trusted Platform Module (TPM) جزء ضروری کامپیوترهای مدرن هستند و مسئول افزایش امنیت هستند، احراز هویت و رمزگذاری متأسفانه، آنها ممکن است عملکرد نادرستی داشته باشند و منجر به خطای وحشتناک "ماژول پلت فرم مورد اعتماد خراب شده است".
خوشبختانه، به روز کردن کلیدهای TPM اغلب می تواند این مشکل را برطرف کند. این فرآیند شامل بازنشانی کلیدهای TPM به تنظیمات اولیه کارخانه است و در چند مرحله ساده قابل انجام است. با تازه کردن کلیدهای TPM، کاربران میتوانند دوباره به رایانههای خود دسترسی پیدا کنند و مطمئن شوند که اطلاعات آنها به درستی ایمن شده است.
مرحله 1: Win + R را فشار دهید، تایپ کنید tpm.msc، و Enter را فشار دهید.
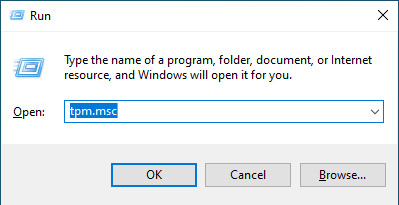
مرحله 2: روی Action کلیک کنید و <6 را انتخاب کنید>بازخوانی کنید.
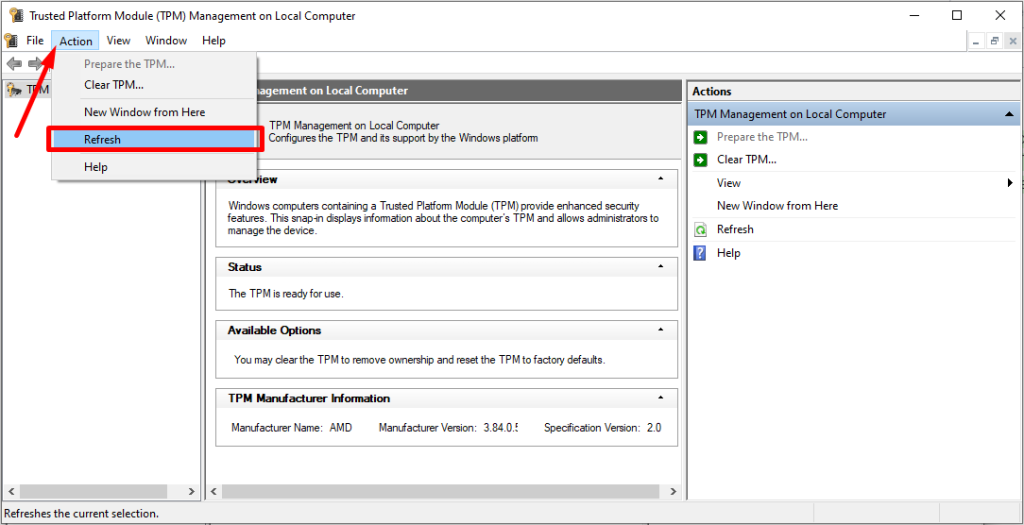
مرحله 3: کامپیوتر خود را مجددا راه اندازی کنید و بررسی کنید که آیا کد خطای 80090016 برطرف شده است یا خیر.
ماژول پلتفرم مورد اعتماد خود را آماده کنید
یک پتانسیلراه حل این است که کلیدهای TPM خود را آماده کنید. TPM مخفف Trusted Platform Module، یک دستگاه امنیتی مبتنی بر سخت افزار است که از داده های کاربر و یکپارچگی سیستم محافظت می کند. با آماده کردن کلیدهای TPM خود، می توانید اطمینان حاصل کنید که امنیت سیستم شما به روز است و به درستی کار می کند.
مرحله 1: Win + R را فشار دهید، تایپ کنید. در tpm.msc، و Enter را فشار دهید.
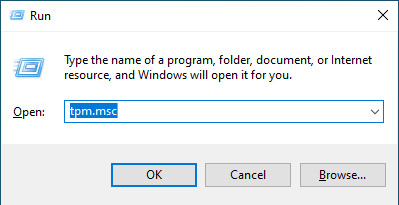
مرحله 2: در قسمت Action ، روی آماده کردن TPM کلیک کنید.
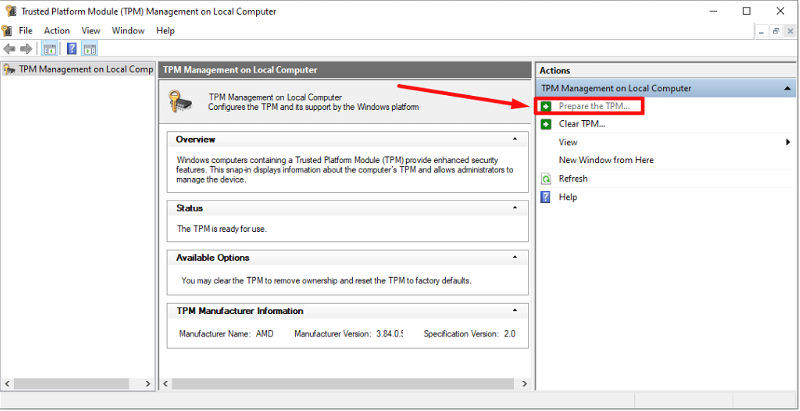
مرحله 3: روی تایید و راه اندازی مجدد رایانه خود کلیک کنید.
درایور TPM 2.0 را تغییر دهید (خطا کد 80090016)
درایور TPM 2.0 را به روز کنید
به روز رسانی درایور TPM 2.0 شما می تواند به طور موثر ماژول پلت فرم قابل اعتماد را که دارای خطای نادرست است، برطرف کند. درایورهای قدیمی یا خراب یا نصب ناقص یا نادرست می تواند باعث این خطا شود.
\اگر رایانه شما با این خطا مواجه است، مهم است که قبل از اقدام برای به روز رسانی درایور TPM 2.0 مشکل را عیب یابی کرده و علت آن را تعیین کنید. بهروزرسانی درایور میتواند فرآیند سادهای باشد، اما تنها باید پس از اتمام تمام گزینههای دیگر انجام شود.
مرحله 1: Win + X را فشار داده و انتخاب کنید. مدیر دستگاه.

مرحله 2: روی دستگاههای امنیتی کلیک کنید، روی ماژول پلتفرم قابل اعتماد 2.0 کلیک راست کنید، و Update driver را انتخاب کنید.
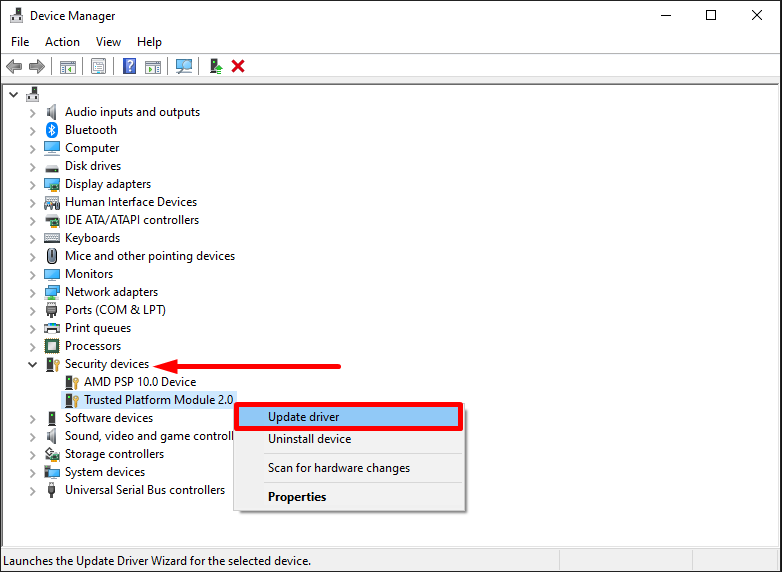
مرحله 3: جستجوی خودکار درایورها را انتخاب کنید.
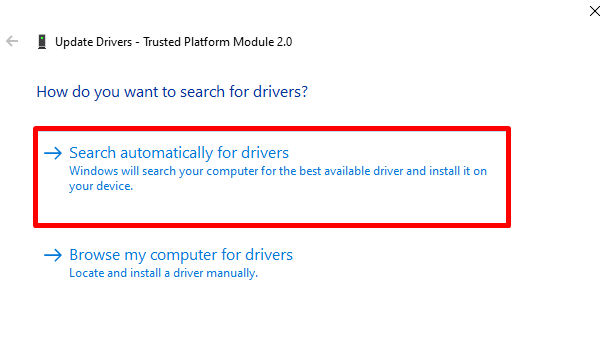
مرحله 4: ویندوز انجام خواهد شدبه طور خودکار آخرین نسخه درایور TPM 2.0 را دانلود و نصب کنید.
مرحله 5: کامپیوتر خود را مجددا راه اندازی کنید و بررسی کنید که آیا خطا برطرف شده است.
درایور TPM 2.0 را حذف نصب کنید
اگر در رایانه خود با خطای "Trusted Platform Module has malfunctioned" در رایانه خود مواجه می شوید، حذف نصب درایور TPM 2.0 می تواند راه حل باشد. ماژول پلتفرم مورد اعتماد (TPM) یک جزء سخت افزاری است که اطلاعات رمزنگاری مانند رمزهای عبور و کلیدهای رمزگذاری استفاده شده توسط رایانه شما را ذخیره می کند.
TPM از این اطلاعات محافظت می کند و ماژول یک پلت فرم امن برای عملیات حیاتی فراهم می کند. اگر TPM خراب شود، می تواند از انجام برخی کارها توسط رایانه شما جلوگیری کند. حذف نصب درایور TPM 2.0 می تواند به رفع خطا کمک کند و به رایانه شما اجازه دهد دوباره کار کند.
مرحله 1: Win + X را فشار داده و Device Manager را انتخاب کنید. .

مرحله 2: روی دستگاههای امنیتی کلیک کنید، کلیک راست کنید Trusted Platform Module 2.0، و را انتخاب کنید. 6>درایور را حذف نصب کنید.
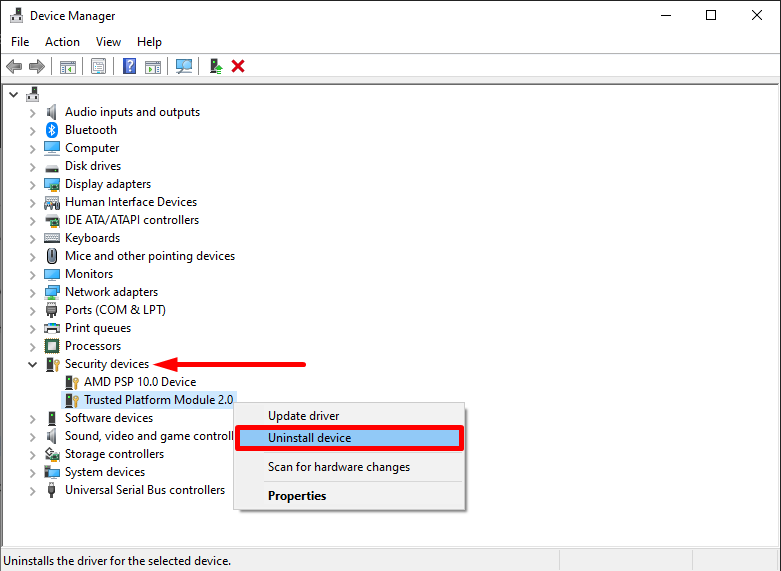
مرحله 3: برای تأیید و راه اندازی مجدد رایانه، Uninstall the device را کلیک کنید.
بازنشانی وضعیت فعال سازی Microsoft Office
مرحله 1: دستیار پشتیبانی و بازیابی را از وب سایت رسمی مایکروسافت دانلود کنید.
مرحله 2: فایل اجرایی را باز کنید و Install را انتخاب کنید.
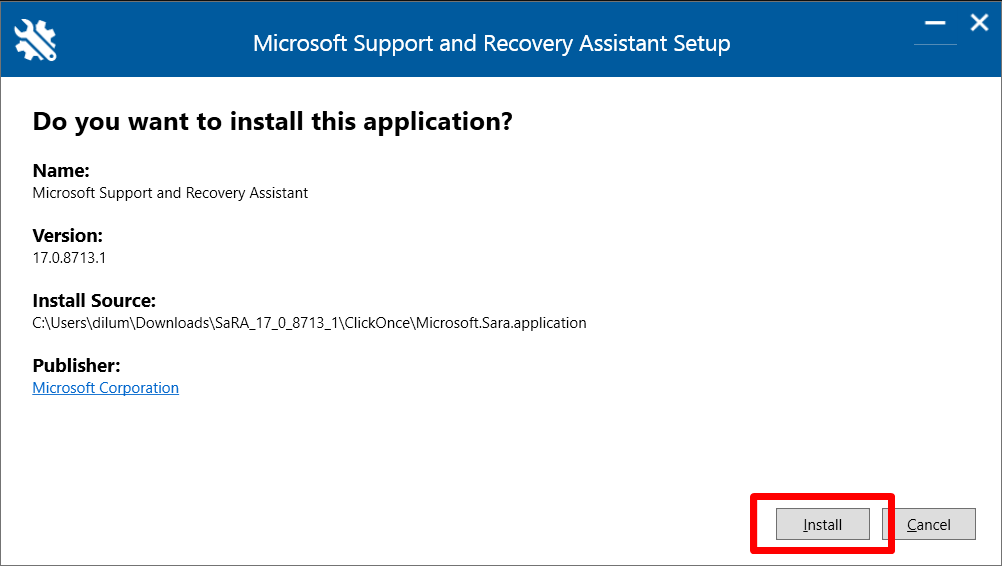
مرحله 3: Office را انتخاب کنید و بعدی را کلیک کنید.
(انتخاب کنیدبرنامه ای که باعث خطا می شود)
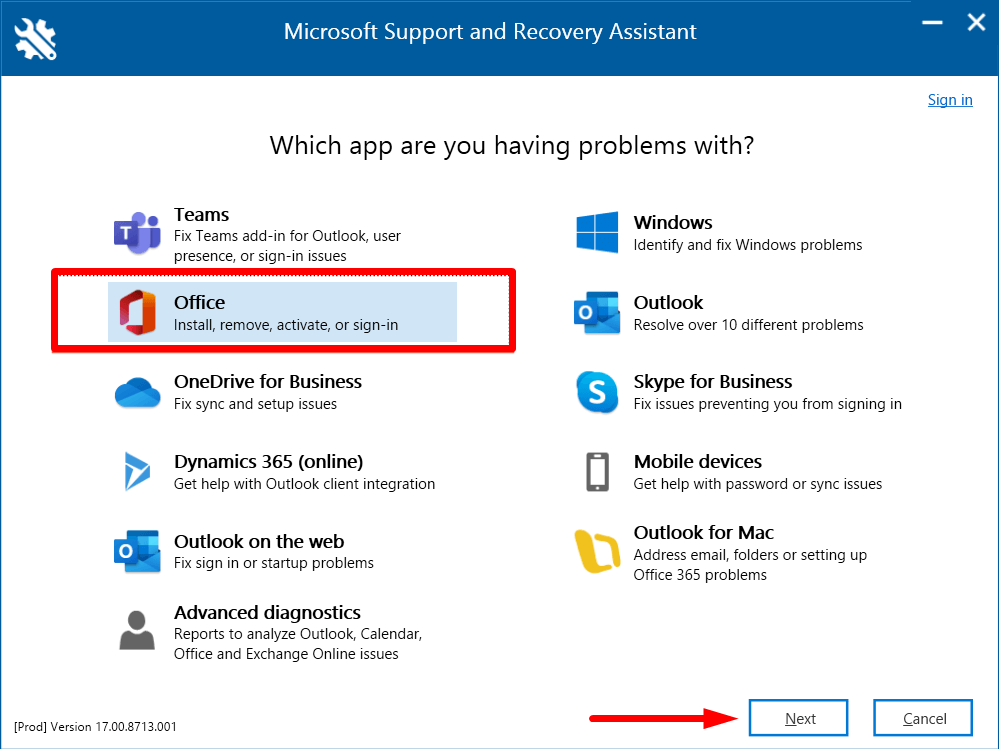
مرحله 4: انتخاب من نسخه اشتراکی آفیس را نصب کرده ام، اما نمی توانم آن را فعال کنم و کلیک کنید دکمه بعدی .
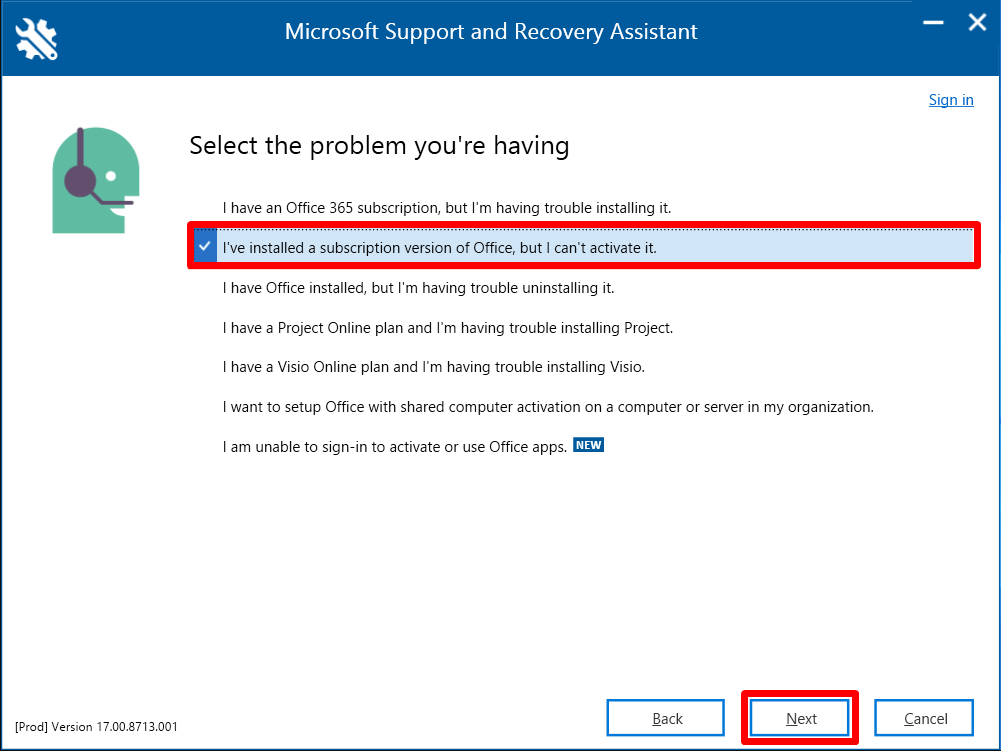
مرحله 5: برای تکمیل فرآیند، روی دکمه Restart کلیک کنید.
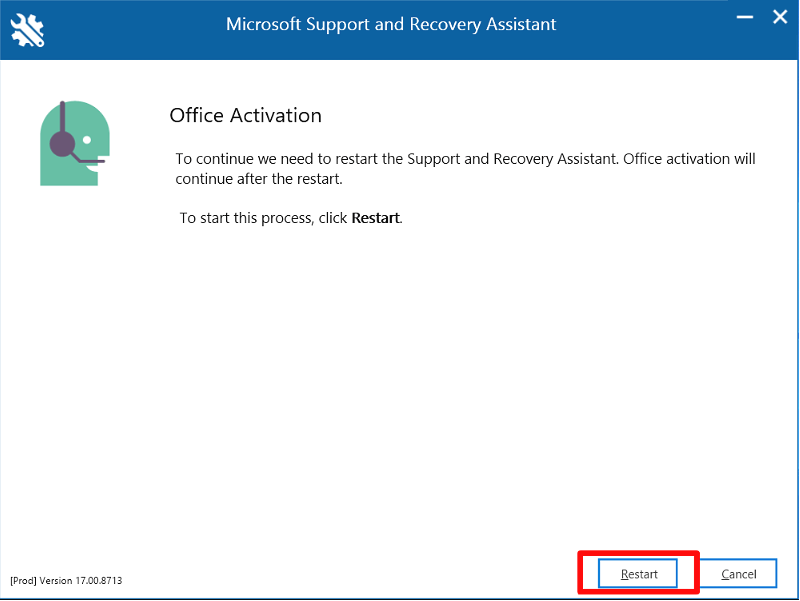
غیرفعال کردن احراز هویت مدرن – مایکروسافت آفیس
ماژول پلتفرم مورد اعتماد (TPM) یکی از اجزای مهم رایانه های مدرن است و به عنوان یک فضای ذخیره سازی امن برای کلیدهای رمزگذاری عمل می کند. متأسفانه، اگر TPM بد کار کند، میتواند باعث ایجاد خطا و جلوگیری از اجرای برنامههای خاص شود.
یک راه حل بالقوه برای این مشکل، غیرفعال کردن پروتکلهای احراز هویت مدرن است که ممکن است کد خطای نقص عملکرد TPM را برطرف کرده و به برنامه اجازه دهد به درستی اجرا شود با غیرفعال کردن احراز هویت مدرن، کاربران همچنان میتوانند از ویژگیهای آفیس استفاده کنند، اما ویژگیهای امنیتی اضافی که توسط احراز هویت مدرن ارائه میشود، دیگر در دسترس نخواهند بود.
قبل از ادامه، اکیداً توصیه میکنیم یک پشتیبان رجیستری ایجاد کنید. 7> برای ایمن بودن.
مرحله 1: Win + R را فشار دهید، regedit را تایپ کنید، و Enter را فشار دهید.

مرحله 2: در پنجره ویرایشگر رجیستری ، مسیر زیر را پیمایش کنید:
HKEY_CURRENT_USER\SOFTWARE\Microsoft \Office\16.0\Common\Identity
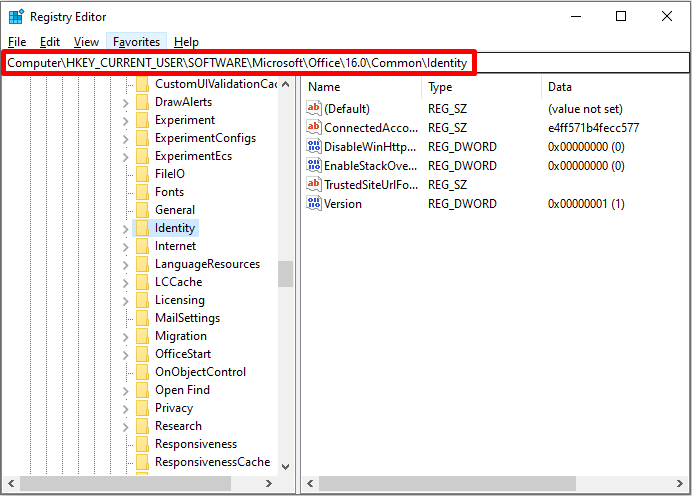
مرحله 3: روی صفحه سمت راست کلیک راست کرده و New > مقدار DWORD (32 بیتی).
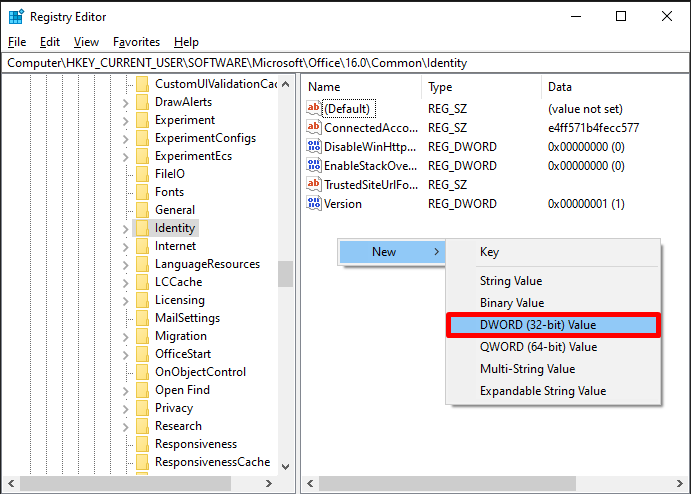
مرحله 4: مقدار جدید را نامگذاری کنیدورود به عنوان EnableADAL .
مرحله 5: روی آن دوبار کلیک کنید، Value data را روی 0 تنظیم کنید و کلیک کنید دکمه OK .
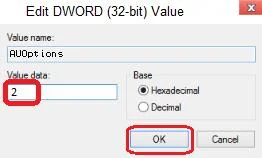
مرحله 6: ویرایشگر رجیستری را ببندید و کامپیوتر خود را مجددا راه اندازی کنید.
برید مالکیت پوشه NGC و حذف آن
خطای Trusted Platform Module has malfunction یک مشکل رایج زمانی است که کاربران سعی می کنند به سیستمی در رایانه خود دسترسی پیدا کنند. علت این مشکل می تواند از یک سیستم فایل خراب تا یک مشکل سخت افزاری متفاوت باشد.
یکی از رایج ترین راه حل ها برای این مشکل، حذف پوشه NGC از رایانه کاربر است. این پوشه اغلب مسئول خرابی است و با حذف آن، کاربر می تواند با حذف آن Y + E مشکل را برطرف کند تا کاوشگر فایل باز شود و به این مسیر بروید:
C:\Windows\ServiceProfiles\LocalService\AppData\Local\Microsoft
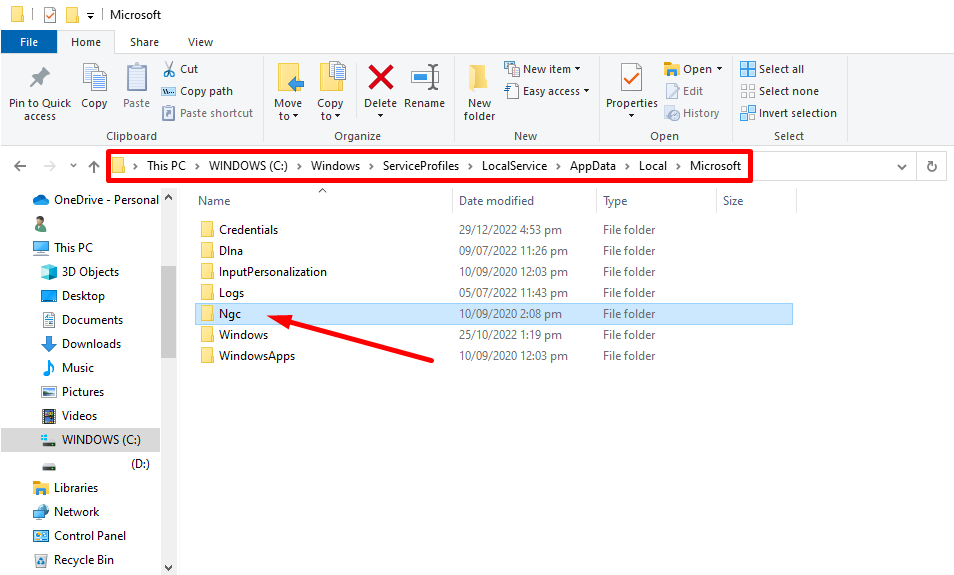
مرحله 2: روی پوشه NGC کلیک راست کنید و Properties را انتخاب کنید.
مرحله 3: به برگه امنیت بروید و روی دکمه Advanced کلیک کنید.
مرحله 4: دکمه تغییر را در پنجره تنظیمات امنیتی پیشرفته کلیک کنید.
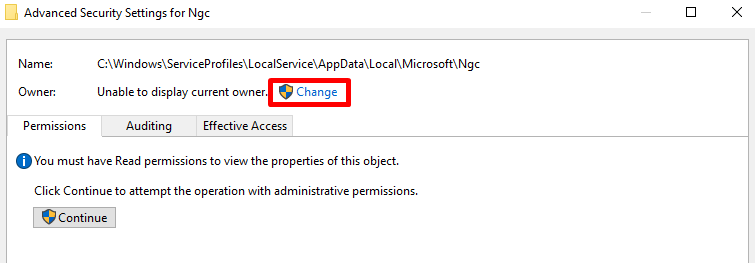
مرحله 5 : نام شی را برای انتخاب کادر نوشتاری وارد کنید، نام کاربری حساب محلی خود را تایپ کنید و روی دکمه Check names کلیک کنید.

مرحله 6: روی OK کلیک کنید و Replace مالک را در زیر کانتینرها و اشیاء چک باکس را علامت بزنید.
مرحله 7: کلیک کنید تأیید و همه فایل های موجود در پوشه NGC را حذف کنید.
مرحله 8: کامپیوتر خود را مجددا راه اندازی کنید.
مایکروسافت را حذف کنید Office Credentials
حذف اعتبار مایکروسافت از رایانه گاهی اوقات می تواند خطای «ماژول پلتفرم قابل اعتماد خراب است» را برطرف کند. TPM مسئول ذخیره و تأیید اعتبار یک رایانه است. اگر هر گونه اعتبارنامه خراب یا قدیمی در TPM ذخیره شده باشد، می تواند باعث نمایان شدن خطا شود.
با حذف اعتبارنامه Microsoft از رایانه، TPM را می توان بازنشانی کرد و اعتبارنامه را می توان مجدداً تنظیم کرد. وارد شد. این می تواند به رفع خطا و اجرای مجدد سیستم به درستی کمک کند.
مرحله 1: کنترل پنل را باز کرده و Credential manager را انتخاب کنید.
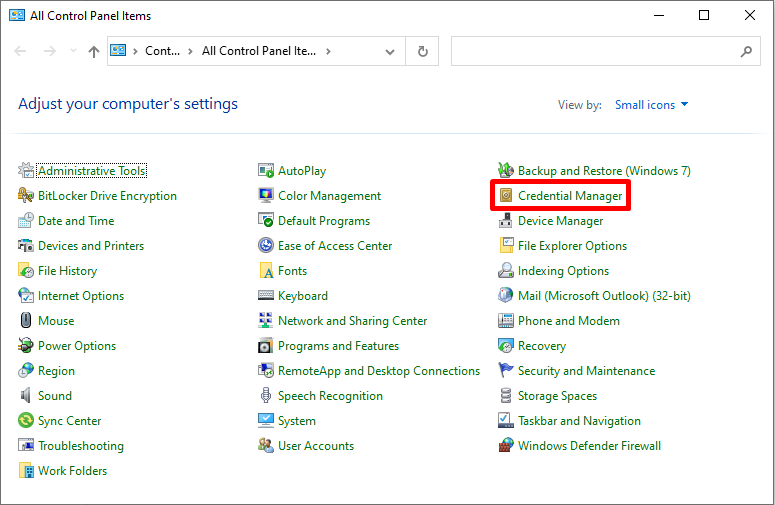
مرحله 2: روی Credentials ویندوز کلیک کنید.
مرحله 3: در زیر اعتبارنامه عمومی ، هر گونه اعتبارنامه را برای برنامه های Office گسترش دهید و روی حذف کلیک کنید.
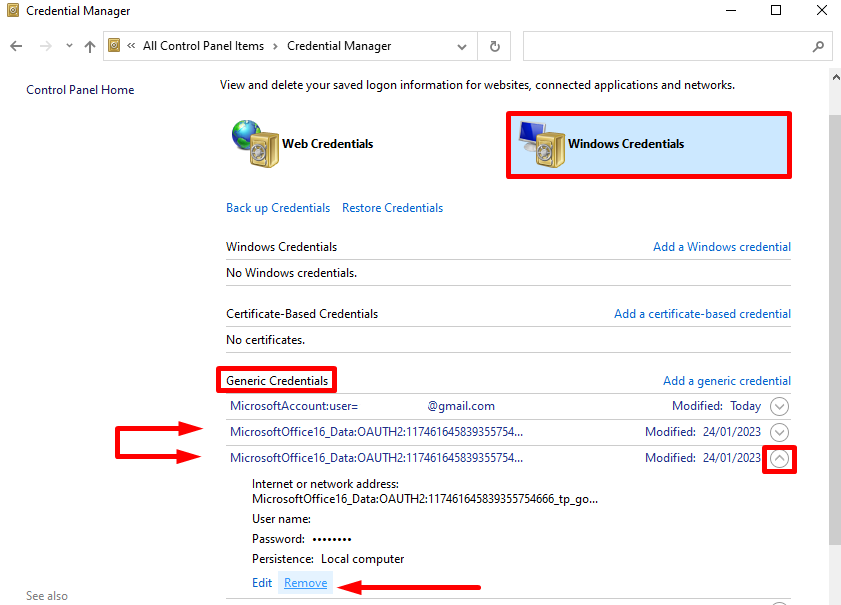
مرحله 4: روی دکمه بله کلیک کنید برای تأیید.
مرحله 5: کامپیوتر خود را مجدداً راه اندازی کنید.
اگر حساب مایکروسافت آفیس شما با حساب مایکروسافتی که برای ورود به ویندوز استفاده می کنید متفاوت است، بهتر است آن را حذف کنید. آن را قبل از راه اندازی مجدد رایانه خود انجام دهید.
1. منوی شروع را باز کنید و تنظیمات را انتخاب کنید.
2. به حسابها > دسترسی به محل کار یا مدرسه بروید.
3. حساب محل کار یا مدرسه خود را برای ورود به Microsoft 365 خود انتخاب کنید

