فهرست مطالب
گروهبندی احتمالاً یکی از اولین ابزارهایی است که در کلاس طراحی گرافیک میآموزید، زیرا سازماندهی کارتان مهم است. هم فایل های رایانه شما و هم بدیهی است که تابلوهای هنری در Adobe Illustrator که روی آنها کار می کنید.
من تقریباً نه سال است که به عنوان یک طراح گرافیک کار می کنم. از ایجاد لوگوی برند گرفته تا تصویرسازی و گرافیک، من همیشه اشیاء خود را گروه بندی می کنم. منظورم این است که یک امر ضروری است.
من نمی توانم تصور کنم که اطراف اشیاء روی لوگوی شما تک تک حرکت کنید. از نظر فنی، میتوانید همه اشیا را انتخاب کنید و حرکت کنید، اما گروهبندی سادهتر است و اطمینان حاصل کنید که یکسان به نظر میرسد.
درمورد تصاویر و طرحها، من خطوطی را که میکشم گروهبندی میکنم، زیرا زمانی که نیاز به مقیاسبندی یا حرکت در کل طرح کلی دارم، بسیار آسانتر است.
رفتن و برگشت به کار مجدد می تواند بسیار آزاردهنده باشد. طراحان مشغول هستند و ما از دوباره کاری متنفریم! بنابراین من این آموزش را ایجاد کردم که به این موضوع می پردازد که چرا گروه بندی مهم است و چگونه اشیاء را در Adobe Illustrator گروه بندی کنیم.
اجازه دهید اشیاء با هم دوست شوند.
گروه بندی در Adobe Illustrator چیست؟
آن را به عنوان ترکیب چند شیء در یکی ببینید. تصور کنید در حال ایجاد یک لوگو هستید و به طور کلی، یک لوگوی استاندارد شامل یک نماد و متن (نام شرکت یا حتی شعار) است.
شما نماد گرافیکی و قسمت متن را جداگانه ایجاد می کنید، درست است؟ اما در نهایت، وقتی کارتان با هر دو قسمت تمام شد، آنها را در یک لوگو ترکیب خواهید کرد. به عنوان مثال، این استیک لوگوی کلاسیک ساخته شده از فونت و نماد.

من این لوگو را با چهار شی ایجاد کردم: حرف "i"، نماد علامت سوال، متن "تصویرگر" و متن "چگونه". بنابراین من چهار شی را گروه بندی کردم تا آن را به یک لوگوی کامل تبدیل کنم.
چرا باید اشیا را گروه بندی کرد؟
گروهبندی اشیا راهی عالی برای سازماندهی آثار هنری شماست. گروهبندی، جابهجایی، مقیاسبندی و رنگآمیزی شیئی که از چندین شیء ساخته شده است را برای شما آسانتر میکند.
با مثال لوگو به کار خود ادامه دهید. چه اتفاقی می افتد اگر لوگو را وقتی که اشیاء گروه بندی نشده اند جابجا کنم؟
همانطور که می بینید وقتی روی لوگو کلیک می کنم، فقط "i" انتخاب می شود. این بدان معناست که وقتی اشیاء شما گروه بندی نمی شوند، فقط می توانید بخشی را که انتخاب کرده اید جابجا کنید.

سپس سعی می کنم لوگو را به سمت بالا ببرم، اما فقط شی انتخاب شده "i" حرکت می کند. ببینید چه خبر است؟

اکنون چهار شیء را گروه بندی کردم. بنابراین وقتی روی هر جایی از لوگو کلیک می کنم، کل لوگو انتخاب می شود. من می توانم کل لوگو را جابجا کنم.

نحوه گروه بندی اشیاء در Adobe Illustrator
توجه: اسکرین شات ها از نسخه Mac Illustrator CC گرفته شده است، نسخه ویندوز ممکن است به نظر برسد یه مقدار جزیی متفاوت.
سریعترین راه همیشه استفاده از میانبرهای صفحه کلید است. اما اگر دوست دارید این کار را مرحله به مرحله انجام دهید تا از هر گونه مشکلی جلوگیری کنید، می توانید اشیاء را از منوی سربار نیز گروه بندی کنید.
در هر صورت، اولین قدمی که باید انجام دهید این است که اشیایی را که می خواهید گروه بندی کنید با استفاده از ابزار انتخاب انتخاب کنید.(V). روی تابلوی هنری کلیک کنید و روی اشیاء بکشید تا چندین شی را انتخاب کنید یا از میانبر صفحه کلید Command+A برای انتخاب همه اشیا استفاده کنید، اگر مورد شماست.
اکنون دو گزینه دارید، میانبرهای صفحه کلید یا کلیک؟
1. میانبرهای صفحه کلید: Command+G (Ctrl+G برای کاربران ویندوز)
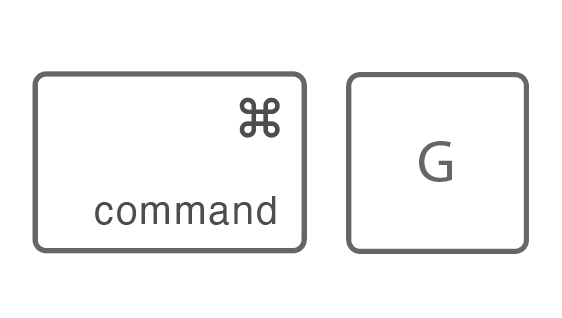
ماموریت انجام شد.
2. از منوی سربار، به Object > گروه .
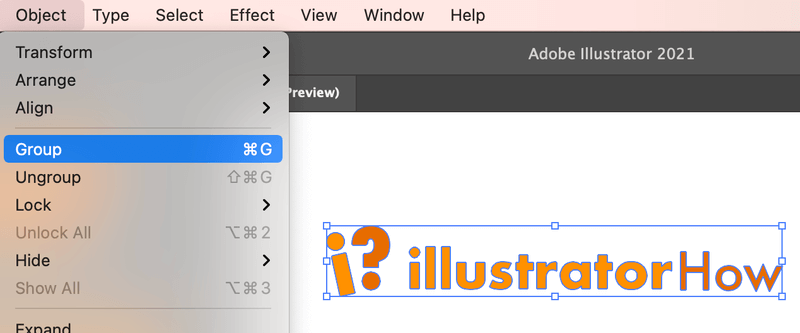
نه چندان پیچیده.
نکات مفید
اگر می خواهید قسمت خاصی از یک شی گروه بندی شده را ویرایش کنید، به سادگی روی ناحیه ای که می خواهید ویرایش کنید دوبار کلیک کنید، یک پنجره لایه جدید ظاهر می شود و می توانید رنگ را تغییر دهید. سکته مغزی یا سایر تغییرات پس از پایان کار دوباره دوبار کلیک کنید تا به فضای کاری اصلی خود بازگردید.

به عنوان مثال، در اینجا می خواهم رنگ علامت سوال را تغییر دهم، بنابراین دوبار کلیک می کنم و یک رنگ را از بین انتخاب می کنم. پانل رنگی.

هنگامی که گروهی در یک گروه دارید، کافی است دوباره دوبار کلیک کنید تا به ناحیه ای که می خواهید تغییر دهید برسید.
تردید بیشتری دارید؟
فقط چند نکته دیگر در مورد گروه بندی اشیا در Adobe Illustrator که ممکن است بخواهید بدانید.
آیا می توانم گروه های لایه را در Adobe Illustrator ایجاد کنم؟
بله، میتوانید لایهها را در Illustrator طبق مراحل مشابه با اشیاء گروه گروهبندی کنید. لایه هایی را که می خواهید ادغام کنید انتخاب کنید و از میانبرهای صفحه کلید Command+G استفاده کنید.
چگونه چندین شی را به یک تبدیل کنمدر ایلاستریتور؟
تعجب خواهید کرد که ترکیب اشیاء در Adobe Illustrator چقدر آسان است. راه های زیادی برای انجام آن وجود دارد، اما رایج ترین آنها استفاده از ابزار Shape Builder، Pathfinder یا گروه بندی است.
کلید میانبر برای حذف گروه در ایلاستریتور چیست؟
کلید میانبر برای حذف گروه بندی اشیا، Command + Shift + G (Ctrl+Shift+G در ویندوز) است. شی را با ابزار Selection (V) انتخاب کنید و از میانبر برای حذف گروه استفاده کنید.

تقریباً انجام شد
اگر می خواهید مطمئن شوید که همه اشیاء از آثار هنری شما در هنگام جابجایی، مقیاس، کپی یا گذشته کنار هم می مانند، حتماً آنها را گروه بندی کنید. و هنگامی که در حال ایجاد آثار هنری از چندین شی هستید، گروه بندی اشیاء را فراموش نکنید.
آثار هنری خود را مرتب نگه دارید تا از دوباره کاری های غیر ضروری و سردرد جلوگیری کنید.

