فهرست مطالب
Drop shadow افکتی است که می توانید به راحتی روی اشیا یا متون خود در Illustrator اعمال کنید. من همیشه از این تکنیک برای برجسته کردن متن روی طرحم استفاده می کنم. می دانم که احتمالاً به این فکر می کنید که چگونه می توانم چیزی را سایه روشن کنم؟ خوب، خواهید دید.
در این مقاله، من به شما نشان میدهم که چگونه یک سایه در Illustrator اضافه کنید و گزینههای تنظیم سایه را توضیح دهم.
چرا سایه های رها را به اشیا اضافه می کنیم؟ بیایید به مثال زیر نگاهی بیندازیم.
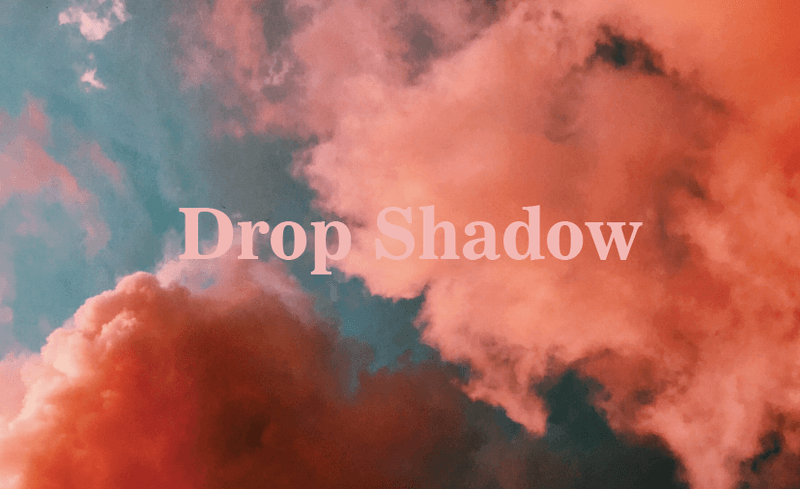
ببینید که متن 100% روی تصویر قابل خواندن نیست اما ترکیب رنگ خوبی است. یک راه حل آسان اضافه کردن سایه دراپ است. این متن را برجسته می کند (منظورم قابل خواندن است) و به خوبی با تصویر ترکیب می شود.
می خواهید تحول را ببینید؟ به خواندن ادامه دهید.
افزودن Drop Shadow در Adobe Illustrator
شما می توانید سایه در دو مرحله اضافه کنید، اساساً فقط افکت را انتخاب کرده و تنظیمات را انجام دهید.
توجه: اسکرین شات ها از نسخه مک Adobe Illustrator CC 2021 گرفته شده است. ویندوز یا نسخه های دیگر ممکن است متفاوت به نظر برسند.
مرحله 1: شی را انتخاب کنید، به منوی سربار بروید و Effect > Stylize > را انتخاب کنید. Drop Shadow .
توجه: دو گزینه Stylize از منوی Effect وجود دارد، یکی را در Illustrator Effects انتخاب خواهید کرد.
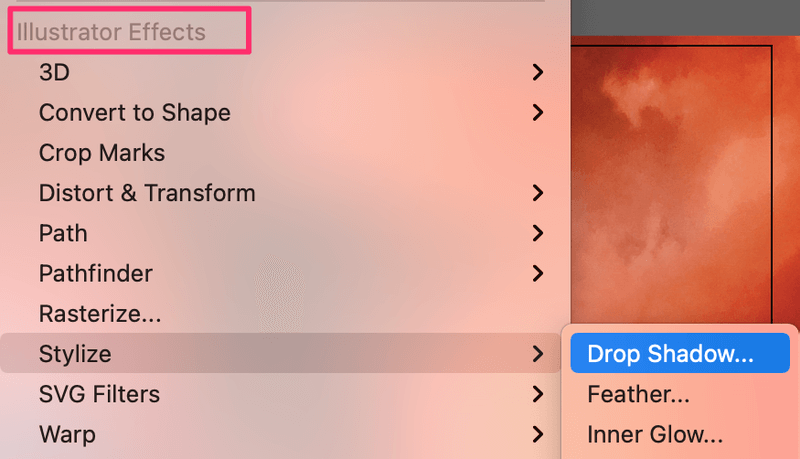
گزینه Stylize از Photoshop Effects برای اعمال افکت Glowing Edges است.
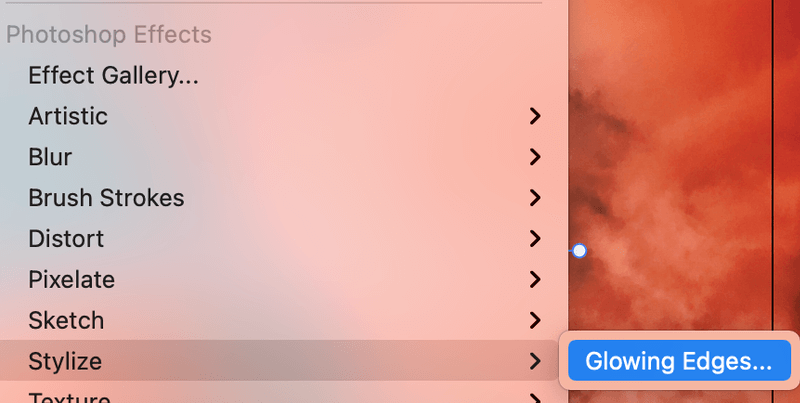
تا می توانیدببینید، بعد از اینکه روی گزینه Drop Shadow کلیک کردید، یک کادر تنظیمات ظاهر می شود و یک سایه استاندارد به شی شما اضافه می شود، در مورد من، متن.
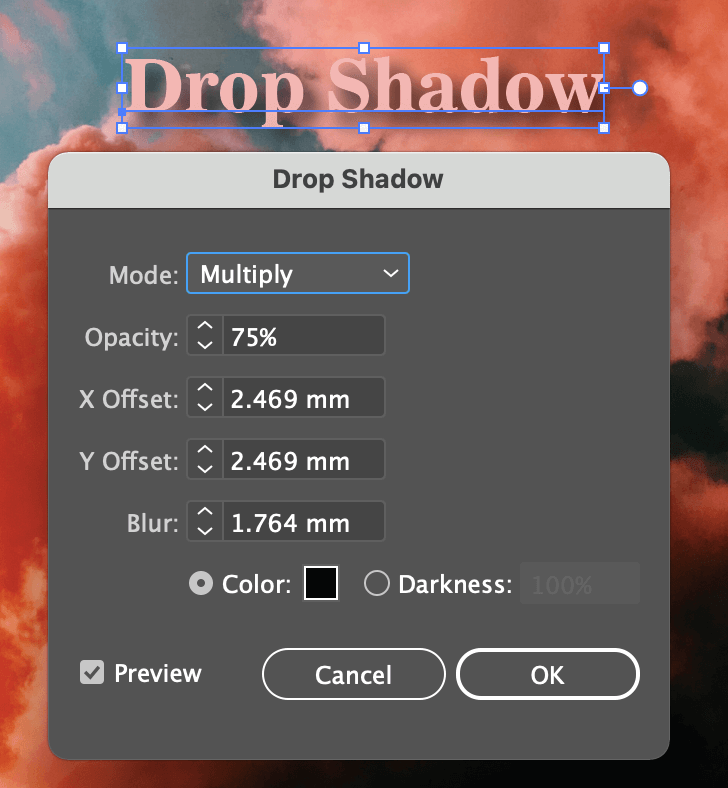
مرحله 2: اگر از تنظیمات پیش فرض راضی نیستید، تنظیمات سایه را تنظیم کنید. چند چیز وجود دارد که می توانید تغییر دهید، از جمله حالت ترکیبی، کدورت سایه، افست های X و Y، تاری و رنگ سایه.
توضیح سریع تنظیمات Drop Shadow
سایه پیشفرض Mode Multiply است، این همان چیزی است که بیشتر از آن برای افکت دراپ سایه معمولی استفاده خواهید کرد. اما با خیال راحت گزینه هایی را برای ایجاد جلوه های مختلف آزمایش کنید.
می توانید Opacity سایه را تنظیم کنید. هرچه این مقدار بیشتر باشد، اثر واضح تر است. Opacity از پیش تعیین شده 75% مقدار بسیار خوبی است.
تغییرهای X و Y جهت و فاصله سایه را تعیین می کنند. X Offset فاصله سایه افقی را کنترل می کند. مقدار مثبت سایه را در سمت راست و منفی را در سمت چپ اعمال می کند. Y Offset فاصله سایه عمودی را تغییر می دهد. مقدار مثبت سایه را به سمت پایین و منفی سایه را به سمت بالا نشان می دهد.
Blur حدس میزنم درک آن بسیار آسان باشد. اگر مقدار Blur را روی 0 تنظیم کنید، سایه بسیار واضح به نظر می رسد.
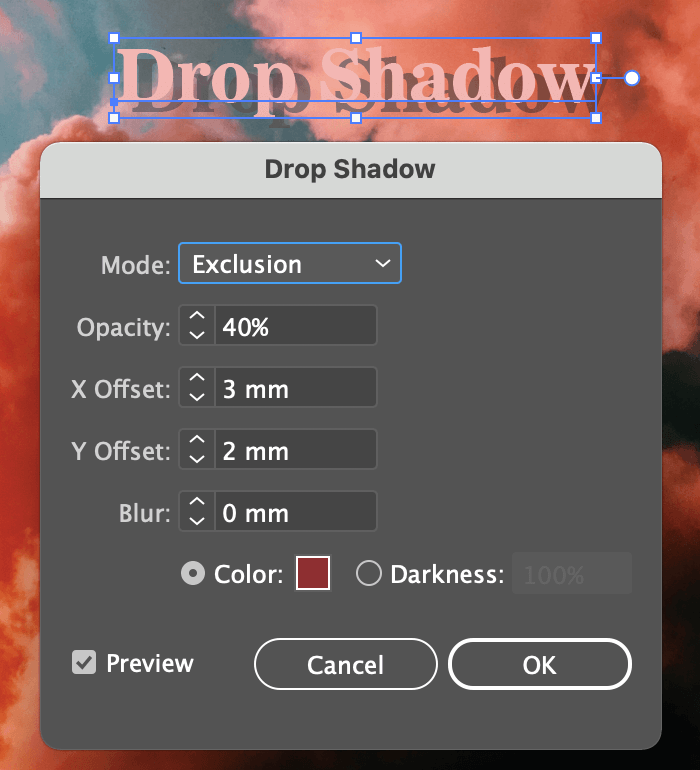
به عنوان مثال در این اسکرین شات، مقدار Blur را به 0 تغییر دادم، کمی مقادیر Offset، حالت ترکیبی، ورنگ سایه را به رنگ شرابی با تیرگی کمتر تغییر داد.
اگر می خواهید Color را تغییر دهید، به سادگی روی کادر رنگ کلیک کنید و پنجره Color Picker باز می شود.
نکته: مطمئن شوید که کادر پیشنمایش علامت زده شده است تا بتوانید هنگام ویرایش جلوه را ببینید.
از آزمایش با گزینه های تنظیمات لذت ببرید.
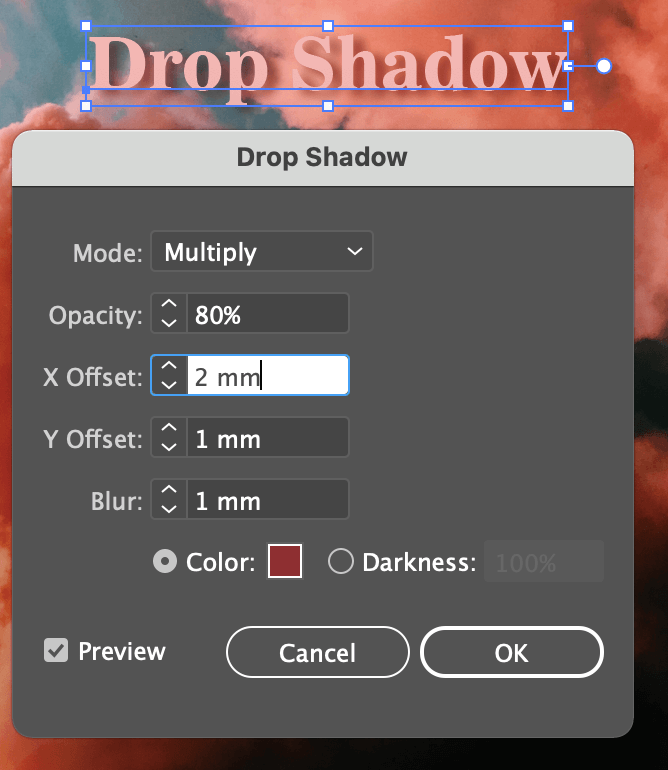
باشه، فکر می کنم الان خیلی خوب به نظر می رسد. روی دکمه OK کلیک کنید و تمام.
یک چیز دیگر (نکته اضافی)
افکت سایه ای که ایجاد کردید ذخیره خواهد شد. بنابراین اگر چندین شی دارید که میخواهید همان سایه را اضافه کنید، لازم نیست دوباره تنظیمات را مرور کنید.
به سادگی به منوی سربار بروید و Effect > Apply Drop Shadow را انتخاب کنید، همان جلوه برای اشیاء جدید شما اعمال خواهد شد.
این همه چیز برای امروز است
حالا متوجه منظور من از برجسته کردن متن با سایه افتادگی شدید، درست است؟ این یک راه حل آسان برای قابل مشاهده تر کردن متن یا شیء بدون تغییر رنگ است. من مشکل پیدا کردن ترکیب رنگ مناسب برای طراحی چند رنگ را می دانم، بنابراین امیدوارم این راه حل برای شما نیز مفید باشد.

