فهرست مطالب
چه آن را دوست داشته باشید و چه از آن متنفر باشید، املای مناسب بخش اساسی هر پروژه طراحی خوب است و اسناد InDesign نیز از این قاعده مستثنی نیستند. هیچکس نمیخواهد یک اشتباه املایی را در یک قطعه تمامشده باقی بگذارد، اما بیشتر ما وقت نداریم که ویرایشگر نسخه و همچنین طراح صفحهآرایی باشیم.
خوشبختانه، InDesign با چند روش مختلف ارائه می شود تا مطمئن شود که تمام متن در پروژه های شما به خوبی املا شده است! می توانید املای دستی را بررسی کنید یا از چک املای خودکار استفاده کنید.
مطمئن نیستید چگونه؟ روش های زیر را دنبال کنید.
بررسی املای دستی در InDesign
بررسی املای دستی سند خود با استفاده از دستور Check Spelling مستقیم ترین رویکرد است . این می تواند کمی کندتر از سایر گزینه های شرح داده شده در زیر باشد، اما همچنین کامل ترین راه برای اطمینان از اینکه هیچ غلط املایی را از دست ندهید، است.

مرحله 1: منوی ویرایش را باز کنید، زیر منوی املا را انتخاب کنید و روی بررسی املا کلیک کنید. . همچنین می توانید از میانبر صفحه کلید Command + I استفاده کنید (اگر از InDesign در رایانه شخصی استفاده می کنید از Ctrl + I استفاده کنید).
InDesign گفتگوی Check Spelling را باز می کند.

معمولاً، InDesign به طور خودکار فرآیند بررسی املا را آغاز میکند، اما در برخی موارد، ممکن است مجبور شوید روی دکمه شروع کلیک کنید، همانطور که در بالا مشاهده میکنید.
InDesign فرآیند بررسی املا را از موقعیت مکاننمای فعلی شما شروع میکند، اگر در این مکان قرار گیرد.یک ناحیه متن فعال است، اما اگر چیزی در طرحبندی انتخاب نشده باشد، از ابتدای سند شروع میشود و از سمت چپ بالای صفحه اول کار میکند.

هنگامی که InDesign با خطایی مواجه می شود، لیستی از اصلاحات پیشنهادی را ارائه می دهد.
مرحله 2: نسخه صحیح کلمه را از لیست انتخاب کنید، و روی دکمه تغییر کلیک کنید.

اگر اشتباه تکرار شونده ای را مشاهده کرده اید، می توانید روی دکمه تغییر همه کلیک کنید، که همه موارد خطای مشابه را در سند تصحیح می کند.
اگر هیچ یک از پیشنهادات دقیق نیست، می توانید با وارد کردن متن جدید در قسمت تغییر به پیشنهاد خود را وارد کنید.

مراقب باشید روی دکمه نادیده گرفتن همه کلیک نکنید مگر اینکه واقعا مطمئن باشید زیرا برای بازنشانی غلطگیر املا باید InDesign را مجددا راه اندازی کنید.
تکرار کنید این روند را تا زمانی که InDesign خطاهای دیگری را در سند شما شناسایی نکند ادامه دهید.
اگر به نظر می رسد که InDesign سند شما را به درستی بررسی نمی کند، مطمئن شوید که گزینه Search را به درستی تنظیم کرده اید. در پایین پنجره Check Spelling (به زیر مراجعه کنید).

به طور پیش فرض، فیلد جستجو روی سند تنظیم شده است، که املای کل سند شما را بررسی می کند (معجب است، می دانم).
اگر از فیلدهای متنی مرتبط استفاده میکنید، میتوانید Story را انتخاب کنید تا فقط آن فیلدهای مرتبط را بررسی کنید. همچنین می توانید همه اسناد را برای بررسی املای همه اسناد باز خود به طور همزمان انتخاب کنید.
استفاده از املای پویا در InDesign
بررسی املای پویا باید فوراً برای هر کسی که در 10 سال گذشته از پردازشگر کلمه استفاده کرده است آشنا باشد.
کلمات غلط املایی بلافاصله با رنگ قرمز خط کشیده می شوند تا خطا را نشان دهند، و می توانید روی هر خطایی کلیک راست کنید تا منوی زمینه بازشو گزینه های پیشنهادی را ببینید، همچنین گزینه هایی برای افزودن اشتباه به فرهنگ لغت کاربر یا خطا را برای بقیه سند نادیده بگیرید.

درست مانند دستور Check Spelling، اگر به طور تصادفی روی Ignore All کلیک کنید، باید InDesign را مجددا راه اندازی کنید تا غلطگیر املا را بازنشانی کنید. به نظر می رسد این قسمتی از InDesign است که می تواند از کمی پولیش استفاده کند، زیرا باید راه بسیار ساده تری برای لغو دستور نادیده گرفتن اشتباه وجود داشته باشد.
تصحیح خودکار املای خود در InDesign
در حالی که بسیاری از ما به عملکرد تصحیح خودکار موجود در تلفن های هوشمند خود عادت داریم، سیستم Autocorrect InDesign کمی متفاوت عمل می کند. این واقعاً بیشتر شبیه «تعویض خودکار» است تا «اصلاح خودکار» زیرا رشتههای متنی همه اشتباهات از پیش تعریف شده هستند.
برای مثال، اگر بهطور مداوم به جای «دوست»، «freind» را تایپ میکنید، میتوانید از تصحیح خودکار استفاده کنید تا فوراً اشتباه را با املای صحیح جایگزین کنید.
برای پیکربندی تصحیح خودکار در InDesign، باید InDesign Preferences را باز کنید. در macOS، در حالی که روشن است، میتوانید پنجره Preferences را در منوی برنامه InDesign پیدا کنیدویندوز، در منوی ویرایش قرار دارد.

بخش تصحیح خودکار را انتخاب کنید، لیستی از کلمات تصحیح شده خودکار برای زبان انتخابی فعلی خود را مشاهده خواهید کرد.
برای افزودن یک ورودی تصحیح خودکار جدید، روی دکمه افزودن کلیک کنید، سپس اشتباهی را که می خواهید تصحیح کنید و همچنین متن تصحیح شده را وارد کنید و OK را کلیک کنید. این روند را هر چند بار که نیاز دارید تکرار کنید.

مسلماً مفیدترین ویژگی Autocorrect، توانایی تصحیح خودکار خطاهای حروف بزرگ است، که ویژگی مشترک اکثر واژهپردازهای مدرن است. نمی دانم چرا InDesign آن را به طور پیش فرض غیرفعال کرده است، اما شاید دلیل خوبی برای این تصمیم وجود داشته باشد.
با در نظر گرفتن این موضوع، من می خواهم از استفاده از InDesign به عنوان یک واژه پرداز استفاده نکنید، زیرا برنامه های بسیار بهتری برای این منظور وجود دارد! وارد کردن تکههای کوچک متن اجتنابناپذیر است، اما برای بخشهای بزرگ کپی، کار با یک واژهپرداز واقعی بسیار سازندهتر خواهد بود.
وقتی تصحیح خودکار را به روشی که میخواهید پیکربندی کردید، باید با باز کردن منوی ویرایش و انتخاب زیرمنوی املا ، آن را برای هر سند فعال کنید. و روی Autocorrect کلیک کنید.
پاداش: تغییر زبان بررسی املا در InDesign
چه نیاز به املای همسایه، همسایه یا voisine داشته باشید، InDesign شما را با طیف وسیعی از زبانهایی که میتوان املا بررسی کرد، از جمله ایالات متحده را پوشش میدهد. و نسخه های بریتانیا ازانگلیسی. اما برای استفاده از آنها، باید زبان خاصی را برای هر ناحیه متنی با استفاده از پانل Character تعریف کنید.
متن را با استفاده از ابزار Type انتخاب کنید و پانل Character را باز کنید.
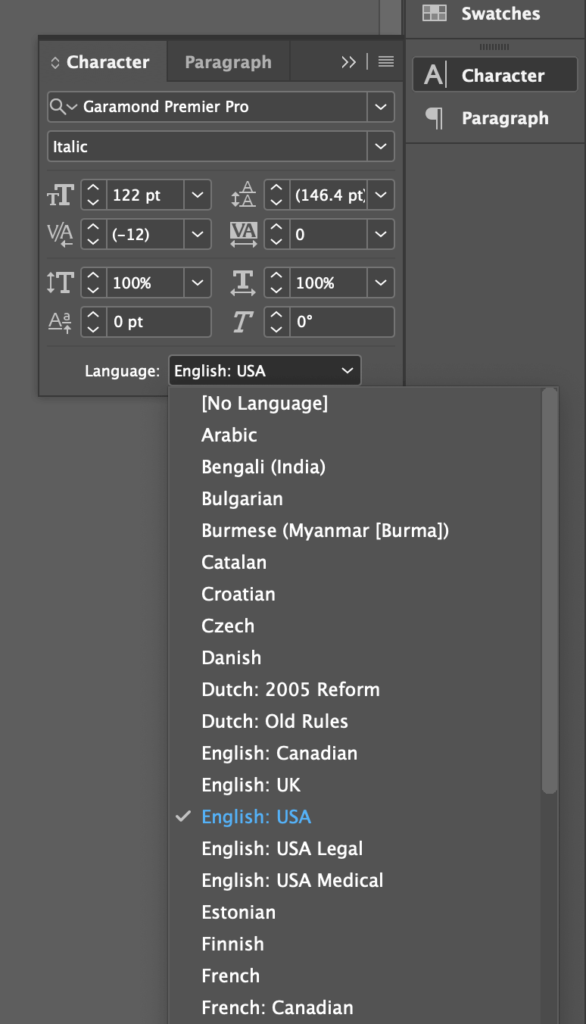
از منوی کشویی Language برای انتخاب زبان مناسب که با محتوای متن مطابقت دارد، استفاده کنید و کارتان تمام شد! دفعه بعد که از دستور Check Spelling استفاده می کنید، زبان را تشخیص داده و از فرهنگ لغت صحیح استفاده می کند.
توجه: اگر پانل Character قابل مشاهده نیست، می توانید با باز کردن منوی Window ، آن را فعال کنید و تایپ کنید & جدولها زیر منو، و روی شخصیت کلیک کنید.
یک کلمه پایانی
این تقریباً همه چیزهایی است که در مورد نحوه چک کردن املا در InDesign باید بدانید! شخصاً متوجه شدم که روش بررسی املای دستی سادهترین و مستقیمترین گزینه است، زیرا اگر شما واقعاً متن خود را در InDesign مینویسید، دو روش دیگر بهترین کار را دارند و ابزارهای بهتری برای پردازش کلمه اولیه وجود دارد. به هر حال این دیزاین در صفحه آرایی تخصص دارد!
طراحی مبارک!

