فهرست مطالب
اگر Mac شما به طور ناگهانی یک پوشه علامت سوال چشمک زن را نشان دهد، می تواند کل گردش کار شما را مختل کند و به معنای از دست دادن اطلاعات بالقوه باشد. بنابراین، چگونه میتوانید مشکل را برطرف کنید و Mac خود را دوباره مانند جدید اجرا کنید؟
اسم من تایلر است و من یک تکنسین مک با بیش از 10 سال تجربه هستم. من مشکلات بی شماری را در رایانه های اپل دیده و برطرف کرده ام. کمک به کاربران مک در مشکلاتشان و استفاده حداکثری از رایانه هایشان یکی از نکات برجسته کار من است.
در مقاله امروز، علت چشمک زدن پوشه علامت سوال و چند عیب یابی مختلف را خواهیم فهمید. نکاتی که می توانید برای رفع آن امتحان کنید.
بیایید وارد آن شویم!
نکات کلیدی
- یک پوشه علامت سوال چشمک زن می تواند ناشی از نرم افزار یا سخت افزار باشد. مشکلات .
- می توانید بررسی کنید که دیسک راه اندازی به درستی پیکربندی شده است.
- Disk Utility می تواند به شما در رفع مشکلات راه اندازی کمک کند. دیسک با استفاده از کمک های اولیه .
- برای رفع مشکل می توانید NVRAM را بازنشانی کنید .
- برای مشکلات نرم افزاری پیشرفته، ممکن است مجبور شوید macOS را مجدداً نصب کنید.
- اگر همه موارد دیگر ناموفق باشد، ممکن است Mac شما مشکل سخت افزاری داشته باشد، مانند SSD معیوب یا خرابی برد منطقی .
علت چشمک زدن پوشه علامت سوال در مک چیست؟
این یک وضعیت بسیار رایج است: مک شما برای چند سال عالی کار میکند، سپس یک روز، آن را روشن میکنید و علامت سوال چشمک زن وحشتناک را دریافت میکنید.پوشه مکهای قدیمیتر احتمال بیشتری دارد که این مشکل را تجربه کنند، که میتواند در جریان کار شما اختلال ایجاد کند.
چند دلیل وجود دارد که Mac شما ممکن است این مشکل را نشان دهد. وقتی مک شما نتواند یک مسیر بوت را پیدا کند، پوشه علامت سوال چشمک زن را نمایش می دهد. اساساً، رایانه شما باید بداند که کجا باید جستجو کند تا فایلهای راهاندازی را بارگیری کند، زیرا نمیتواند آنها را پیدا کند.
در نتیجه، مک شما برای فهمیدن همه چیز به کمک شما نیاز دارد. یک نرم افزار یا مشکل سخت افزاری می تواند ریشه مشکل باشد. پس چگونه می توانید سعی کنید پوشه علامت سوال چشمک زن وحشتناک را تعمیر کنید؟
راه حل 1: تنظیمات دیسک راه اندازی را بررسی کنید
می توانید ابتدا ساده ترین روش را امتحان کنید. اگر Mac شما هنوز در اصل کار می کند و فقط به طور خلاصه پوشه علامت سوال چشمک زن را نمایش می دهد اما همچنان به راه اندازی ادامه می دهد، می توانید سعی کنید تنظیمات دیسک راه اندازی را بررسی کنید.
اگر دیسک راه اندازی شما تنظیم نشده باشد، خواهید دید. پوشه علامت سوال یک لحظه قبل از اینکه مک شما بوت شود. اگر مک شما اصلاً بوت نمی شود، به روش بعدی بروید. با این حال، اگر Mac شما با موفقیت بوت شود، میتوانید به سرعت این مشکل را برطرف کنید.
برای شروع، Disk Utility را باز کنید. می توانید در Launchpad جستجو کنید یا Command + Space را فشار دهید تا Spotlight ظاهر شود و Disk Utility را جستجو کنید. .
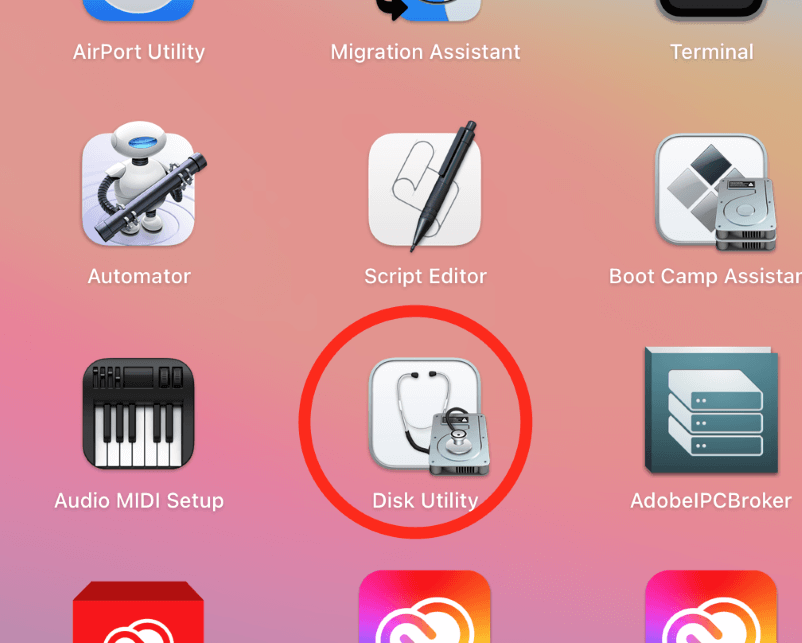
هنگامی که Disk Utility باز شد، روی قفل کلیک کنید تا بسازیدتغییر دهید و رمز عبور خود را وارد کنید. پس از انجام این کار، Macintosh HD خود را از گزینه های موجود دیسک انتخاب کنید. هنگامی که انتخاب خود را انجام دادید، دکمه راه اندازی مجدد را فشار دهید.
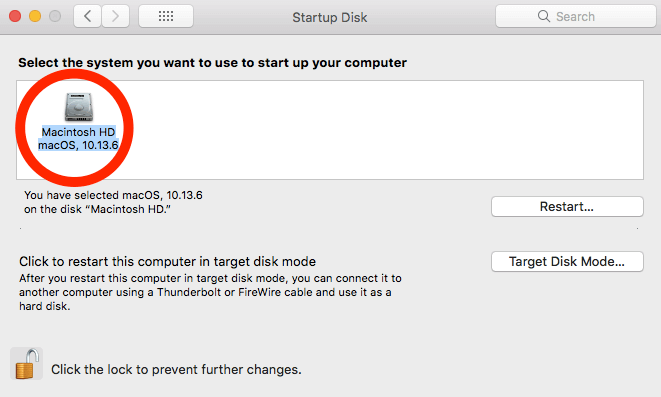
مک شما اکنون باید بدون نمایش پوشه علامت سوال چشمک زن راه اندازی شود. اگر این ترفند برای شما کار نکرد، به مرحله بعدی بروید.
راه حل 2: تعمیر دیسک راه اندازی در Disk Utility
می توانید سعی کنید دیسک راه اندازی خود را با استفاده از First Aid تعمیر کنید. تابع در برنامه Disk Utility تعبیه شده است. با این کار یک نرم افزار درایو بوت شما تعمیر می شود. اساساً، مک شما نرمافزار بازیابی را از اپل دانلود میکند و گزینههایی برای تعمیر دیسک در اختیار شما قرار میدهد.
برای شروع، این مراحل را دنبال کنید:
مرحله 1: دکمه پاور را برای در حداقل پنج ثانیه برای خاموش کردن Mac خود.
مرحله 2: با یک بار فشار دادن دکمه روشن/خاموش، مک خود را مجدداً راه اندازی کنید. MacBook خود را از MacOS Recovery با فشار دادن و نگه داشتن کلیدهای Command ، Option و R به طور همزمان شروع کنید. این سه کلید را نگه دارید تا صفحه شبکه Wi-Fi را ببینید.
مرحله 3: برای اتصال به اینترنت، یک شبکه Wi-Fi را انتخاب کرده و رمز عبور را وارد کنید. از سرور اپل، یک کپی از macOS Disk Utilities به طور خودکار دانلود می شود.
مرحله 4: هنگامی که دانلود کامل شد، Mac شما macOS Utilities را اجرا می کند، و صفحه بازیابی macOS خواهد شدظاهر شود.
مرحله 5: از صفحه بازیابی macOS، Utilities را انتخاب کرده و Disk Utility را باز کنید. اگر دیسک راهاندازی شما در میان گزینههای دیگر در سمت چپ نمایش داده میشود، مک شما فقط یک مشکل نرمافزاری دارد. اگر دیسک راهاندازی شما وجود ندارد، مشکل سختافزاری دارید.
مرحله 6: دیسک راهاندازی خود را انتخاب کنید و روی برگه کمکهای اولیه در کلیک کنید. پنجره Disk Utility .

Mac تلاش می کند دیسک راه اندازی را تعمیر کند. اگر موفقیت آمیز باشد، پیام زیر را دریافت خواهید کرد و مک شما به حالت عادی باز خواهد گشت.

اما اگر Disk Utility نتواند First Aid را تکمیل کند. ، ممکن است مجبور شوید دیسک خود را تعویض کنید.
راه حل 3: بازنشانی NVRAM را امتحان کنید
حافظه دسترسی تصادفی غیر فرار (NVRAM) داده ها را بدون برق حفظ می کند. این تراشه گاهی اوقات ممکن است خراب شود و مشکلاتی ایجاد کند.
بسته به این که آیا پوشه علامت سوال چشمک زن برای مدت کوتاهی ظاهر می شود و Mac شما شروع به بوت شدن می کند یا اینکه Mac شما اصلاً بوت نمی شود، بازنشانی آن می تواند مشکل را حل کند.
برای دریافت شروع شده، مک خود را کاملاً خاموش کنید. سپس Mac خود را روشن کنید و بلافاصله کلیدهای Option + Command + P + R را فشار دهید. بعد از حدود 20 ثانیه کلیدها را رها کنید. اگر بازنشانی کار کرد، مک شما باید همانطور که انتظار میرفت بوت شود.
اگر بازنشانی NVRAM ناموفق بود، میتوانید به جای آن سعی کنید سیستم عامل خود را مجدداً نصب کنید.

