فهرست مطالب
آیا تا به حال احساس کرده اید که فضای کاری شما در لایت روم بیش از حد به هم ریخته است؟ من آن را دریافت می کنم. وقتی با چند صد تصویر در یک زمان کار می کنید، ممکن است بسیار زیاد شود.
من کارا هستم و اولین کسی خواهم بود که اعتراف می کنم که تعداد عکس هایی که می گیرم به سرعت افزایش می یابد. فکر میکنم این یکی از آسیبهای دیجیتال باشد. عکاسان مانند گذشته به خاطر تواناییهای تجهیزاتمان محدود نیستند.
با این حال، Lightroom در هنگام برخورد با بسیاری از تصاویر مشابه، یک پاسخ سازمانی ساده برای ما دارد. این به ما امکان می دهد تصاویر را در پشته ها گروه بندی کنیم تا فضای کاری را مرتب کنیم و پیدا کردن چیزها را آسان تر کنیم.
کنجکاو هستید که چگونه کار می کند؟ بیایید به نحوه چیدن عکس ها در لایت روم نگاه کنیم.
چرا عکس ها را در لایت روم پشته کنیم؟
ایجاد پشته ها صرفاً یک ویژگی سازمانی است. ویرایشهایی که روی یک تصویر در یک پشته اعمال میکنید فقط برای آن تصویر اعمال میشود، اما روی بقیه تأثیر نمیگذارد. و اگر یک تصویر انباشته شده را در یک مجموعه قرار دهید، تنها آن تصویر مجزا به مجموعه خواهد رفت.
با این حال، این یک ویژگی مفید زمانی است که بخواهید تصاویر مشابه را با هم گروه بندی کنید و نوار فیلم خود را کمی تمیز کنید .
به عنوان مثال، فرض کنید در طول یک جلسه پرتره، 6 تصویر از یک ژست دارید. شما هنوز نمی خواهید 5 مورد دیگر را حذف کنید، اما همچنین نیازی ندارید که نوار فیلم شما را به هم بریزند. می توانید آن ها را در یک پشته قرار دهید.
همچنین هنگام عکاسی پشت سر هم بسیار مفید استحالت حتی میتوانید با گفتن به Lightroom تصاویری را که در عرض 15 ثانیه و غیره گرفته شدهاند، بهطور خودکار روی هم قرار دهید.
توجه: اسکرینشاتهای زیر از نسخه ویندوز 7 لایت روم کلاسیک گرفته شدهاند. اگر از نسخه Mac استفاده میکنید> نحوه انباشتن تصاویر در لایت روم
شما می توانید تصاویر را در ماژول های Library و Develop روی هم قرار دهید. مراحل دقیق زیر را بررسی کنید.
توجه: نمیتوانید تصاویر را در مجموعهها روی هم قرار دهید و این ویژگی فقط در نمای پوشه کار میکند.
مرحله 1: عکس هایی را که می خواهید با هم گروه بندی کنید انتخاب کنید. اولین عکسی که انتخاب میکنید، بدون در نظر گرفتن ترتیب واقعی عکس، تصویر بالایی خواهد بود.
برای انتخاب چند عکس در لایت روم، کلید Shift را نگه دارید و روی اولین و آخرین عکس یک سری کلیک کنید. یا Ctrl یا Command را نگه دارید در حالی که روی عکس های جداگانه کلیک می کنید تا تصاویر غیر متوالی را گروه بندی کنید.
عکسها برای قرار گرفتن در پشته لازم نیست متوالی باشند.
مرحله 2: با انتخاب عکس ها، راست کلیک کنید برای دسترسی به منو. می توانید این کار را در Grid view در ماژول Library یا در نوار فیلم در پایین فضای کاری انجام دهید. ماوس را روی Stacking ببرید و Group into Stack را انتخاب کنید.
یا شمامی توانید از میانبر انباشته لایت روم Ctrl + G یا Command + G استفاده کنید.

در این مثال، من این سه گل بنفش را انتخاب کردم. اولین تصویر سمت چپ همان تصویری است که ابتدا روی آن کلیک کردم و در بالای پشته نشان داده خواهد شد. این با رنگ خاکستری روشن تر نشان داده می شود.
اگر می خواهید یکی از تصاویر دیگر در بالا باشد، می توانید روی آن کلیک کنید تا کادر خاکستری روشن جابجا شود. حتما روی عکس واقعی کلیک کنید. اگر روی فضای خاکستری اطراف آن کلیک کنید، برنامه تمام تصاویر را از حالت انتخاب خارج می کند.
در این مثال، تصویر وسط در بالای پشته ظاهر می شود.
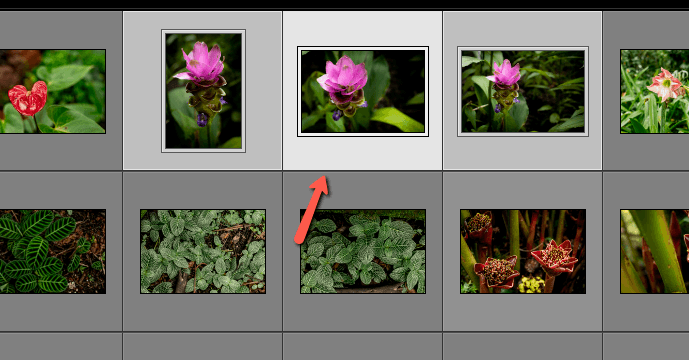
هنگامی که تصاویر روی هم چیده شوند، با هم جمع می شوند. در نوار فیلم (اما نه در نمای شبکه) یک عدد روی تصویر ظاهر میشود که نشان میدهد چند تصویر در پشته هستند.

روی عدد کلیک کنید تا پشته بزرگ شود و همه تصاویر را مشاهده کنید. . هر کدام با دو عدد ظاهر می شوند که تعداد کل تصاویر روی هم و موقعیت هر تصویر را در پشته نشان می دهد. دوباره کلیک کنید تا تصاویر به پشته جمع شوند.

توجه: اگر این عدد ظاهر نشد، به منوی Edit Lightroom بروید و <4 را انتخاب کنید>Preferences .

بر روی برگه Interface کلیک کنید و کادر Show Stack counts را علامت بزنید. OK را فشار دهید.

اگر می خواهید تصاویر را از پشته بردارید، راست کلیک کنید و به آن گزینه Stacking برگردید. Unstack را انتخاب کنید. یا Ctrl را بزنید+Shift + G یا Command + Shift + G برای برداشتن پشته.

حذف عکسهای فردی از پشته
اگر میخواهید تصویری را از پشته حذف کنید، تصویری را که میخواهید حذف کنید انتخاب کنید. سپس با کلیک راست به همان منو برگردید. حذف از پشته را انتخاب کنید.

پشته را تقسیم کنید
همچنین می توانید یک پشته را به دو قسمت تقسیم کنید. پشته را باز کنید و عکسی را که میخواهید در آن تقسیم شود انتخاب کنید. راست کلیک کنید و Split Stack را از منوی Stacking انتخاب کنید.
هر تصویر در سمت چپ تصویر انتخاب شده در پشته خود قرار می گیرد. تصویر انتخاب شده اکنون به تصویر بالایی برای پشته جدید تبدیل می شود که شامل هر تصویر سمت راست می شود.
پشتهسازی خودکار تصاویر
Lightroom حتی این فرآیند را با ارائه گزینهای خودکار بر اساس زمان عکسبرداری سرعت میبخشد. این برای گروه بندی تصاویر پانوراما یا پرانتزی، یا تصاویر گرفته شده در حالت پشت سر هم مفید است.
بدون هیچ تصویری در پوشه انتخاب شده، به منوی Stacking که با آن کار میکردیم بروید. Auto-Stack by Capture Time را انتخاب کنید...

می توانید زمان عکسبرداری را از 0 ثانیه تا 1 ساعت انتخاب کنید. در گوشه سمت چپ پایین، لایت روم به شما می گوید که در نهایت چند پشته خواهید داشت. بهعلاوه، به شما نشان میدهد که چند تصویر در پارامترها قرار نمیگیرند و بدون پشته باقی میمانند.

وقتی خوشحال هستید، روی Stack کلیک کنید و Lightroom روی آن تنظیم میشود. کار کنید.
اینجا شما هستیدآن را داشته باشید، یک ویژگی سازماندهی فوق العاده مفید! چه چیزی را نباید در آن دوست داشت؟ درباره سازماندهی عکس ها به روش های دیگر در Lightroom اینجا بیشتر بیاموزید.

