فهرست مطالب
اگر اینجا هستید و این مقاله را می خوانید، باید ناامید شده باشید زیرا نمی توانید از رایانه خود به درستی استفاده کنید.
به دلایلی نامعلوم، ویندوز برنامه ها، به ویژه بازی ها را از دسترسی به کارت گرافیک مسدود کرده است. بدون کارت گرافیک، نمیتوانید بازی کنید.
خوشبختانه، این خطا را میتوان به راحتی با انجام مراحل ساده برطرف کرد. خطای سخت افزار
چندین دلیل وجود دارد که ممکن است با خطای «برنامه از دسترسی به سخت افزار گرافیکی مسدود شده است» در رایانه ویندوز 10 خود مواجه شوید. درک علل احتمالی می تواند به شما در تشخیص و حل موثر مشکل کمک کند. در اینجا برخی از رایج ترین دلایل این خطا آورده شده است:
- درایورهای گرافیک قدیمی یا ناسازگار: یکی از دلایل اصلی این خطا قدیمی بودن یا ناسازگاری درایورهای گرافیکی است. اگر درایور کارت گرافیک شما به روز نباشد، ممکن است نتواند به درستی با سخت افزار شما ارتباط برقرار کند و باعث بروز خطا شود. مطمئن شوید که بهروزرسانیهای درایور را مرتباً بررسی کرده و در صورت نیاز آنها را نصب کنید.
- فایلهای سیستم خراب: یکی دیگر از دلایل رایج این خطا، فایلهای سیستم خراب است. این فایلها ممکن است به دلایل مختلفی مانند بهروزرسانی معیوب، بدافزار یا مشکلات سختافزاری آسیب ببینند. اجرای اسکن SFC (System File Checker) می تواند به شناسایی و رفع هرکدام کمک کندفایل های خراب روی سیستم شما.
- مشکلات سخت افزاری: گاهی اوقات، ممکن است مشکل از خود سخت افزار گرافیکی باشد. اگر کارت گرافیک شما آسیب دیده یا به درستی کار نمی کند، ممکن است از دسترسی برنامه ها به آن جلوگیری کند و منجر به پیام خطا شود. در چنین مواردی، ممکن است لازم باشد برای کمک با سازنده یا یک تکنسین حرفه ای تماس بگیرید.
- تنظیمات پیکربندی نادرست: اگر تنظیمات کارت گرافیک شما به درستی پیکربندی نشده باشد، ممکن است باعث بروز خطا شود. رخ دادن. این می تواند شامل تنظیمات نادرست برای عملکرد، مدیریت انرژی یا سازگاری باشد. بازنشانی تنظیمات گرافیکی خود به مقادیر پیشفرض گاهی اوقات میتواند مشکل را حل کند.
- نرمافزار متناقض: برخی از برنامههای نرمافزاری ممکن است با کارت گرافیک شما یا درایورهای آن تداخل داشته باشند و باعث نمایان شدن پیام خطا شود. این می تواند شامل برنامه های شخص ثالث، مانند نرم افزار آنتی ویروس، ابزارهای بهینه سازی سیستم، یا سایر نرم افزارهای مرتبط با گرافیک باشد. هر نرم افزار متناقضی را غیرفعال یا حذف کنید تا ببینید آیا مشکل را حل می کند یا خیر.
با شناسایی علت اصلی خطای دسترسی به سخت افزار گرافیکی برنامه مسدود شده است، می توانید اقدامات مناسب را برای رفع مشکل انجام دهید. و رایانه خود را دوباره به آرامی کار کنید. روشهای ذکر شده در این مقاله را برای رسیدگی به این مشکل دنبال کنید و از یک بازی بدون وقفه یا تجربه چند رسانهای لذت ببرید.رایانه ویندوز 10 شما.
روش 1: درایورهای خود را مجدداً نصب کنید/بهروزرسانی کنید
اگر پیام خطای دسترسی برنامه به سختافزار گرافیکی مسدود شده است، درایور گرافیک شما قدیمی است یا با فعلی شما ناسازگار است. کارت گرافیک. بهترین راه برای رفع این مشکل نصب مجدد یا به روز رسانی درایورهای گرافیک است.
مرحله 1: کلید Windows + S را فشار دهید و Control را جستجو کنید. پانل .
مرحله 2: باز کردن کنترل پنل .
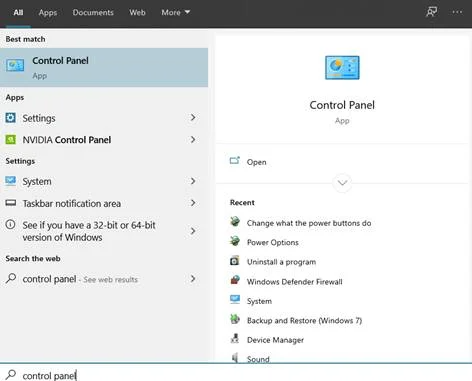
مرحله 3: کلیک کنید برنامه و ویژگی ها .

مرحله 4: درایور کارت گرافیک خود را پیدا کرده و آن را حذف نصب کنید .
نرم افزار Radeon برای AMD و NVIDIA GeForce Experience برای NVIDIA
مرحله 5: به وب سایت سازنده کارت گرافیک بروید و آخرین درایورهای آنها را دانلود کنید
// www.nvidia.com/en-us/geforce/geforce-experience/download/

//www.amd.com/en/support

مرحله 6: منتظر بمانید تا دانلود به پایان برسد و آن را نصب کنید.
مرحله 7: دستورالعمل های روی صفحه را در جادوگر نصب دنبال کنید.
پس از نصب، رایانه خود را مجدداً راه اندازی کنید و بررسی کنید که آیا مشکل حل شده است یا خیر.
اگر برنامه پس از نصب درایورهای جدید نمی تواند به کارت گرافیک دسترسی پیدا کند، به روش بعدی زیر بروید.
روش 2: اجرای System Maintenance
گاهی اوقات می توانید این پیام خطا را دریافت کنید که درایور ویدیوی شما مشکلی دارد که حذف نصب و نصب مجدد انجام نمی شودثابت. بنابراین قدم بعدی اجرای System Maintenance است. این سیستم شما را برای هر گونه مشکل اسکن می کند و در صورت امکان آنها را تعمیر می کند.
مرحله 1: روی Windows Key + R فشار دهید و msdt.exe - را تایپ کنید. id MaintenanceDiagnostic .
مرحله 2: کلیک کنید Ok .

مرحله 3: کلیک کنید بعدی .
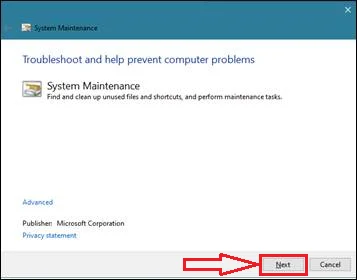
مرحله 4: دستورالعمل های روی صفحه را دنبال کنید و منتظر بمانید تا عیب یاب تمام شود. هنگامی که عیبیاب اعمال تغییرات را در رایانه شما به پایان رساند، رایانه خود را مجدداً راهاندازی کنید و بررسی کنید که آیا مشکل برطرف شده است.
روش 3: عیبیابی دستگاه سختافزار را اجرا کنید
در اکثر موارد، میتوانید این مشکل را برطرف کنید. به سادگی با اجرای عیب یاب دستگاه سخت افزاری. این ابزار، سیستم شما را از نظر مشکلات سخت افزاری اسکن می کند و به طور خودکار هر درایور ایجاد مشکل را به روز می کند یا تعمیر می کند.
مرحله 1: کلید Windows + S را فشار دهید و را جستجو کنید. 14>عیبیابی .
مرحله 2: باز کردن تنظیمات عیبیابی .
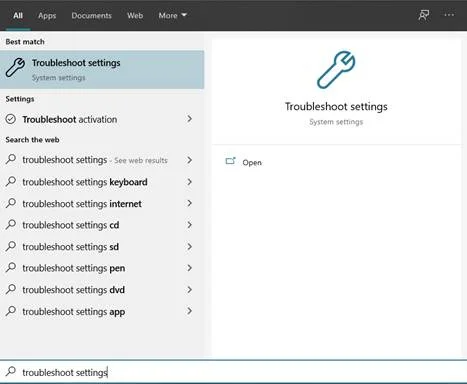
مرحله 3: اکنون Hardware and Devices را پیدا کنید.
مرحله 4: روی Run the Troubleshooter کلیک کنید.
مرحله 5: دستورالعمل های مربوط به جادوگر عیب یابی را دنبال کنید.
پس از اینکه عیب یاب تغییر پیکربندی ها را در رایانه شما تمام کرد، رایانه خود را مجدداً راه اندازی کنید.
روش 4: اسکن SFC را اجرا کنید
یک راه ممکن دیگر برای رفع این مشکل، اجرای اسکن SFC (System File Checker) است. این ابزار داخلی ویندوزمی تواند فایل های سیستمی خراب را اسکن کرده و جایگزین کند.
مرحله 1: کلید Windows + X را روی صفحه کلید خود فشار دهید و Command Prompt (Admin) را انتخاب کنید. 7>.

مرحله 2: وقتی Command Prompt باز شد، " sfc /scannow " را تایپ کنید و Enter را فشار دهید .

مرحله 3: پس از پایان اسکن، یک پیام سیستم ظاهر می شود. فهرست زیر را ببینید تا به شما در مورد معنای آن راهنمایی کند.
- حفاظت از منابع ویندوز هیچ گونه نقض یکپارچگی پیدا نکرد – این بدان معناست که سیستم عامل شما هیچ گونه خراب یا مفقودی ندارد فایلها.
- محافظت از منابع ویندوز نتوانست عملیات درخواستی را انجام دهد - ابزار تعمیر مشکلی را در حین اسکن شناسایی کرد و به اسکن آفلاین نیاز است.
- Windows Resource Protection فایل های خراب را پیدا کرد و با موفقیت آنها را تعمیر کرد - این پیام زمانی ظاهر می شود که SFC بتواند مشکلی را که شناسایی کرده است برطرف کند.
- Windows Resource Protection فایل های خراب را پیدا کرد اما نتوانست برخی از آنها را تعمیر کنید – در صورت بروز این خطا، باید فایل های خراب را به صورت دستی تعمیر کنید. راهنمای زیر را ببینید.
**سعی کنید اسکن SFC را دو تا سه بار اجرا کنید تا همه خطاها برطرف شوند**
نتیجه گیری
راه اندازی مجدد رایانه پس از مسدود شدن دسترسی برنامه به سخت افزار گرافیکی معمولاً مشکل را حل می کند. اگر کار نکرد، سعی کنید درایورهای خود را به روز کنید یا آن را حذف نصب و دوباره نصب کنیدکاربرد.
با این راه حل ها، شما باید بتوانید "برنامه از دسترسی به سخت افزار گرافیکی مسدود شده است" را در ویندوز 10 به سرعت و به راحتی رفع کنید. اگر سؤال یا پیشنهاد دیگری دارید در نظرات زیر با ما در میان بگذارید.
اگر رایانه شما همچنان مشکل دارد، یکی از راهنماهای زیر باید به شما کمک کند: نمایشگر دوم شناسایی نشد، نحوه همگام سازی تنظیمات در ویندوز 10، اترنت IP معتبری ندارد، مشکلی در بازنشانی ویندوز وجود داشت، دستگاه USB ناشناخته (درخواست توصیفگر دستگاه ناموفق بود)، و لپ تاپ وصل شده است راهنمای تعمیرات شارژ نشد.
سوالات متداول
چگونه برنامه مسدود شده از دسترسی به سخت افزار گرافیکی را برطرف کنم؟
اگر با مشکلی مواجه هستید که دسترسی برنامه به سخت افزار گرافیکی مسدود شده است، چند مرحله وجود دارد که می توانید برای حل این مشکل انجام دهید. ابتدا بررسی کنید که آیا درایورهای گرافیک شما به روز هستند یا خیر. در غیر این صورت می توانید آخرین درایورها را از وب سایت سازنده دانلود کنید. هنگامی که درایورهای خود را به روز کردید، رایانه خود را مجدداً راه اندازی کنید و دوباره برنامه را راه اندازی کنید. اگر مشکل ادامه داشت، تنظیمات گرافیکی خود را به مقادیر پیش فرض بازنشانی کنید.
چگونه به بازی ها اجازه دسترسی به سخت افزار گرافیکی خود را بدهم؟
شما باید تنظیمات سیستم عامل رایانه خود را تغییر دهید تا به بازی ها اجازه دسترسی داده شود. سخت افزار گرافیکی شما این کار را معمولاً می توان با باز کردن "کنترل پنل" و پیمایش به آن انجام دادمنوی «سیستم» یا «تنظیمات». از اینجا، باید تب "Advanced" را پیدا کرده و گزینه های "Performance" یا "Graphics" را انتخاب کنید. هنگامی که تغییرات لازم را انجام دادید، باید رایانه خود را مجدداً راه اندازی کنید تا تغییرات اعمال شوند.
چگونه یک برنامه را مجبور به استفاده از گرافیک یکپارچه کنم؟
فرایند اجباری برنامه برای استفاده از گرافیک یکپارچه نسبتا ساده است. اولین قدم این است که شناسایی کنید کدام برنامه ها از گرافیک یکپارچه استفاده می کنند. این را می توان با مشاهده لیست برنامه ها در منوی تنظیمات انجام داد. هنگامی که برنامه را شناسایی کردید، باید تنظیمات "گرافیک" را پیدا کنید. این تنظیم به احتمال زیاد در منوی برنامه قرار خواهد گرفت. در نهایت، باید تنظیمات "graphics" را روی "یکپارچه" تنظیم کنید.
چگونه خطای سخت افزار دسترسی به گرافیک را برطرف کنم؟
یکی از دلایل احتمالی برای خطای "دسترسی به سخت افزار گرافیکی" این است که درایورهای کامپیوتر قدیمی هستند برای رفع این مشکل، کاربر باید به وب سایت سازنده رفته و آخرین درایورهای کارت گرافیک خود را دانلود کند. راه حل بالقوه دیگر حذف نصب و سپس نصب مجدد درایورهای کارت گرافیک است. اگر هیچ یک از این راه حل ها کار نکرد، ممکن است کاربر نیاز داشته باشد که برای کارت گرافیک یا رایانه خود با پشتیبانی مشتری تماس بگیرد.
چگونه می توانم عیب یاب سخت افزار و دستگاه ها را اجرا کنم؟
ابتدا باید Control را باز کنید. پانل برای اجرای عیب یاب سخت افزار و دستگاه ها. هنگامی که کنترل پنل استباز، باید «سخت افزار و صدا» را انتخاب کنید. در بخش «سختافزار و صدا»، گزینهای برای «عیبیابی پخش صدا» خواهید دید. با انتخاب این گزینه عیب یاب سخت افزار و دستگاه ها راه اندازی می شود.

