فهرست مطالب
همگام نگه داشتن Mac خود با آخرین به روز رسانی macOS همیشه برای سلامت و امنیت دستگاه شما توصیه می شود. ما گاهی در انجام این کار تردید می کنیم، به خصوص زمانی که سیستم ما به خوبی و روان کار می کند. ما نمیخواهیم چیزی را تغییر دهیم.
دلایل معتبری برای مردد بودن وجود دارد، زیرا اغلب بهروزرسانیهایی مانند این باعث میشود که سیستم ما پس از تکمیل کند کار کند و این میتواند بسیار خستهکننده باشد. خوبی این است که این کاهش سرعت معمولاً موقتی است و کارهایی وجود دارد که می توانید برای رفع آن انجام دهید.

اسم من اریک است. من از اواخر دهه 1970 علاقهمند به کامپیوتر و فناوری هستم و به عنوان یک مهندس نرمافزار، کمی در مورد بهروزرسانیهای نرمافزار و اینکه چگونه میتوانند سرعت سیستم شما را کاهش دهند، میدانم. نسخه های بتا مانند macOS 12 Monterey اغلب می توانند باگ باشند و بر عملکرد سیستم تأثیر بگذارند.
من اخیراً MacBook Pro خود را (با تراشه M1) با Monterey به روز کردم. اگرچه من هیچ مشکل کاهش سرعت ندیدهام، اما این اتفاق را با بهروزرسانیهای دیگر دیدهام، بنابراین میتوانم ارتباط برقرار کنم و میدانم معمولاً چه چیزی باعث این مشکلات میشود و چگونه میتوان آنها را برطرف کرد.
اغلب مواردی پیش میآیند. در پشت صحنه که اکثر مردم از آن بی اطلاع هستند و معمولاً می توان چنین کندی هایی را برطرف کرد یا کاهش داد. خوشبختانه این فقط موقتی است. آخرین چیزی که ما در به روز رسانی نرم افزار می خواهیم این است که مک خود را کندتر از قبل کنیم.
اگر می خواهید پیدا کنید به خواندن ادامه دهیدبیشتر بدانید!
مرتبط: چگونه macOS Ventura را افزایش دهیم
چرا مک شما می تواند پس از به روز رسانی macOS Monterey کند کار کند؟
بهروزرسانیهای macOS میتوانند دوگانه باشند. از یک طرف، دیدن اینکه چه چیزی تغییر کرده و چه ویژگی های جدیدی در دسترس است، هیجان انگیز است. از طرف دیگر، سیستم شما به خوبی کار می کرد، بنابراین به هم ریختن آن می تواند ترسناک باشد و احتمالاً باعث ایجاد مشکلی مانند این شود که در آن سیستم شما کند می شود. برای تلاش و کمک به حل این مشکل، اجازه دهید ابتدا به این موضوع نگاه کنیم که چرا ممکن است این اتفاق بیفتد.
فرآیند به روز رسانی
به روز رسانی سیستم عامل می تواند فرآیند پیچیده ای باشد. همانطور که در بالا ذکر کردم، اغلب چیزهایی در پشت صحنه اتفاق می افتد که ما آنها را نمی بینیم. در واقع، این فرآیند ممکن است همچنان ادامه یا تکمیل شود، حتی اگر نشان میدهد که تمام شده است و میتوانید از رایانه استفاده کنید.
به عنوان مثال، برنامه Spotlite همچنان میتواند برای بهینهسازی جستجوها فهرستبندی مجدد کند یا ممکن است همچنان درایورها یا فایل های سیستمی جدید را دانلود یا پیکربندی کنید. این فعالیتهای پشت صحنه قطعاً میتوانند سرعت سیستم شما را کاهش دهند، اما معمولاً موقتی هستند.
همچنین ممکن است بهروزرسانی برخی تنظیمات را فعال کرده یا چیزی را پیکربندی کرده باشد که سرعت شما را کاهش میدهد. ممکن است نمایه سازی را روشن کرده باشد یا چیزی را در صفحه نمایش و دسکتاپ شما تغییر داده باشد. این می تواند یک ویژگی جدید باشد، اما ویژگی جدید ممکن است به عملکرد آسیب برساند.
آخرین موردی که باید در نظر بگیریم این است کهبه روز رسانی ممکن است اشکالات یا مشکلات رفع نشده داشته باشد. این امر مخصوصاً در صورتی که این نسخه بتا باشد صدق میکند، یعنی به طور کامل آزمایش نشده است و هنوز در مرحله توسعه است.
Mac Machine شما
ممکن است این باشد آپدیت فقط تا حدی مسئول کند شدن سرعت است و اینکه لپ تاپ شما واقعاً مشکل دارد. البته، من سعی نمیکنم با انگشت اشاره کنم، فقط گاهی اوقات وقتی سیستم شما دارای مشکلات احتمالی است، بعد از انجام ارتقاء بیشتر آشکار میشوند.
اگر سیستم شما به نوعی قدیمی و قدیمی شده است، ممکن است سخت افزاری برای همراهی با macOS جدید نداشته باشید. همچنین ممکن است سیستم شما نیاز به پاکسازی داشته باشد. نگاهی به سیستم شما و آنچه در آن وجود دارد، می تواند شما را به علت مشکل راهنمایی کند.
تصادف
همچنین بسیار ممکن است که این فقط یک تصادف باشد و ربطی به آن نداشته باشد. ارتقاء چیزی در همان زمان یا نزدیک به همان زمانی که شما ارتقا را انجام دادید اتفاق افتاد. مشکلی در اتصال اینترنت، بدافزار یا سایر مشکلات شما باعث کاهش سرعت آن میشود.
macOS Monterey Slow: رفعهای احتمالی
همانطور که در بالا دیدیم، هنگام انجام هر بهروزرسانی، امکانات زیادی وجود دارد، اما در اینجا ما بر روی برخی از رایج ترین مواردی که با به روز رسانی مونتری دیده شده اند تمرکز خواهد کرد. پس بیایید شروع کنیم.
1. الزامات را بررسی کنید
اگر قبل از بهروزرسانی این مورد را بررسی نکردهاید یا حتی اگر انجام دادهاید،باید بررسی کنید که مک شما دارای حداقل مشخصات برای انجام بهروزرسانی است. اگر نصب کننده به شما اجازه می دهد که به روز رسانی را بدون آنها انجام دهید یا حتی اگر سیستم شما در پایین ترین قسمت آنها قرار دارد، ممکن است باعث کاهش سرعت شود.
سیستم عامل های مدرن تر اغلب به سخت افزار مدرن تری نیاز دارند. این فقط ماهیت فناوری است و اجتناب از آن دشوار است. اگر متوجه شدید که این مشکل شماست، یا باید به macOS قبلی خود برگردید (امیدواریم یک نسخه پشتیبان تهیه کرده باشید) یا از یک مک جدیدتر استفاده کنید.
طبق گفته اپل، macOS Monterey روی این مک ها اجرا می شود:
- MacBook (اوایل 2016 به بعد)
- MacBook Air (اوایل 2015 و بعد از آن)
- MacBook Pro (اوایل 2015 به بعد)
- iMac (اواخر 2015 و بعد)
- iMac Pro (2017 و بعد از آن)
- Mac mini (اواخر 2014 به بعد)
- Mac Pro (اواخر 2013 و بعد از آن)
2. منتظر بمانید و راه اندازی مجدد کنید
سیستم شما پس از تکمیل به روز رسانی مجدداً راه اندازی شد، اما ممکن است تمام قسمت های به روز رسانی واقعاً کامل نشده باشد و سیستم شما همچنان در حال انجام برخی کارها در پس زمینه باشد. به عنوان نمایه سازی مجدد یا پیکربندی تنظیمات.
در این مورد، بهتر است کمی صبر داشته باشید و اجازه دهید سیستم شما برای مدتی بیکار بماند. سپس یک ریستارت کامل انجام دهید. مطمئن شوید که یک خاموشی کامل انجام می دهید. انجام این کار 2 یا 3 بار ضرری ندارد زیرا اطمینان حاصل میکند که فرآیندها خاموش میشوند و به طور عادی تمام میشوند.
هنگامی که سیستم شما تثبیت شد، امیدواریم به حالت عادی بازگردد.سرعت عملیات عادی اگر نه، ممکن است مجبور شوید بیشتر تحقیق کنید.
3. به روز رسانی های نسخه بتا
به یاد داشته باشید که Monterey نسخه بتا است. این بدان معناست که هنوز کار در حال پیشرفت است، بنابراین مسلماً باگها و مشکلات حلنشدهای در سیستمعامل وجود خواهد داشت. این مشکلات میتوانند دلیل کندی سرعت شما باشند.
از آنجایی که نسخههای بتا به دقت توسط برنامه نرمافزار بتا اپل نظارت میشوند، احتمال زیادی وجود دارد که این مشکلات با بهروزرسانی آتی برای Monterey برطرف شوند. مشکل شما می تواند با بررسی و انجام یک به روز رسانی موجود برطرف شود. فقط از مراحل زیر استفاده کنید.
مرحله 1: روی نماد Apple در گوشه سمت چپ بالای صفحه کلیک کنید و About This Mac را انتخاب کنید.
مرحله 2: در در پنجره About This Mac ، روی دکمه Software Update کلیک کنید.
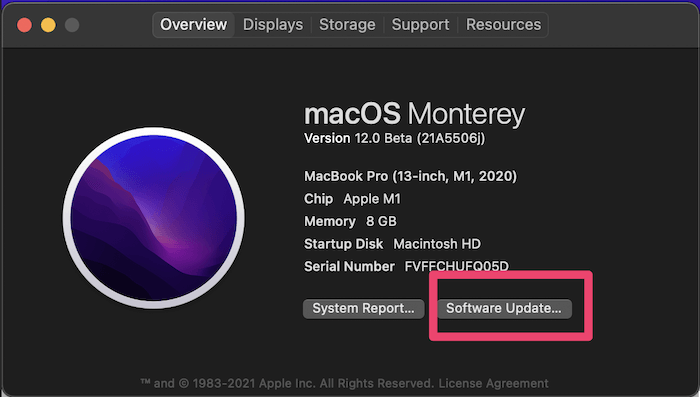
مرحله 3: اگر به روز رسانی هایی در دسترس باشد، به شما این امکان را می دهد که آنها را نصب کنید. اگر مک شما از قبل بهروز باشد، پیامی را مشاهده میکنید که میگوید سیستم شما مطابق شکل زیر بهروز است.

4. Kill Running Apps & حذف Startup Apps
برنامههای در حال اجرا بر روی سیستم شما ممکن است دلیل کند شدن سرعت باشند. خواه این فقط یک تصادف باشد یا یکی از آنها هنوز با macOS Monterey سازگار نیست، ما میتوانیم این را با حذف همه برنامههای در حال اجرا شما بررسی کنیم و ببینیم آیا با این کار مشکل برطرف میشود.
شما میتوانید به راحتی این کار را با مراحل زیر را انجام دهید.
مرحله 1: دکمه را فشار دهیدکلیدهای گزینه ها + Command + Esc به طور همزمان. با این کار پنجره ترک اجباری برنامه ها ظاهر می شود.
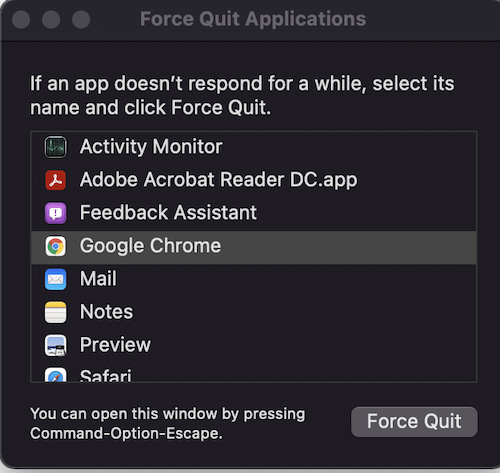
مرحله 2: هر برنامه فهرست شده را انتخاب کنید و بر روی دکمه ترک اجباری کلیک کنید. میتوانید با نگهداشتن کلید shift و کلیک کردن روی هر یک، همه برنامهها را بهطور همزمان انتخاب کنید.
اگر سرعت سیستم شما اکنون افزایش یافته است، میدانید که یکی از برنامههایی است که در حال اجرا بودید. سعی کنید از برنامه هایی که در آینده استفاده می کنید و اینکه آیا هنگام استفاده از هر یک از آنها سرعت سیستم شما کند می شود، پیگیری کنید. ممکن است لازم باشد بهروزرسانی برنامه را دریافت کنید یا استفاده از آن را متوقف کنید.
همچنین ممکن است برنامههای راهاندازی را که دارید حذف کنید. این کار باعث میشود که هنگام راهاندازی مجدد رایانه، همیشه آنها اجرا نشوند.
5. سیستم خود را تمیز کنید
اپل پیشنهاد میکند قبل از تلاش برای بهروزرسانی، حداقل 35 گیگابایت فضای دیسک آزاد داشته باشید. ممکن است سیستم شما بیش از حد به هم ریخته باشد. بهروزرسانی احتمالاً فضای دیسک بیشتری را مصرف میکند و اگر فضا بسیار کم شود، میتواند باعث کاهش سرعت شود. همچنین ممکن است تعداد زیادی برنامه استفاده نشده داشته باشید، که ممکن است در حال اجرا باشند یا نباشند و حتی یک دسکتاپ به هم ریخته ممکن است سرعت شما را کاهش دهد.
فایل های استفاده نشده را برای پاک کردن فضا حذف کنید. با حذف برنامه ها و نمادهای استفاده نشده، دسکتاپ خود را تمیز کنید. حتی میتوانید حافظه پنهان خود را پاک کنید تا سیستم شما روانتر کار کند.
اگر اهل رایانه نیستید یا زمان انجام این کارها را به صورت دستی ندارید، میتوانیدهمچنین از ابزاری مانند CleanMyMac X (بررسی) استفاده کنید که به پاکسازی هوشمندانه سیستم شما کمک می کند. هنگامی که مک شما شلوغ شد، بسیار سریعتر اجرا می شود.
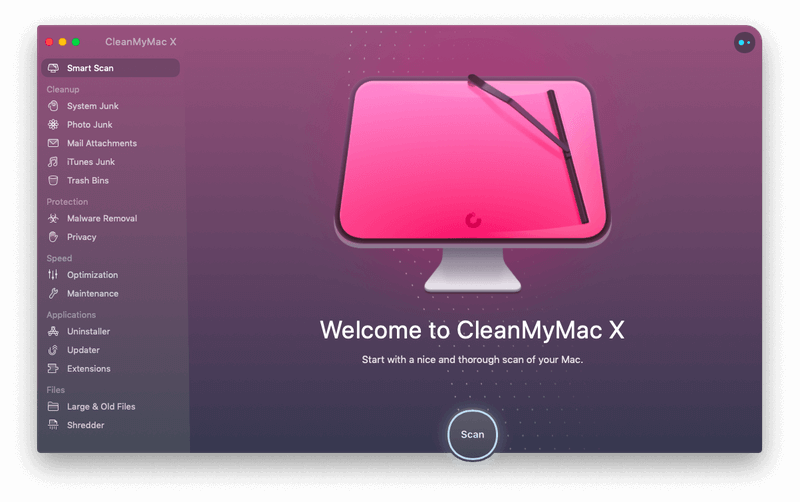
6. اتصال Wifi یا شبکه خود را بررسی کنید
ممکن است واقعاً ربطی به به روز رسانی نداشته باشد، اما باید فقط در صورت وجود مشکل آن را بررسی کنید. مطمئن شوید که وای فای شما متصل است و می توانید به وب سایت ها در اینترنت دسترسی داشته باشید. ممکن است تصادفی باشد اما می تواند دلیل مشکل شما باشد.
همچنین بخوانید:
- مشکلات Wi-Fi با macOS Catalina دارید؟ این راه حل است
- چگونه شبکه Wi-Fi را در مک فراموش کنیم
- چگونه سرعت دانلود را در مک افزایش دهیم
7. شفافیت و جلوه های حرکتی را خاموش کنید
این ویژگیهای جدید جالب به نظر میرسند، اما میتوانند مقدار زیادی از زمان پردازش را نیز از بین ببرند، بهویژه اگر دستگاه Mac شما در سطح قدیمیتر باشد.
این میتواند کل شما را کند کند. سیستم اگر منابع کم شود سعی کنید این جلوهها را خاموش کنید و میتوانید عملکرد قابل توجهی را افزایش دهید.
این مراحل را برای کاهش این اثرات دنبال کنید.
مرحله 1: به منوی Apple بروید، System Preferences<را انتخاب کنید. 12>، و سپس بر روی Accessibility کلیک کنید.

مرحله 2: روی Display در منوی سمت چپ کلیک کنید و سپس چک باکس هایی که می گوید کاهش شفافیت و کاهش حرکت .

8. SMC و PRAM/NVRAM را بازنشانی کنید
اگر از مک استفاده کرده ایدبرای مدتی، احتمالاً میدانید که تنظیم مجدد SMC و PRAM/NVRAM میتواند انواع مشکلات سیستم را برطرف کند.
SMC
بسته به روشهای مختلفی برای انجام این کار وجود دارد. در مورد نوع مکی که استفاده می کنید. برای مشاهده نحوه انجام این کار با سیستم خود، به توصیه های پشتیبانی اپل نگاهی بیندازید. اگر Mac با Apple Silicone دارید، هر بار که سیستم خود را راهاندازی مجدد میکنید، این کار بهطور خودکار انجام میشود.
PRAM/NVRAM
Macهای دارای سیلیکون اپل نیز در راهاندازی مجدد عادی این مورد را بازنشانی میکنند. . مک های دیگر را می توان با مراحل زیر بازنشانی کرد.
مرحله 1: مک خود را خاموش کنید.
مرحله 2: آن را دوباره روشن کنید و بلافاصله Option + Command را فشار داده و نگه دارید + P + R همه به طور همزمان تا زمانی که صدای راه اندازی را بشنوید.
9. یک نصب دیگر را امتحان کنید
اگر همه چیز موفق نشد، ممکن است بخواهید یک نصب جدید و تمیز را امتحان کنید. macOS Monterey. از تمام اطلاعات مهم خود یک نسخه پشتیبان تهیه کنید. سپس می توانید سیستم خود را به تنظیمات کارخانه اصلی خود بازنشانی کنید.
وقتی macOS خود را مجدداً نصب می کنید، ابتدا باید Big Sur را نصب کنید. هنگامی که آن را نصب کردید، میتوانید همان فرآیندی را که قبل از نصب Monterey انجام دادید دنبال کنید.
امیدوارم نکات بالا به شما در مشکلات عملکرد شما پس از بهروزرسانی macOS Monterey کمک کرده باشد و این باعث دلسردی نشده باشد. شما از آزمایش نسخه های بتا آینده. به من اطلاع دهید که تجربه شما با مونتری چگونه پیش می رود. من دوست دارم از آن بشنومشما!

