فهرست مطالب
اگر از کاربران مکرر Steam هستید، احتمالاً ناامیدی از یک بازی که بهروزرسانی نمیشود را تجربه کردهاید. چه بهروزرسانی در درصد معینی گیر کرده باشد یا به طور کلی از شروع به کار خودداری کند، این مشکل میتواند تجربه بازی شما را کاهش دهد. اگر نمیدانید برای رفع مشکل چه کاری میتوانید انجام دهید، به جای درستی آمدهاید.
در این پست وبلاگ، ما به برخی از رایجترین دلایلی که چرا بازیهای Steam موفق میشوند اشاره خواهیم کرد. به روز رسانی کنید و راه حل های ساده ای را برای کمک به بازگشت به بازی ارائه دهید. ما مراحلی مانند بررسی اتصال اینترنت شما، تأیید فایلهای بازی و اطمینان از اینکه سیستم شما با نیازهای بازی مطابقت دارد را پوشش خواهیم داد. در پایان این راهنما، بهتر متوجه خواهید شد که چگونه مشکل را عیب یابی کنید و بازی های خود را به روز نگه دارید.
بنابراین اگر از به روز رسانی بازی Steam که از همکاری خودداری می کنند، خسته شده اید، به خواندن ادامه دهید تا دریابید که چگونه مشکل را حل کنید و به بازی های مورد علاقه خود بازگردید.
پاک کردن کش دانلود
اگر کد خطا دریافت کردید، یعنی بازی Steam به روز نمی شود ، ممکن است به دلیل حافظه کم یا حافظه بالای CPU باشد که باعث می شود مشتری Steam به روز رسانی استیم را محدود کند. برای رفع مشکل بهروزرسانی Steam، پاک کردن کش دانلود میتواند به این هدف عمل کند. در اینجا نحوه پاک کردن/حذف حافظه پنهان دانلود استیم از دستگاه آمده است.
مرحله 1: برنامه Steam را در دستگاه و در صفحه اصلی راه اندازی کنید. ، به بخار برسیدمنو در گوشه سمت راست بالای صفحه نمایش. گزینه تنظیمات را از منو انتخاب کنید.

مرحله 2: در منوی تنظیمات، به گزینه دانلودها بروید.
مرحله 3: در پنجره دانلودها، به گزینه پاک کردن کش دانلود بروید. روی گزینه کلیک کنید و بله را کلیک کنید تا پاک کردن کش دانلود پوشه های کتابخانه Steam را تأیید کنید.

تأیید یکپارچگی فایل های بازی
گاهی اوقات، این فقط یک بازی است. در سرویس گیرنده Steam، باعث ایجاد مشکل در سرورهای Seam و تاخیر در بروز رسانی استیم می شود. در این زمینه، هر فایل بازی خراب (فایل های محلی) در پوشه های کتابخانه Steam می تواند منجر به خطا شود. برای رفع خطای آپدیت و رفع استیم، باید صحت فایل های بازی را بررسی کنید. مراحل زیر را باید دنبال کنید:
مرحله 1: راه اندازی Steam از منوی اصلی ویندوز و کلیک بر روی گزینه کتابخانه در منوی هدر.

مرحله 2: روی بازی از کتابخانه Steam کلیک راست کنید و باعث بروز خطای به روز رسانی می شود. گزینه properties را از منوی کشویی انتخاب کنید.

مرحله 3: در پنجره خواص، به برگه local بروید. فایلها و روی گزینه تأیید صحت فایلهای بازی کلیک کنید. یک اسکن تشخیصی اجرا میشود. منتظر بمانید تا اسکن کامل شود و بررسی کنید که آیا خطا برطرف شده است یا خیر.

تغییر منطقه دانلود
ممکن است به روز رسانی که می خواهید روی آن نصب/دانلود کنیدسرویس گیرنده استیم برای منطقه دانلود شما در دسترس نیست. بنابراین، برای رفع خطای استیک آپدیت استیم، باید منطقه دانلود سرورهای استیم را تغییر دهید. در اینجا نحوه انجام این عمل آمده است.
مرحله 1: راه اندازی Steam و کلیک بر روی منوی steam برای انتخاب تنظیمات گزینه از منوی زمینه.

مرحله 2: در منوی تنظیمات، روی برگه دانلود، و در زیر بخش <4 کلیک کنید>مناطق را دانلود کنید، یک منطقه مناسب را از لیست کشویی انتخاب کنید. برای ادامه روی ok کلیک کنید.

مرحله 3: در UAC بعدی، روی راه اندازی مجدد steam کلیک کنید تا عمل کامل شود.
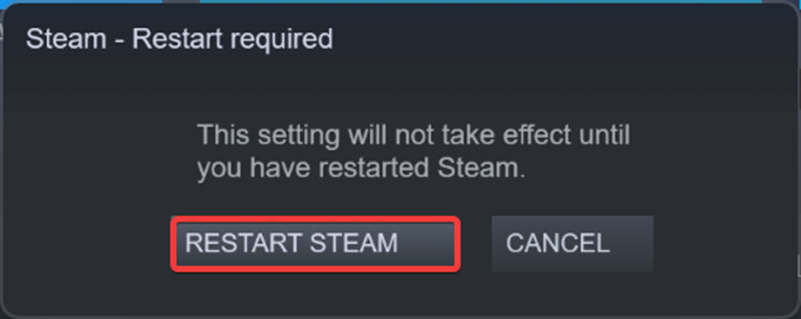
لیست سفید Steam در فایروال ویندوز
این ممکن است یک نرم افزار آنتی ویروس شخص ثالث باشد یا اینکه شما از فایروال مدافع داخلی ویندوز هستید که باعث خطای به روز رسانی استیم می شود. در این راستا، افزودن سرویس گیرنده steam به لیست سفید یا لیست حذف فایروال ویندوز می تواند مشکل را حل کند. مراحل زیر را باید دنبال کنید:
مرحله 1: در منوی اصلی ویندوز، Allow an app through Windows Firewall را تایپ کنید و روی گزینه موجود در لیست دوبار کلیک کنید. برای راهاندازی منو.

مرحله 2: روی گزینه تغییر تنظیمات در پنجره برنامههای مجاز کلیک کنید.

مرحله 3: در گزینه تغییر تنظیمات، روی اجازه دادن به برنامه دیگری کلیک کنید.
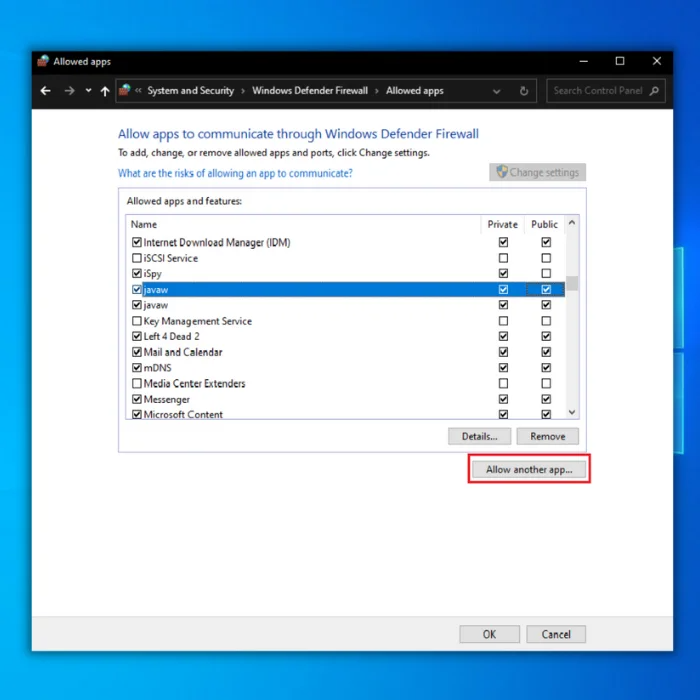
مرحله 4: یک پاپ راه اندازی می شود پنجره بالا برای افزودن یک برنامه . برای انتخاب روی مرور کلیک کنید steam.exe از لیست. روی open کلیک کنید، سپس روی add کلیک کنید.


مرحله 5: با این کار Steam به لیست سفید فایروال ویندوز اضافه می شود. . برای تکمیل عمل روی ok کلیک کنید.

Clear Package Folder
خطای بهروزرسانی suck steam را میتوان با پاک کردن درهمرفتگی فایل از دستگاه برطرف کرد. این را می توان از اکسپلورر فایل ویندوز انجام داد. مراحل زیر را باید دنبال کنید:
مرحله 1: file explorer را از منوی اصلی ویندوز راه اندازی کنید. file explorer را در کادر جستجوی نوار وظیفه تایپ کنید و برای راه اندازی بر روی ابزار دوبار کلیک کنید.
مرحله 2: در منوی کاوشگر فایل، C را تایپ کنید: \Program Files (x86)\Steam\package در نوار آدرس و برای ادامه روی enter کلیک کنید.

مرحله 3: این باز می شود یک پنجره برای بسته های Steam . کلید میانبر Ctrl+ A را از صفحه کلید فشار دهید تا همه محتوا را از پنجره انتخاب کنید و برای انتخاب حذف از منوی زمینه کلیک راست کنید.

Steam را اجرا کنید. به عنوان Administrator
اگر به روز رسانی استیم شما جمع شده باشد و منجر به خطا شود، اجرای سرویس گیرنده استیم با امتیازات مدیریتی روی دستگاه می تواند مشکل را حل کند. مراحل زیر را باید دنبال کنید:
مرحله 1: file explorer را از منوی اصلی ویندوز راه اندازی کنید. C:\Program Files (x86)\Steam\package را در نوار آدرس تایپ کنید و برای ادامه روی enter کلیک کنید.
مرحله 2: روی پوشه steam.exe کلیک کنید و راست-روی آن کلیک کنید تا properties از منوی زمینه انتخاب شود.

مرحله 3: در پنجره خواص، به برگه سازگاری بروید، و در بخش تنظیمات، کادر گزینه اجرای این برنامه را به عنوان سرپرست علامت بزنید. روی apply کلیک کنید و سپس روی ok برای ذخیره تغییرات کلیک کنید.
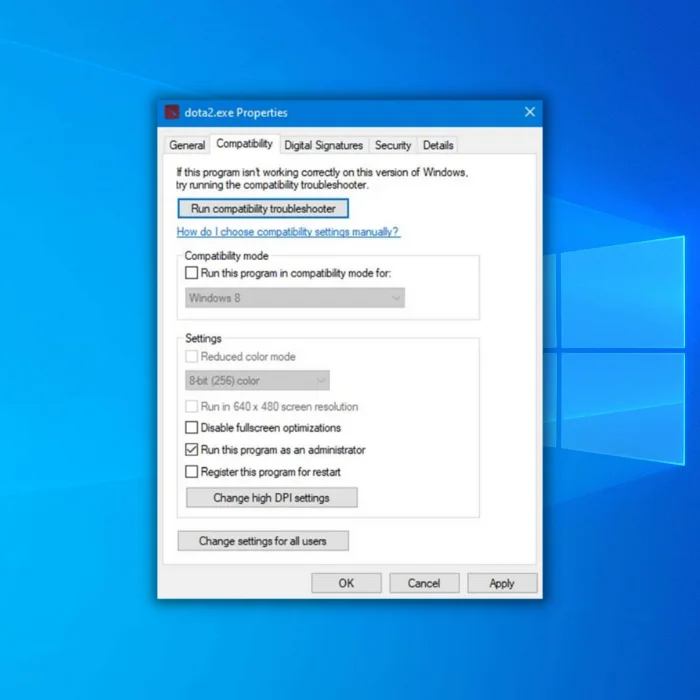
Repair Steam Library Folder
برای رفع مشکل استیم از دانلود گیر کرده، همیشه می توان برای تعمیر پوشه کتابخانه Steam از سرویس گیرنده استیم اقدام کرد. ممکن است مشکلات مربوط به خرابی فایل یا پوشههای از دست رفته را که بارگیری بهروزرسانی را محدود میکند، برطرف کند. در اینجا نحوه انجام این عمل آمده است.
مرحله 1: steam را از منوی اصلی ویندوز راه اندازی کنید. در برنامه، روی منوی Steam کلیک کنید تا تنظیمات از منوی زمینه را انتخاب کنید.

مرحله 2: از لیست تنظیمات ، روی برگه دانلود کلیک کنید و در بخش کتابخانه های محتوا، گزینه کتابخانه پوشه steam را کلیک کنید.

مرحله 3: در پنجره کتابخانه، روی منوی سه نقطه کلیک کنید و گزینه تعمیر پوشه را انتخاب کنید.

تغییر مکان از Installation Drive
به دلیل حافظه کم در درایو نصب موجود، ممکن است یک خطای به روز رسانی گیر کرده برای سرویس گیرنده Steam دریافت کنید. برای جلوگیری از مشکل، می توانید به راحتی محل نصب درایو را تغییر دهید. در اینجا نحوه تغییر مکان آمده است.
مرحله 1: راه اندازی کنید steam از میانبر در منوی اصلی ویندوز. برای انتخاب تنظیمات از منوی کشویی، روی منوی Steam کلیک کنید.

مرحله 2: در منوی تنظیمات، روی برگه دانلود ، و در بخش کتابخانههای محتوا، روی گزینه کتابخانه پوشه steam کلیک کنید.

مرحله 3: در بخش store manager، محل نصب درایو مناسب را انتخاب کنید و روی move کلیک کنید تا عمل کامل شود.
به روز رسانی ویندوز
ویندوز منسوخ شده می تواند منجر به به روز رسانی استیم برای مشتری استیم شود. از این رو، به روز رسانی ویندوز در دستگاه می تواند خطای به روز رسانی استیم را برطرف کند. مراحل زیر را باید دنبال کنید:
مرحله 1 : تنظیمات را از طریق کلید Windows+ X از صفحه کلید راه اندازی کنید. در منوی تنظیمات، گزینه به روز رسانی و امنیت را انتخاب کنید.

مرحله 2 : در پنجره به روز رسانی و امنیت، گزینه به روز رسانی ویندوز را انتخاب کنید. و به روز رسانی را بررسی کنید. به روز رسانی را برای رفع خطاها انتخاب کنید.

درایو هارد را برای خرابی بررسی کنید
ممکن است هارد دیسک به دلیل خراب شدن/آسیب دیده شدن فایل ها خراب شود. در این زمینه، اجرای یک اسکن ابزار تشخیصی برای هارد دیسک می تواند علت واقعی خطاهای خراب را مشخص کند. مراحل زیر را باید دنبال کنید:
مرحله 1: راه اندازی این رایانه از منوی اصلی ویندوز.
مرحله 2: در پنجره، روی هارد دیسک معیوب راست کلیک کرده و گزینه of را انتخاب کنید properties از منوی زمینه.

مرحله 3: در پنجره خواص، به برگه ابزارها، و زیر بخش بررسی خطا، بر روی بررسی کنید. برای شروع اسکن، apply را با کلیک روی ok دنبال کنید.
سوالات متداول درباره استیم بازی خطا به روز نمی شود
چرا آیا فایلهای بازی در برگه دانلودهای Steam نمایش داده نمیشوند؟
برگه دانلودها در Steam راهی مناسب برای ردیابی همه بازیهایی است که دانلود کردهاید و روی رایانه خود نصب کردهاید. گاهی اوقات ممکن است فایل های بازی با وجود نصب بودن بازی، نمایش داده نشوند. این مشکل ممکن است ناشی از عواملی مانند خراب یا گم شدن فایلهای بازی یا در دسترس نبودن موقت سرورهای Steam باشد.

