فهرست مطالب
Steam خود را بهعنوان پلتفرم برتر برای بازیهای رایانه شخصی تثبیت کرده است و کتابخانه گستردهای از بازیها و تجربه کاربری یکپارچه را ارائه میدهد. با این حال، حتی مطمئن ترین پلتفرم ها نیز می توانند با مشکلاتی مواجه شوند و Steam نیز از این قاعده مستثنی نیست. یکی از این مشکلات که کاربران اغلب با آن مواجه می شوند، خطای وحشتناک " Steam Download Stuck at 100% " است که می تواند گیمرها را ناامید کرده و نتوانند به بازی های تازه دانلود شده خود دسترسی پیدا کنند.
در این همه- راهنمای جامع، ما شما را از طریق 10 راه حل آزمایش شده و آزمایش شده برای غلبه بر مشکل 100% دانلود Steam راهنمایی می کنیم، و اطمینان حاصل می کنیم که می توانید بدون تاخیر بیشتر وارد ماجراجویی های بازی خود شوید. از راهحلهای سادهای مانند راهاندازی مجدد اتصال اینترنت تا اقدامات پیشرفتهتر مانند نصب مجدد Steam، راهنمای گام به گام ما به شما کمک میکند این خطا را به راحتی برطرف کنید.
علاوه بر این، اطلاعات ضروری در مورد پشتیبانگیری و بازیابی بازیهای شما در Steam را در اختیار شما قرار میدهیم و به سؤالات رایج در مورد سرعت دانلود و تکنیکهای عیبیابی پاسخ میدهیم. پس آماده شوید و بیایید سفری را آغاز کنیم تا مشکل Steam Download Stuck در 100% را از بین ببریم و تجربه بازی خود را در این پلتفرم محبوب بهینه کنیم.
چگونه Steam Download Stuck را در 100% برطرف کنیم
اتصال اینترنت خود را مجدداً راه اندازی کنید
راه اندازی مجدد اتصال اینترنتی شما گاهی اوقات می تواند ازدحام شبکه را برطرف کند یا مشکلات مربوط به آدرس IP شما را حل کند که می تواند باعث شوددانلود می شود تا 100% گیر کند. خاموش و روشن کردن مجدد روتر یا مودم به دستگاه شما یک شروع جدید و یک آدرس IP جدید می دهد که می تواند به حل مشکلات مربوط به شبکه که باعث ایجاد مشکل می شود کمک کند. علت این مشکل ممکن است مشکلات موقت ارائه دهنده خدمات اینترنت یا مشکل در روتر یا مودم شما باشد.

اتصال به یک شبکه متفاوت
این فرآیند شامل دانلود داده ها از سرور برای بازی ها یا آپدیت ها از طریق Steam. اگر مشکلی با سرور وجود داشته باشد، دانلود شما ممکن است حتی زمانی که کامل به نظر می رسد گیر کند. اتصال به یک شبکه دیگر میتواند به رفع این مشکل کمک کند و به شما امکان میدهد به سرور دیگری دسترسی داشته باشید، احتمالاً سروری که قابل اعتمادتر است یا پهنای باند بیشتری دارد.
مکث و ازسرگیری دانلود
اگر اینترنت دارید مشکلات اتصال، دانلود را متوقف کنید و قبل از ادامه دوباره به شبکه خود متصل شوید. این میتواند به رفع مشکلات موقت شبکه که ممکن است باعث گیرکردن دانلود شود کمک کند و به دستگاه شما اجازه دهد دوباره به سرور متصل شود و دانلود را ادامه دهد.
تغییر منطقه دانلود
Steam دارای سرورهایی است در سراسر جهان واقع شده است و منطقه ای که از آن دانلود می کنید می تواند بر سرعت و پایداری دانلود شما تأثیر بگذارد. اگر سروری که در حال حاضر از آن دانلود می کنید دارای ترافیک یا مشکلات زیادی است، تغییر منطقه دانلود می تواند به شما کمک کند به سرور دیگری دسترسی پیدا کنید که ممکن است پایدارتر باشد و دانلود بهتری داشته باشد.سرعت.
1. برنامه Steam را باز کنید و روی منوی Steam کلیک کنید.
2. تنظیمات را انتخاب کنید.

3. روی Downloads کلیک کنید، روی نماد کشویی Download Region کلیک کنید و منطقه دیگری را انتخاب کنید.
4. روی دکمه OK کلیک کنید و بررسی کنید که آیا بارگیری میتواند از سر گرفته شود.

پاک کردن حافظه پنهان دانلود Steam
حافظه دانلود فایلهای موقت دانلودهای قبلی را ذخیره میکند و گاهی اوقات میتواند باعث شود مشکلات مربوط به دانلودهای جدید پاک کردن حافظه پنهان دانلود Steam می تواند به رفع 100 مشکل دانلود Steam با حذف هر گونه فایل خراب یا قدیمی که ممکن است باعث این مشکل شده باشد، کمک کند.
1. برنامه Steam را باز کنید و روی منوی Steam کلیک کنید.
2. تنظیمات را انتخاب کنید.
3. به برگه دانلودها بروید.
4. روی دکمه Clear Download Cache کلیک کنید.

5. روی OK کلیک کنید و بررسی کنید که آیا دانلود شما می تواند از سر گرفته شود.
تعمیر پوشه کتابخانه Steam
پوشه کتابخانه جایی است که همه فایل های بازی شما ذخیره می شوند و اگر خراب شود ، می تواند مشکلاتی در بارگیری و نصب ایجاد کند.
فرایند تعمیر با اسکن پوشه کتابخانه و بررسی فایل های خراب یا گم شده کار می کند. سپس این فایلها را با یک کپی جدید از سرورهای Steam جایگزین میکند و اطمینان حاصل میکند که همه فایلهای بازی بهروز هستند و مشکلی در دانلودهای شما ایجاد نمیکند.
1. Steam client را راه اندازی کنید و روی دکمه Steam کلیک کنیددر گوشه سمت راست بالا.
2. تنظیمات را از منو انتخاب کنید.
3. به تب دانلودها در پنجره تنظیمات بروید و روی Folders کتابخانه Steam کلیک کنید.

4. روی نماد سه نقطه کلیک کنید و Repair Folder را انتخاب کنید.

5. بله را در اعلان تأیید انتخاب کنید.
تأیید یکپارچگی فایل های بازی
هنگامی که یک بازی را از طریق Steam دانلود می کنید، کلاینت یکپارچگی فایل ها را بررسی می کند تا مطمئن شود که آنها کامل هستند و فاسد نیستند. با این حال، گاهی اوقات فایلها ممکن است در طول فرآیند دانلود یا به دلیل مشکلات دیگری در رایانه شما خراب شوند.
تأیید صحت فایلهای بازی فرآیندی است که تمام فایلهای بازی را از نظر خرابی یا مفقود شدن فایلها بررسی میکند. اگر مشکلی پیدا شود، استیم فایلهای گمشده یا خراب را با فایلهای جدید از سرورهای استیم دانلود و جایگزین میکند. این فرآیند میتواند به رفع 100 مشکل دانلود Steam با اطمینان از وجود تمام فایلهای لازم و عدم ایجاد مشکل در دانلود شما کمک کند.
1. Steam را باز کنید و روی Library کلیک کنید.
2. در تب Library، روی بازی مورد نظر کلیک راست کرده و Properties را انتخاب کنید تا کتابخانه بازی باز شود.

3. در منوی Properties، Local Files را انتخاب کنید.
4. در برگه Local Files، دکمه تأیید صحت فایل های بازی را انتخاب کنید.

5. مشتری Steam شروع به تأیید فایل های بازی Steam می کند وبه طور خودکار هر فایل بازی از دست رفته یا خراب را جایگزین کنید.
6. پس از تکمیل فرآیند، باید ببینید همه فایلها با موفقیت تأیید شدند.
غیرفعال کردن Windows Defender یا نرمافزار آنتیویروس
با غیرفعال کردن نرمافزار آنتیویروس خود، میتوانید به طور موقت از هر گونه مشکل احتمالی عبور کنید. توسط نرم افزار آنتی ویروس ایجاد می شود و به Steam اجازه می دهد تا فایل های لازم را بدون وقفه دانلود و نصب کند. این فرآیند میتواند با اطمینان از دانلود و نصب فایلهای لازم بدون تداخل از نرمافزار آنتیویروس، به رفع 100 مشکل دانلود Steam کمک کند.
1. منوی شروع را باز کنید و security را تایپ کنید.
2. Windows Security را انتخاب و باز کنید.
3. به ویروس & برگه حفاظت ; تحت ویروس & به روز رسانی حفاظت از تهدید، روی مدیریت تنظیمات کلیک کنید.
4. محافظت بلادرنگ را خاموش کنید.

توجه داشته باشید که غیرفعال کردن نرم افزار آنتی ویروس رایانه شما را در برابر تهدیدات احتمالی آسیب پذیر می کند. توصیه می شود پس از اتمام دانلود، نرم افزار آنتی ویروس خود را دوباره فعال کنید. همچنین، میتوانید Steam را به لیست استثناهای نرمافزار آنتیویروس خود اضافه کنید تا به آن اجازه دانلود و نصب فایلها بدون تداخل را بدهید.
پوشه بازی را به مکان دیگری منتقل کنید
گاهی اوقات ممکن است مشکل ایجاد شود. ناشی از مشکل در مکان فعلی فایل های بازی و جابجایی آنهارفتن به مکان دیگری می تواند به حل مشکل کمک کند.
1. Steam client را راه اندازی کنید و روی دکمه Steam در گوشه سمت راست بالا کلیک کنید.
2. تنظیمات را از منو انتخاب کنید.
3. به تب Downloads بروید و روی دکمه Steam Library Folders کلیک کنید.

4. در پنجره Storage Manager، روی نماد + کلیک کنید، یک مکان را از منوی کشویی انتخاب کنید، سپس روی Add کلیک کنید.

5. بازیهایی را که میخواهید منتقل کنید بررسی کنید و روی Move کلیک کنید.
6. مکان جدید ایجاد شده را انتخاب کنید و دوباره روی Move کلیک کنید.
نصب مجدد Steam Client
این راه حل اغلب زمانی استفاده می شود که همه راه حل های دیگر در رفع مشکل شکست خورده باشند. نصب مجدد Steam شامل حذف کامل کلاینت Steam از رایانه و نصب مجدد آن از ابتدا است.
1. Win + I را فشار دهید تا تنظیمات ویندوز باز شود.
2. روی برنامه ها > برنامه ها & ویژگی ها.
3. به پایین بروید و برنامه Steam را پیدا کنید، سپس روی Uninstall کلیک کنید.

4. پس از حذف، کامپیوتر خود را مجددا راه اندازی کنید.
5. به وب سایت Steam بروید و آخرین نسخه Steam را دانلود کنید.

نحوه پشتیبان گیری از بازی ها در Steam
1. روی منوی Steam کلیک کنید و Backup and Restore Games را انتخاب کنید.

2. پشتیبان گیری از برنامه های نصب شده فعلی را انتخاب کنید.

3. روی دکمه بعدی کلیک کنید و بازی هایی را که باید از آنها نسخه پشتیبان تهیه کنید انتخاب کنید.
چگونه بازی ها را بازیابی کنیدSteam
1. روی منوی Steam کلیک کنید و Backup and Restore Games را انتخاب کنید.
2. بازیابی نسخه پشتیبان قبلی را انتخاب کنید.
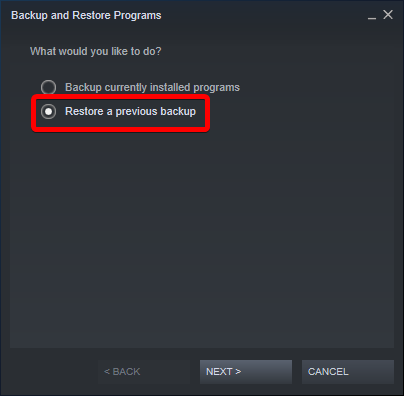
3. روی دکمه بعدی کلیک کنید و دستورالعمل های روی صفحه را دنبال کنید.
سوالات متداول – دانلود Steam در 100% گیر کرده است
چرا دانلود Steam من در 100 گیر کرده است؟
کاربران Steam اغلب با مشکل رایج گیر افتادن دانلود Steam در 100 مواجه میشوند که میتواند دلایل متعددی مانند خراب شدن فایلهای بازی، مشکلات اتصال به اینترنت، تنظیمات منطقه دانلود، نرمافزار آنتی ویروس و مشکلات سرویس گیرنده Steam داشته باشد.
سرعت دانلود نرمال در Steam چقدر است؟
سرعت دانلود نرمال در Steam می تواند بسته به عوامل مختلفی مانند سرعت اتصال به اینترنت، ازدحام شبکه و مکان سرور شما متفاوت باشد. دانلود مجدد از. به طور کلی، سرعت دانلود در Steam می تواند از چند مگابیت در ثانیه (Mbps) تا چند ده مگابیت در ثانیه یا بیشتر باشد. با این حال، ممکن است برخی از کاربران به دلیل اتصال ضعیف به اینترنت، ترافیک شبکه سنگین، یا دوری از سرور، سرعت دانلود کمتری را تجربه کنند.
چگونه سرعت دانلود خود را در Steam ثابت کنم؟
برای بهبود وضعیت شما سرعت دانلود در استیم، روش های مختلفی وجود دارد که می توانید امتحان کنید. اینها شامل بررسی اتصال اینترنت، تغییر منطقه دانلود، پاک کردن حافظه پنهان دانلود، محدود کردن تعداد دانلودهای فعال، غیرفعال کردن برنامه های پس زمینه ودانلودها، با استفاده از اتصال سیمی و بررسی تنظیمات آنتی ویروس خود. با امتحان این روش ها، ممکن است بتوانید مشکل را برطرف کنید و از سرعت دانلود سریعتر در Steam لذت ببرید.

