فهرست مطالب
اندازه صفحه اساسی ترین عنصر طراحی در هر سند InDesign است زیرا بدون صفحه نمی توانید چیز دیگری بسازید!
همیشه میتوانید اندازه صفحه را در طول فرآیند ایجاد سند جدید تنظیم کنید، اما گاهی اوقات خلاصه پروژه میتواند پس از شروع فرآیند طراحی تغییر کند و باید اندازه صفحه خود را تغییر دهید. برای برخی از پروژه ها، حتی ممکن است بخواهید چندین اندازه صفحه مختلف در یک سند داشته باشید.
سند و شما به طور تصادفی از اندازه صفحه اشتباه استفاده کرده اید، تغییر آن بسیار ساده است. این روش اندازه هر صفحه در سند InDesign شما را تغییر می دهد.
منوی File را باز کرده و روی Document Setup کلیک کنید. . همچنین می توانید از میانبر صفحه کلید Command + گزینه + P (از Ctrl + Alt + <4 استفاده کنید>P اگر از InDesign در رایانه شخصی استفاده می کنید).

InDesign پنجره گفتگوی Document Setup را باز می کند و می توانید ابعاد صفحه جدید را در قسمت های Width و Height وارد کنید. همچنین میتوانید از بین اندازههای از پیش تعیین شده صفحه انتخاب کنید یا در صورت لزوم جهت صفحه را تغییر دهید.
دکمه OK را کلیک کنید و InDesign اندازه هر صفحه در سند شما را تنظیم می کند.
روش 2: تغییر اندازه صفحات با استفاده از پانل صفحات
این روش به شما این امکان را می دهداندازه صفحه را برای یک صفحه جداگانه یا گروهی از صفحات تغییر دهید، که به شما انعطاف پذیری بیشتری را هنگام شکل دادن به سند می دهد. فرآیندهای پیچیده چاپ گاهی به ساختارهای صفحه منحصر به فرد نیاز دارند و پروژه های مبتنی بر صفحه نمایش پویا نیز می توانند از ساختارهای آزاد بیشتری نسبت به اکثر اسناد تجاری معمولی بهره مند شوند.
ابتدا، با باز کردن منوی Window و کلیک کردن روی Pages ، مطمئن شوید که پانل صفحات در فضای کاری شما قابل مشاهده است. همچنین می توانید از میانبر صفحه کلید Command + F12 (اگر روی رایانه شخصی هستید فقط F12 را فشار دهید) تا پانل را در کانون توجه قرار دهید.

پانل صفحات - شما حدس زدید - هر صفحه در سند شما و همچنین هر الگوی صفحه والد استفاده شده در سند را نمایش می دهد.
صفحهای را که میخواهید تنظیم کنید با کلیک کردن روی تصویر کوچک مناسب انتخاب کنید، یا میتوانید چند صفحه را با نگه داشتن کلید Command / Ctrl و کلیک کردن بر روی تصاویر کوچک دیگر انتخاب کنید. . همچنین می توانید کلید Shift را برای انتخاب طیف وسیعی از صفحات متوالی نگه دارید.
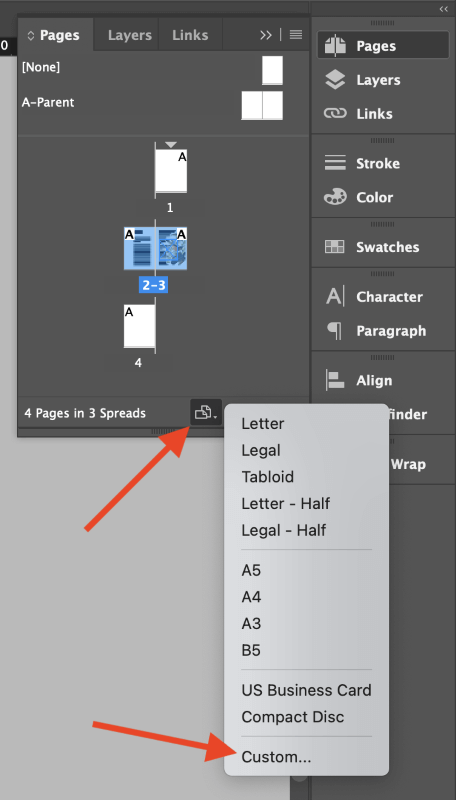
بعد، روی دکمه Edit Page Size در پایین پانل صفحات (در بالا برجسته شده) کلیک کنید و یکی از اندازه های صفحه از پیش تعیین شده را انتخاب کنید، یا را انتخاب کنید. سفارشی گزینه و در ابعاد صفحه سفارشی وارد کنید.
روش 3: تغییر اندازه صفحه با یک چیدمان موجود
اگر نیاز به تغییر اندازه صفحه بعد از آن داشته باشید، این فرآیند کمی پیچیده تر استشما قبلاً کار روی چیدمان خود را شروع کرده اید. شما فقط می توانید یکی از روش های ذکر شده در بالا را دنبال کنید و سپس همه عناصر طرح بندی خود را به صورت دستی تغییر مکان دهید، اما این کار می تواند زمان زیادی طول بکشد، و راه دیگری برای انجام آن وجود دارد: از دستور Adjust Layout استفاده کنید .
منوی File را باز کنید و روی Adjust Layout کلیک کنید. اگر ترجیح می دهید از میانبرهای صفحه کلید استفاده کنید، گزینه + Shift + P را فشار دهید (از Alt + Shift + استفاده کنید. P اگر در رایانه شخصی هستید). InDesign پنجره محاوره ای Adjust Layout را باز می کند، که شبیه به پنجره تنظیم سند است اما با چند گزینه اضافی، همانطور که در زیر می بینید.

برای تنظیم اندازه صفحه هر صفحه در سند، ابعاد صفحه جدید را در فیلدهای Width و Height وارد کنید.
اگر از نسبت حاشیه به صفحه اصلی در سند خود راضی بودید، می توانید کادر با عنوان تنظیم خودکار حاشیه ها به تغییرات اندازه صفحه، را علامت بزنید و حاشیه های شما متناسب با اندازه صفحه جدید شما مقیاس می شوند.
بهصورت اختیاری، میتوانید اندازه فونت قابهای متن خود را نیز به صورت پویا تنظیم کنید و انتخاب کنید که آیا اشیاء قفلشده همراه با بقیه محتویات سند شما مقیاس شوند یا خیر.
هنگامی که از تنظیمات خود راضی شدید، روی دکمه OK کلیک کنید. اندازه صفحات شما تغییر خواهد کرد و محتویات صفحه به تناسب طرح بندی جدید مقیاس بندی می شوند - اگرچه هشدار داده می شود، این می تواند نتایج غیرمنتظره ای ایجاد کند!
روش 4: استفاده از ابزار صفحه برای تغییر اندازه صفحه
ابزار صفحه همچنین به شما امکان می دهد اندازه صفحه خود را در ایندیزاین تغییر دهید، اگرچه این ابزار نیز گزینه های کمی متفاوت دارد. نسبت به روش های دیگر
اگر با یک سند خالی کار میکنید، استفاده از آن آسان است، اما همچنین گزینههای تخصصی برای جریان دادن طرحبندی طرح موجود شما در طول فرآیند تغییر اندازه، بالاتر و فراتر از آنچه میتوانید با Adjust انجام دهید، ارائه میکند. دستور Layout .
با انتخاب صفحه (یا صفحات) مورد نظر برای تغییر در پانل صفحات شروع کنید، سپس با استفاده از ابزار <5 به ابزار صفحه بروید>پانل یا میانبر صفحه کلید Shift + P. هنگامی که ابزار فعال شد، گزینه های Page Tool را خواهید دید که در Control پانل در بالای پنجره سند اصلی نمایش داده می شود.
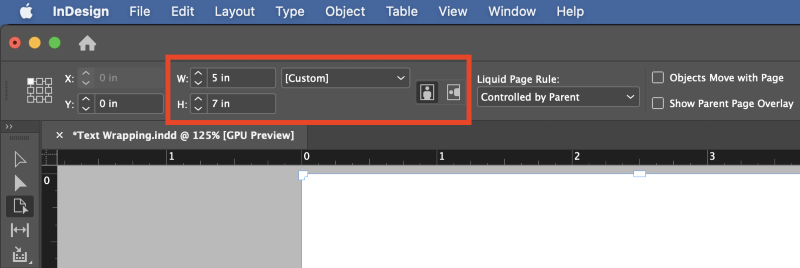
اگر فقط اندازه صفحه را در یک سند خالی تغییر می دهید، فقط می توانید ابعاد صفحه جدید را در قسمت های W و H (عرض و ارتفاع) وارد کنید، اما اگر قبلاً یک طرح بندی در محل خود دارید، باید بقیه گزینه های موجود را بررسی کنید.
منوی کشویی قانون صفحه مایع به شما امکان می دهد انتخاب کنید که چگونه عناصر طراحی شما در صفحاتی که به تازگی تغییر اندازه داده اند، جریان پیدا کنند.
شما می توانید Scale را انتخاب کنید، اگرچه نتایجی کاملاً شبیه به روش Adjust Layout که قبلاً توضیح داده شد را ایجاد می کند. مرکز مجدد ، مبتنی بر شی و مبتنی بر شبکهتنظیمات نتایج قابل تنظیم بیشتری را ارائه می دهند.
برای درک اینکه چگونه این تنظیمات بر سند شما تأثیر میگذارند، ابزار صفحه همچنین به شما امکان میدهد با تغییر اندازه مستقیم صفحات در پنجره اصلی سند، به طور مستقیمتری با آنها کار کنید.
انتخابهای خود را در پانل Control انجام دهید، سپس یکی از دستگیرهها را در اطراف لبههای سند خود کلیک کرده و بکشید تا ببینید چگونه عناصر صفحه به اندازه صفحه جدید جریان پیدا میکنند.

شما فوراً متوجه خواهید شد که تغییر اندازه دائمی صفحات با ابزار صفحه به این روش غیرممکن به نظر می رسد زیرا صفحه به طور خودکار با رها کردن دکمه ماوس به اندازه اصلی خود باز می گردد.
عجیب به نظر می رسد، اما در واقع عمدی است! این به شما امکان می دهد تا به سرعت گزینه های مختلف اندازه صفحه را به صورت بصری آزمایش کنید، بدون اینکه مجبور باشید دستورات Undo/Redo را به هم بزنید.
برای ایجاد تغییرات دائمی در اندازه صفحه خود با استفاده از ابزار Page، گزینه / را نگه دارید. کلید Alt را همزمان با کلیک و کشیدن برای تغییر اندازه صفحه در پنجره سند اصلی. با این حال، در بیشتر موقعیتها، بهتر است مقدار دقیقی را در قسمتهای Width و Height مستقیماً در Control وارد کنید تا از اشتباه جلوگیری شود.
اگر قانون صفحه مایع را روی مبتنی بر شی تنظیم کنید، می توانید از ابزار صفحه نیز برای انتخاب عناصر جداگانه در صفحات خود استفاده کنید. (مانند تصاویر و قاب های متنی) و قوانین سفارشی برایفاصله و اندازه در طول فرآیند جریان مجدد.
طراحی یک چیدمان کاملاً منعطف یک کار پیچیده است که خارج از محدوده این آموزش است، زیرا سزاوار طرح اختصاصی خود است.
یک کلمه نهایی
که همه چیزهایی را که باید در مورد نحوه تغییر اندازه صفحه در InDesign بدانید را پوشش می دهد! در طول مسیر، احتمالاً یک منطقه کاملاً جدید را برای کاوش پیدا کرده اید که نمی دانستید وجود دارد: چیدمان های انعطاف پذیر.
طرحبندیهای انعطافپذیر برای هر سندی ضروری نیستند، اما برای استفاده در طراحیهای تخصصیتر، قطعاً ارزش یادگیری دارند. در همین حال، روش هایی را که در پروژه بعدی InDesign خود در اینجا یاد گرفتید، تمرین کنید - و تغییر اندازه خوشحال باشید!

