فهرست مطالب
با ویندوز 8، مصرف کنندگان در معرض فروشگاه مایکروسافت قرار گرفتند. این یک افزونه فوق العاده برای سیستم عامل به روز شده بود، زیرا به کاربران کمک می کند برنامه های مورد علاقه خود را پیدا کرده، دانلود و به روز کنند.
در نتیجه، تجربه خطای 0x8024001E هنگام دانلود یک برنامه یا بهروزرسانی ضروری میتواند به راحتی روز شما را خراب کند. خوشبختانه راه های مختلفی برای رفع این خطا وجود دارد، از جمله امتحان گزینه های تعمیر خودکار. در این مقاله نگاهی به گزینه های مختلف خواهیم داشت.
کد خطای Windows Update 0x8024001E چیست؟
به نظر می رسد این مشکل در هر دو ویندوز 8 و ویندوز 10 وجود داشته باشد. ، ویندوز XP، هفت و ویستا به طور بالقوه تحت تأثیر قرار می گیرند. در بیشتر موارد، کد خطا 0x8024001E هنگام تلاش برای به روز رسانی برنامه های کاربردی ویندوز مانند مایکروسافت اج، مایکروسافت آفیس، لایو میل و سایر برنامه های مایکروسافت رخ می دهد.
بارگیری ممکن است شروع به بارگیری کند. با این حال، به زودی با یک پیام خطایی که بیان می کند:

کاربران همچنین گزارش داده اند که وقتی کد خطای 0x8024001E را دریافت می کنند، نمی توانند فروشگاه ویندوز را باز کنند یا به نتایج جستجو دسترسی داشته باشند، با شکست مواجه می شود. این ممکن است یک ناراحتی جزئی باشد زیرا برنامهها را میتوان از منابع دیگر نیز دریافت کرد.
هکرها میتوانند از نقصهای نرمافزاری برای دسترسی به رایانه شما و دانلود و نصب بدافزار استفاده کنند. در نتیجه، بسیار مهم است که خطای 0x8024001E را در اسرع وقت حل کنید و برنامه های خود را به روز نگه دارید.هنگامی که مجبور به توقف خدمات بهروزرسانی ویندوز هستید، آن را برطرف کنید.
- کلید "Windows " را روی صفحه کلید خود فشار دهید و سپس "R را فشار دهید." "CMD " را در پنجره کوچک باز شده تایپ کنید. برای اعطای دسترسی به سرپرست، کلیدهای "shift + ctrl + enter " را فشار دهید.

- در مرحله بعد خط فرمان را مشاهده خواهید کرد. باید یک سری دستورات را یکی یکی وارد کنید. "enter " را بعد از هر فرمانی که تایپ می کنید فشار دهید تا خدمات در حال اجرا متوقف شود.
- net stop wuauserv
- net stop cryptSvc
- net stop bits
- net stop msiserver

- هنگامی که سرویس ها متوقف شدند، می توانید با وارد کردن دستورات زیر یکی یکی راه اندازی مجدد کنید.
- net start wuauserv
- net start cryptSvc
- net start bits
- net start msiserver

- از خط فرمان خارج شوید، سپس رایانه شخصی خود را راه اندازی مجدد کنید.
5. Windows Update Services خود را مجددا راه اندازی کنید تا ببینید آیا خطای به روز رسانی ویندوز 10 0x8007000d باقی می ماند یا خیر.
Wrap Up
ما امیدواریم یکی از روش های عیب یابی ما به شما کمک کند تا مشکلات خود را با خطای به روز رسانی ویندوز 0x8024001E برطرف کنید. . اگر این کار را کرد، آن را با دوستان خود به اشتراک بگذارید فقط در صورتی که آنها با همین مشکل مواجه شدند.
آخرین وصله های امنیتی.چه چیزی باعث بروز خطای Windows Update 0x8024001E می شود
خطاها در فروشگاه ویندوز شایع هستند و مشکل 0x8024001E یکی از چندین مشکلی است که کاربران با آن مواجه می شوند. کدهای خطا 0x8000FFF، 0x80240437، و 0x80073DOA به طور مرتب هنگام تلاش برای دانلود یا بهروزرسانی یک برنامه از Windows Store مشاهده میشوند.
کد خطا 0x8024001E ممکن است به دلایل مختلفی رخ دهد، از جمله:
- فایل های سیستم خراب شده
- عفونت های بدافزار
- سیستم عامل قدیمی
- مشکلات مربوط به حافظه پنهان Windows Store
- تنظیمات زمان و تاریخ نادرست
از آنجایی که کد خطا 0x8024001E، مانند هر خطای دیگری، میتواند ناشی از بدافزاری باشد که باعث تنظیمات نادرست Windows میشود، بسیار مهم است که این احتمال را در اسرع وقت رد کنید. علاوه بر این، این خطا معمولاً زمانی اتفاق میافتد که کاربران سعی میکنند برنامههای ویندوز مانند Microsoft Office Edge را بهروزرسانی کنند.
در نتیجه، اسکن جامع سیستم با استفاده از نرمافزار ضد بدافزار قابل اعتماد باید گام اولیه در عیبیابی باشد. اگر نمیخواهید اجازه دهید ویندوز خودش را تعمیر کند، میتوانید با پیروی از روشهای زیر ما خطای 0x8024001E را برطرف کنید.
مطمئن شوید که سرویس اینترنت دارید
بررسی کنید که آیا اتصال به اینترنت موقعیت مکانی شما وجود دارد یا خیر. کاربردی است. اتصال اینترنت نامطمئن می تواند برای به روز رسانی شما مشکل ساز باشد. برای دسترسی به اینترنت از لپ تاپ یا گوشی هوشمند دیگری در شبکه خود استفاده کنید.اگر مشکل در همه دستگاههای موجود در شبکه شما رخ میدهد، ممکن است مشکل از اینترنت باشد.
اگر مشکل فقط یک دستگاه را تحت تأثیر قرار میدهد، نشان میدهد که روتر اینترنت شما خوب است و تنظیمات شبکه رایانه شما باعث ایجاد مشکل شده است. مشکل.
بیشتر اوقات، خطاهای نصب بهروزرسانی زمانی اتفاق میافتد که فایلهای dll را از دست داده باشید. یک فایل از دست رفته به راحتی می تواند مشکلات بزرگی ایجاد کند. این امکان وجود دارد که راه اندازی مجدد روتر اینترنت شما مشکل را حل کند. در نتیجه، داشتن یک اتصال اینترنتی ایمن و ثابت بسیار مهم است.
دکمه روشن/خاموش را به مدت 30 ثانیه یا تا زمانی که روتر خاموش شود فشار دهید. مراحل ممکن است بسته به مدل روتر متفاوت باشد.
رایانه خود را برای هر گونه بدافزار اسکن کنید
همانطور که قبلا گفته شد، هجوم بدافزار می تواند یکی از دلایل خطای 0x8024001E باشد. برای تعیین اینکه آیا این دقیق است یا نه، یک اسکن جامع سیستم را با نرم افزار ضد بدافزار پیچیده اجرا کنید. بسیاری از نرم افزارهای امنیتی رایگان و پولی در دسترس هستند که هر کدام مزایا و معایب خود را دارند. از سوی دیگر، یک اسکن کامل سیستم با استفاده از Windows Security داخلی کافی است.
- Windows Security را با کلیک کردن روی دکمه Windows باز کنید، "Windows Security را تایپ کنید، و "enter " را بزنید.

- روی "Virus & Threat Protection " در صفحه اصلی Windows Security.

- در زیر دکمه "Quick Scan "، روی "Scan Options ."
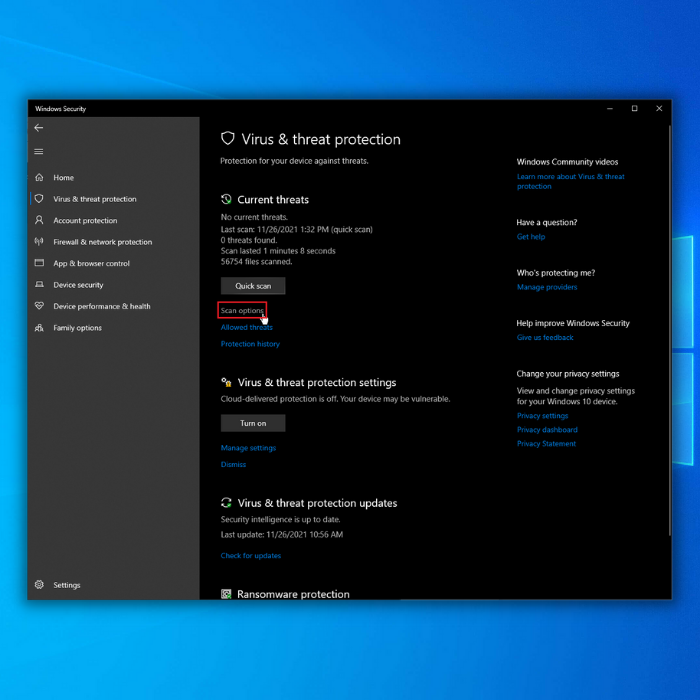
- در لیست گزینه های اسکن، "Full Scan " را انتخاب کنید و روی کلیک کنید. اکنون اسکن کنید ."

- صبر کنید تا اسکن کامل کامل شود. شما همچنان می توانید در حین اسکن از رایانه خود استفاده کنید. ممکن است تکمیل آن زمان ببرد زیرا تمام فایلهای موجود در رایانه شما را بررسی میکند. هنگامی که اسکن کامل شد، سعی کنید ویندوز را به روز کنید تا ببینید آیا خطا ادامه دارد یا خیر.
SFC Windows (System File Checker) را اجرا کنید
فایل های سیستمی خراب می توانند باعث ایجاد کد خطای 0x8024001E شوند. نصب به روز رسانی شما می توانید این خطا را با استفاده از ابزار داخلی ویندوز، System File Checker برطرف کنید. اسکن SFC میتواند به رفع خطاهای بهروزرسانی مایکروسافت کمک کند و مشکلاتی مانند عفونتهای بدافزار، ورودیهای رجیستری خراب و غیره را مشخص کند.
یک اسکن SFC را با استفاده از Command Prompt برای تأیید صحت آنها انجام دهید:
- ابتدا ، منوی Start را انتخاب کنید.
- Command Prompt را تایپ کنید و آن را در کادر جستجوی ویندوز انتخاب کنید.
- روی خط فرمان راست کلیک کنید تا به عنوان مدیر اجرا شود. .
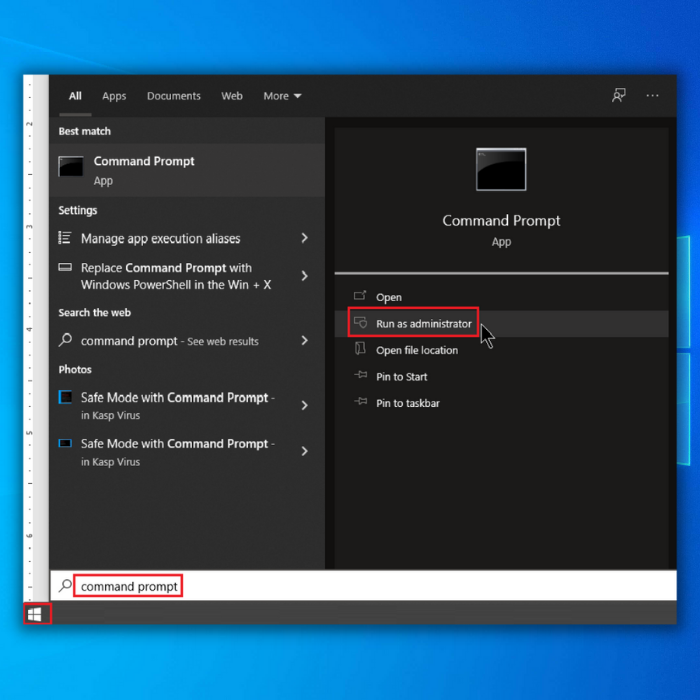
- اکنون، دستورات را در Command Prompt تایپ کنید، "sfc/scannow "، و Enter را فشار دهید.

- صبر کنید تا اسکنر کار خود را تمام کند. این مشکل به طور خودکار برطرف میشود و کد خطا را برای همیشه حذف میکند.
اگر نمیتوانید اسکن فرمان SFC را روی رایانه شخصی خود انجام دهید یا مشکل همچنان ادامه دارد، اسکن DISM را در رایانه خود انجام دهید.
- این بار Command را باز کنیددوباره از طریق جستجوی ویندوز به عنوان مدیر را درخواست کنید.

- در پنجره خط فرمان، دستور زیر را تایپ کنید: "DISM.exe /Online / Cleanup-image /Restorehealth ، و enter .

- اگر اسکنر نمی تواند فایل های مورد نیاز را آنلاین دریافت کند، از نصب USB یا DVD استفاده کنید. . دستور زیر "DISM.exe /Online /Cleanup-Image /RestoreHealth /Source:C:RepairSourceWindows /LimitAccess " را در خط فرمان تایپ کنید و enter را فشار دهید.

- اگر از USB یا DVD استفاده میکنید، مسیر "C:RepairSourceWindows " را جایگزین کنید.
- باز هم منتظر بمانید تا اسکنر تمام شود. اگر کد خطای 0x8024001e همچنان ظاهر شد، یک اسکن SFC را مجدداً اجرا کنید.
راه اندازی ابزار بازیابی Startup Repair
Startup Repair یک ابزار بازیابی ویندوز است که می تواند مشکلات مختلف سیستم را که مانع از آن می شود، تعمیر کند. ویندوز از بالا آمدن Startup Repair به دنبال مشکلی در رایانه شما میگردد و سپس سعی میکند تعمیر خودکار را انجام دهد تا بتواند به درستی شروع شود.
Startup Repair یکی از ابزارهای بازیابی گزینههای پیشرفته راهاندازی است. این مجموعه از ابزارها را می توان در هارد دیسک کامپیوتر شما، رسانه نصب ویندوز و درایو بازیابی پیدا کرد.
- "Windows " و "R<11" را فشار دهید> کلیدهای روی صفحه کلید شما. با این کار یک پنجره کوچک باز می شود که در آن می توانید "control update " را در پنجره گفتگوی اجرا تایپ کنید و فشار دهید ورود .

- تحت بهروزرسانی & امنیت، روی "Recovery " کلیک کنید و سپس بر روی "Restart Now " در زیر Advanced Startup کلیک کنید.

- پس از راه اندازی مجدد رایانه خود ، صفحه Advanced Startup را به شما نشان می دهد. روی «عیبیابی » کلیک کنید.

- روی «گزینههای پیشرفته » در زیر پنجره عیبیابی کلیک کنید.

- در زیر گزینه های حالت راه اندازی پیشرفته، روی "Startup Repair " کلیک کنید.

- منتظر فرآیند Startup Repair باشید تا کامل. ممکن است چندین بار رایانه شما راه اندازی مجدد شود و ممکن است کمی طول بکشد. فقط منتظر بمانید تا تمام شود و تأیید کنید که آیا خطای 0x8024001e برطرف شده است یا خیر.
استفاده از Troubleshooter for Windows Store Apps
Troubleshooter ابزارهای مفیدی برای پی بردن به مشکل در هنگام هر چیزی هستند. محیط ویندوز آنطور که باید کار نمی کند. این یکی از بهترین ابزارها برای رفع بهروزرسانیهای نصب، تشخیص عفونت بدافزار یا جداسازی آسیبپذیریهای نرمافزار است. برنامه متوجه می شود که چه چیزی باعث این مشکل شده و آن را برطرف می کند. حتی اگر ناموفق باشد، ممکن است به درستی شما را در مسیر درست راهنمایی کند.
- تنظیمات ویندوز را با فشار دادن کلیدهای "Win + I " باز کنید.
- به "Update & امنیت ، روی « عیبیابی » کلیک کنید، و سپس روی « عیبیابیهای اضافی » کلیک کنید.


- موقعیت یابی « برنامههای فروشگاه ویندوز » وروی آنها دوبار کلیک کنید. « اجرای عیب یاب » را انتخاب کنید.
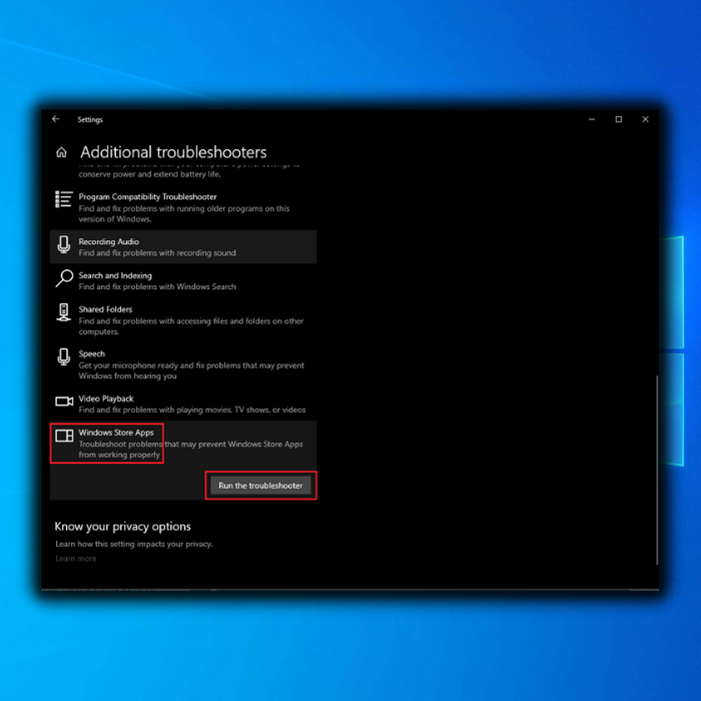
- عیب یاب به طور خودکار مشکلات را تشخیص می دهد. اگر مشکلی شناسایی شود، به طور خودکار برطرف می شود. پس از تکمیل این مراحل، سعی کنید بهروزرسانیهای جدید سیستم را بررسی کنید تا ببینید آیا خطای 0x8024001e برطرف شده است یا خیر.
تنظیم مجدد حافظه پنهان Windows Store
حافظه پنهان فروشگاه ویندوز حاوی فایلهایی است. از تاریخچه مروری که انجام داده اید. این مراحل را برای پاک کردن فایلهای کش ویندوز فروشگاه دنبال کنید.
- کلید "windows " را روی صفحه کلید خود فشار دهید و سپس "R " را فشار دهید. " wsreset.exe " را در پنجره گفتگوی اجرا تایپ کنید و " enter " را فشار دهید.

- سپس یک پنجره سیاه فقط منتظر بمانید تا فرآیند تکمیل شود و پس از پاک کردن با موفقیت فایلهای کش ویندوز استور، فروشگاه ویندوز را راهاندازی میکند.

دستی سرویسهای بهروزرسانی ویندوز را راهاندازی کنید
مرحله بعدی به شما می گوید که آیا Windows Update در رایانه شما فعال است یا خیر. اگر این سرویس غیرفعال باشد، ویندوز 10 بهروزرسانیهای جدید را اسکن نمیکند.
- کلید "Windows " را نگه دارید و حرف "R " را فشار دهید. و "services.msc " را در کادر جستجوی دستور اجرا تایپ کنید.

- در پنجره "Services "، نگاه کنید برای سرویس "Windows Update "، کلیک راست کرده و روی "شروع " کلیک کنید.

- برای اطمینان از اینکهسرویس "Windows Update " به طور خودکار اجرا می شود، یک بار دیگر روی سرویس "Windows Update " راست کلیک کرده و روی "Properties " کلیک کنید.
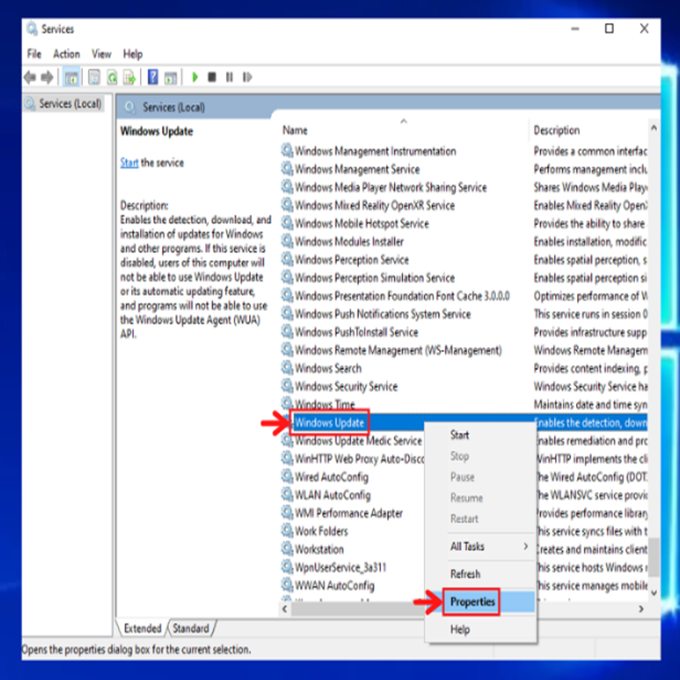
- در پنجره بعدی، روی "Startup Type " کلیک کنید، " Automatic " را انتخاب کنید و سپس روی " OK کلیک کنید. " پس از اتمام، رایانه را مجددا راه اندازی کنید و بررسی کنید که آیا این مراحل مشکل را برطرف کرده است یا خیر.

حذف پوشه توزیع نرم افزار
فایل های Dll معمولاً هنگام نصب سیستم در یک پوشه خاص ذخیره می شوند. به روز رسانی ها گاهی اوقات فایل های dll که دانلود کرده اید حاوی بدافزار هستند. همه فایل های مربوط به Windows Updates در پوشه SoftwareDistribution قرار دارند.
اگر پوشه SoftwareDistribution را حذف کنید، همچنین فایل های خراب قبلی را که ممکن است باعث خطای Windows Update 0x8024001E شده باشد، حذف می کنید.
- باز کردن "My Computer " یا "This PC " و "Local Disk (C:) " را باز کنید.

- در نوار جستجو در گوشه سمت راست بالای پنجره، "SoftwareDistribution " را تایپ کنید. هنگامی که پوشه را پیدا کردید، می توانید روی آن کلیک کنید و کلید «حذف » را در صفحه کلید خود فشار دهید.

- کامپیوتر خود را راه اندازی مجدد کنید، ویندوز را باز کنید. ابزار را بهروزرسانی کنید و Windows Update را اجرا کنید تا بررسی کنید که آیا این مراحل میتوانند کد خطا 0x8024001e را برطرف کنند.
بازیابی سیستم را انجام دهید
میتوانید از Windows System Restore برای بازگشت به سیستم استفاده کنید. وضعیتی در رایانه شما در صورت وجودبدون خطا داشتن گزینه نقطه بازیابی تمرین خوبی است. به این ترتیب، می توانید مهم ترین فایل های خود را هنگام دانلود برنامه هایی که شامل بدافزار هستند یا کلید رجیستری خراب دارند، ذخیره کنید. اگر با خطای بهروزرسانی 0x8024001e مواجه میشوید، حرکت خوبی است.
- Media Creation Tool را از وبسایت مایکروسافت دانلود کنید.

- ابزار ایجاد رسانه را برای ایجاد رسانه نصب ویندوز اجرا کنید (می توانید از درایو نصب USB یا CD/DVD استفاده کنید).
- کامپیوتر را از دیسک یا درایو USB بوت کنید.
- بعدی ، زبان، روش صفحه کلید و زمان را پیکربندی کنید. روی « Repair your computer » کلیک کنید.
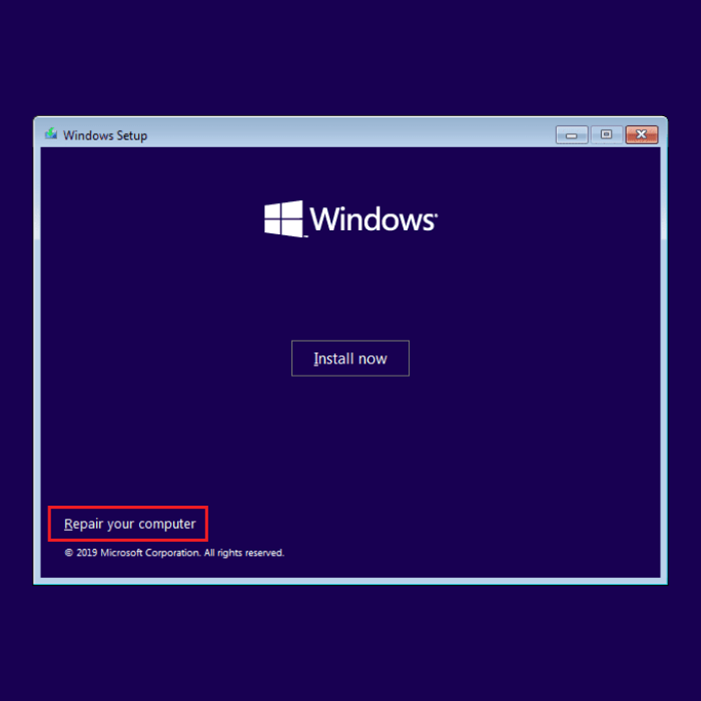
- به Choose an option بروید. " عیبیابی " و " گزینههای راهاندازی پیشرفته " را انتخاب کنید. در آخر، « نقطه بازیابی سیستم » را انتخاب کنید.

- دستورالعملهای روی صفحه را برای تکمیل بازیابی سیستم دنبال کنید.
پس از انجام این مراحل، سعی کنید ببینید آیا این روش می تواند خطای به روز رسانی ویندوز 0x8024001E را برطرف کند. اگر خطا ادامه داشت، روش حل زیر را بررسی کنید.
Microsoft Update را راه اندازی مجدد کنید
می توانید با راه اندازی مجدد کل به روز رسانی، خطای 0x8024001e را برطرف کنید. یکی دیگر از دلایل احتمالی که ممکن است با خطای Windows 10 Update 0x8024001E مواجه شوید، زمانی است که Windows Update شما در حال اجرا است.
این ممکن است به دلایل مختلفی باشد، مانند برنامه های نصب شده خراب، برنامه های Windows مشکل دار یا موارد دیگر. بسیاری از کاربران گزارش دادند که می توانند

