Edukien taula
Zure Lightroom katalogoa mugitu behar duzu? Prozesua erraza den arren, nerbioak izan daitezke zer egiten ari zaren ulertzen ez baduzu.
Kaixo! Cara naiz eta Lightroom katalogoa mugitu nuen lehen aldian, informazio mordoa galdu nuen zertan ari nintzen ez nekielako. Etsigarria izan zen, ziur. Patu ikaragarri bera saihesten laguntzeko, jarraitu zure Lightroom katalogoa modu seguruan mugitzen ikasteko.
Zergatik mugitu zure Lightroom katalogoa (3 arrazoi)
Lehenik eta behin, zergatik eramango zenuke zure Lightroom katalogoa eta bertan dagoen informazioa galtzeko arriskua?
Lightroom-ek argazkiak eta edizioak gordetzen dituen gure artikulua irakurri baduzu, jakingo duzu zure edizio-informazio guztia Lightroom-en katalogoan gordetzen dela. Argazkiak berak ez dira bertan gordetzen, RAW fitxategiak editatzeko Lightroom-en argibideak baizik.
Informazio hau zure argazkiak gordetzen diren tokira konektatu behar da. Zure Lightroom katalogoa mugitzen duzunean, konexioak hausten dituzu. Ez badakizu nola leheneratu, arazoak izango dituzu.
Beraz, itzuli aurreko gure galderara, zergatik arriskatu?
1. Ordenagailu ezberdinetan lan egitea
Teknologia azkar aldatzen da eta noizbait zure ordenagailua eguneratu beharko duzu. Lanean utzi zenuen lekuan lanean jarraitzeko, zure ordenagailu zaharreko Lightroom katalogoaren kopia bat behar duzu zure berrian jarri ahal izateko.
Beste arrazoi bat beste ordenagailu bateko irudiekin lan egin ahal izatea da. Hala ere, kontuan izan behin mugitu ondoren, katalogoa ez dela sinkronizatzen. Une horretatik aurrera gehitzen duzun informazioa ez da beste ordenagailuarekin sinkronizatuko.
Hemen ez duzu hodeian lan egiten, bikoiztu bat sortzen ari zara eta beste kokapen batera eramaten ari zara.
2. Babeskopia bat sortzea
Erredundantziak argazkilariaren lagunik onena dira. Lightroom babeskopia automatikoak sortzeko ezarri beharko zenukeen arren, babeskopia horiek toki berean gordetzen dira. Zure disko gogorra hondatuko balitz, Lightroom katalogoa galduko zenuke.
Horregatik komeni da noizean behin zure Lightroom kanpoko kokapen batera kopiatzea. Zure disko gogorra huts egiten bada, azken babeskopia egin zenetik egindako lana bakarrik galduko duzu, ez dena!
3. Diskoko espazioa agortzea
Zure Lightroom katalogoak ez du. Ez da Lightroom-en leku berean gorde behar. Argazkilari gehienek espazio arazoak dituzte goiz edo beranduago disko gogorrean. Horri aurre egiteko modu on bat kanpoko disko batean informazio kopuru handia gordetzea da.
Lehenengo gauza zure argazki bilduma izan beharko litzateke. Ez duzu ordenagailua nahasten duten ehunka gigabyte argazki RAW behar.
Mugi dezakezun beste fitxategi astun bat zure Lightroom katalogoa da. Lightroom programak zure gogorrean instalatuta egon behar dugidatu, baina katalogoak ez du zertan bertan egon.
Nola mugitu zure Lightroom katalogoa
Orain, goazen gauza onetara. Nola egiten duzu mugimendua? Goazen pausoak!
Oharra: beheko pantaila-argazkia Lightroom Classic-en Windows bertsiotik ateratakoak dira. Mac bertsioa erabiltzen ari bazara, zertxobait desberdinak izango dira.
1. urratsa: katalogoaren kokapena aurkitu
Lehenik eta behin, fitxategia aurkitu behar duzu. Hori egiteko modu erraza Lightroom-en menuan Editatu atalera joan eta Katalogoaren ezarpenak sakatzea da.
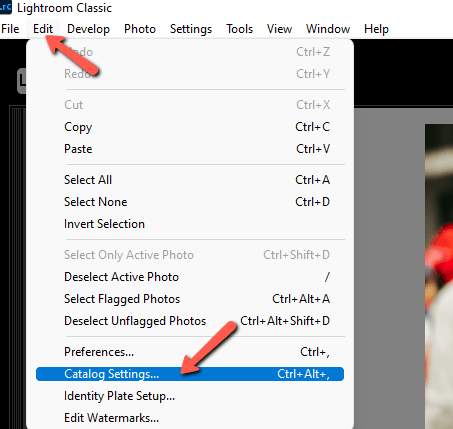
Ziurtatu Orokorra fitxan zaudela. Zure Lightroom katalogoa gordetzen den fitxategiaren bidea erakusten dizun kokapenaren informazioa ikusiko duzu. Kokapenera zuzenean joateko, sakatu eskuineko Erakutsi .
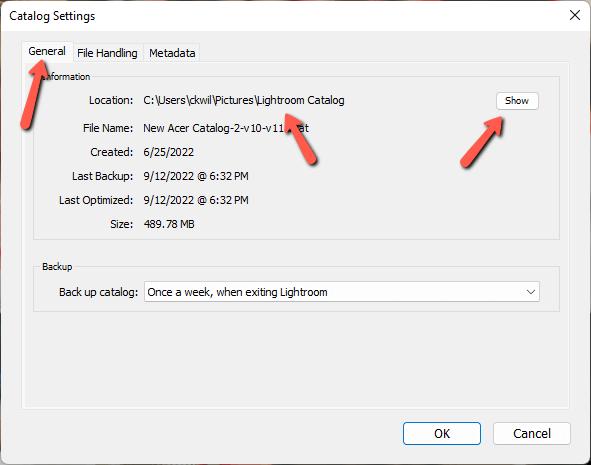
Zure ordenagailuko fitxategi-kudeatzailea zuzenean irekiko da katalogora.
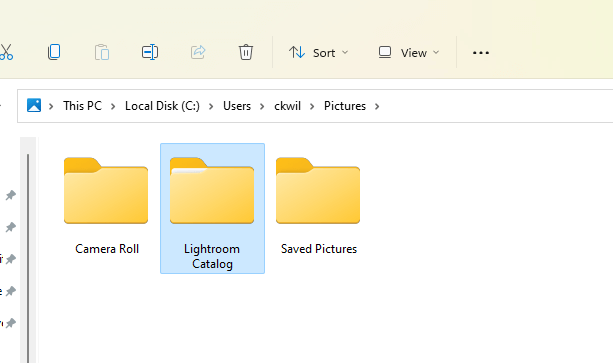
2. urratsa: kopiatu edo mugitu katalogoa kokapen berrira
Orain katalogoa mugitu edo kopiatzeko garaia da. Mugitzeak katalogoa kokapen berri batera eramaten du eta ezer ez da atzean geratzen. Kopiatzen katalogoaren kopia berri bat sortzen da eta bigarren kokapen batean jartzen du.
Katalogoa mugi dezakezu, gainean klik egin eta zure kokapen berrira arrastatuz.
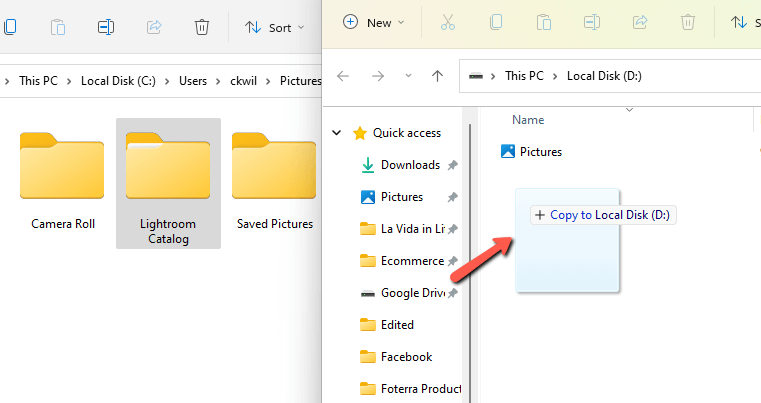
Hala ere, zure azken helburua katalogoa mugitzea bada ere (bat egitea baino kopia) kopiatzea gomendatuko nuke. Katalogoa seguru dagoela ziurtatu ondoren etabehar bezala kokapen berrian, itzuli eta jatorrizkoa ezaba dezakezu. Ukitu bat seguruagoa da horrela.
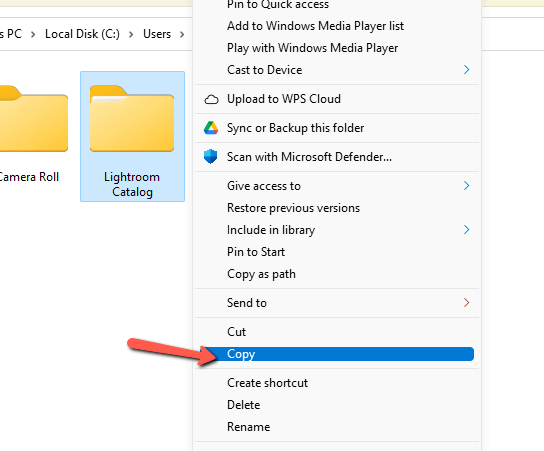
Oharra: nire katalogoa eraman nuen azken aldian, "Lightroom Catalog" karpeta honetan bildu nuen guztia. Normalean, .lrcat eta .lrdata-rekin amaitzen diren hainbat fitxategi ikusiko dituzu. Ziurtatu horiek guztiak jasotzen dituzula.
3. urratsa: egiaztatu katalogo berria
Transferentziak une batzuk behar izan ditzake zure katalogoaren tamainaren arabera. Amaitutakoan, itxi Lightroom-etik eta egin klik bikoitza kokapen berriko katalogo-fitxategian Lightroom katalogo berriarekin berriro abiarazteko. Fitxategiak itxura hau du:
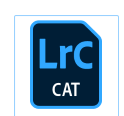
4. urratsa: falta diren karpetak berriro lotu
Katalogo berria irekitzean, litekeena da irudi-karpeten ondoan galdera-ikur pila bat ikustea. . Lightroom katalogoaren eta irudi-fitxategien arteko konexioak hautsi dira.
Hau konpontzeko, egin klik eskuineko botoiarekin goiko goiko karpetan eta aukeratu Bilatu falta den karpeta . Honek zure ordenagailuko fitxategi-kudeatzailea irekiko du, berriro lotu beharreko karpeta zuzena nabigatu eta aukeratu ahal izateko.
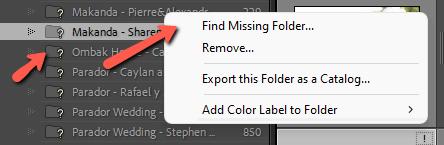
Errepikatu ahaztu egin diren beste edozein karpetatan. Zure argazkiak fitxategi batean antolatuta badituzu, behin bakarrik egin beharko zenuke.
5. urratsa: ezabatu jatorrizko fitxategia
Zure helburua katalogoa kopiatzea bazen, amaitu duzu. Hala ere, mugitu nahi bazenuen, orain atzera egin eta jatorrizko fitxategia ezabatuko duzu dena dela ziurtatu ondorenbehar bezala dabil.
Oso sinplea!
Lightroom erabiltzeari buruz gehiago jakiteko jakin-mina duzu? Ikusi hemen zatitutako tonifikazio-tresna eta nola erabili!

