Edukien taula
Objektuak bikoiztea ez da geruzak bikoiztea Illustrator-en. Photoshop-en lan egiten ohituta bazaude, jakin behar duzu Photoshop-en kopiatu eta itsatsi duzunean automatikoki sortzen dituela bikoiztutako objektuarentzat geruza berriak.
Ilustratzaileak ez du berdin funtzionatzen. Objektu bat kopiatu eta itsatsi duzunean, ez du geruza berririk sortzen, bikoiztutako objektua kopiatzen ari zaren geruza berean geratuko da. Beraz, erantzuna ez da kopiatu eta itsatsi.
Hasi baino lehen, ziurtatu ez dituzula Artboardak geruzekin nahasten. Hainbat geruza izan ditzakezu taula batean. Geruza bat bikoizten duzunean, arte-oholeko objektuak bikoizten ari zara.
Argi al duzu? Orain sartu gaitezen Illustrator-en geruzak bikoizteko urratsetan.
Adobe Illustrator-en geruza bat bikoizteko 3 urrats erraz
Illustrator-en geruza bat bikoiztu dezakezun leku bakarra Geruzak panela da. Jarraitu beheko pausoak geruza bat bikoizteko.
Oharra: beheko pantaila-argazkiak Adobe Illustrator CC 2021 Mac bertsiotik hartutakoak dira. Windows edo beste bertsio batzuek itxura desberdina izan dezakete. Windows-eko erabiltzaileek Aukera tekla aldatzen dute Alt eta Komandoa tekla Ktrl .
1. urratsa: Ireki geruzak panela goiko menutik Leihoa > geruzak .
2. urratsa: Hautatu bikoiztu nahi duzun geruza, egin klikezkutuko aukeren menuan, eta Bikoiztu geruza aukera ikusiko duzu.
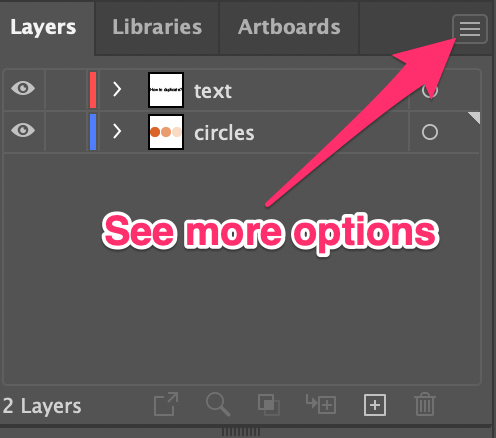
3. urratsa: Egin klik Bikoiztu “geruzaren izena” . Esate baterako, nire geruzak aurretik jarri nituen izena eta hautatutako geruza "zirkuluak" izena du, beraz, aukerak Bikoiztu "zirkuluak" erakusten du.

Zure geruza bikoiztuta dago!

Geruza bikoizteko beste modu bat hautatutako geruza Sortu geruza berria ikonora arrastatzea da.

Ohartu al zaizu bikoiztutako geruzak jatorrizko geruzaren kolore bera duela?

Geruzaren kolorea alda dezakezu nahasketa saihesteko. Egin klik ezkutuko aukeren menuan eta aukeratu “geruzaren izena”ren aukerak .
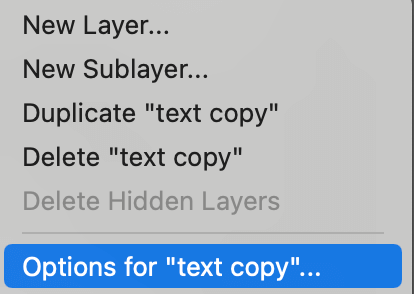
Geruza aukerak elkarrizketa-koadroa agertuko da eta hortik kolorea alda dezakezu.
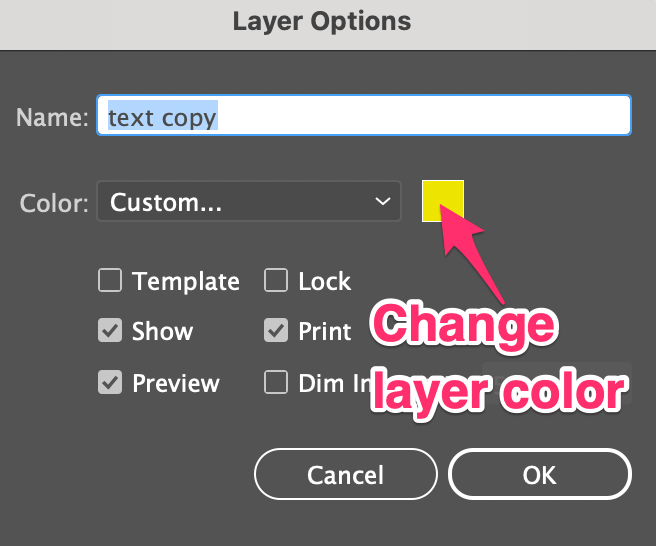
Zein geruzatan ari zaren gogorarazten laguntzen dizu. Bikoiztutako geruza hautatzen dudanean, gidek edo muga-koadroek geruzen kolorea erakutsiko dute.
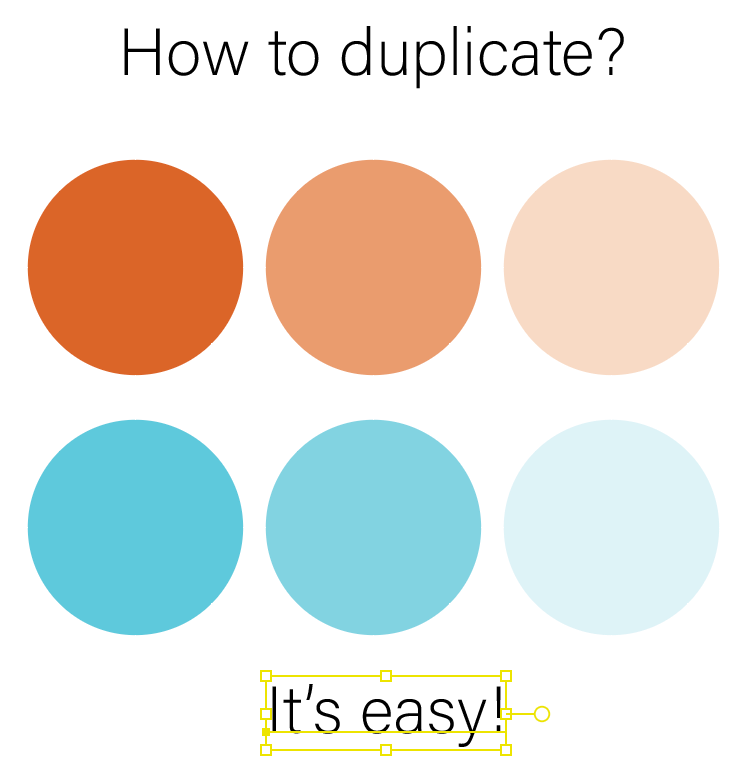
Ohiko galderak
Zu bezalako beste diseinatzaile batzuek ere egin zituzten beheko galderak. Ea erantzunak ezagutzen dituzun 🙂
Nola bikoiztu objektuak Illustrator-en?
Objektuak bikoiztu ditzakezu teklatuko lasterbidea erabiliz Komandoa + C kopiatzeko, eta Komandoa + V itsatsitzeko. . Edo goiko menutik Editatu > Kopiatu objektua kopiatzeko, itzuli Editatu atalera eta hainbat aukera dituzu zure objektua itsatsi ahal izateko.

Zein da Illustrator-en bikoizteko lasterbidea?
Klasikoaz gain Komandoa + C eta V, Aukera tekla ere erabil dezakezu bikoizteko. Eutsi sakatuta Aukera tekla, egin klik bikoiztu nahi duzun objektuan eta arrastatu kanpora bikoizteko. Bikoiztutako objektua lerrokatu nahi baduzu, eduki sakatuta Maius tekla ere arrastatu bitartean.
Nola gehitu geruza berri bat Illustrator-en?
Geruza berri bat gehi dezakezu Geruzak paneleko Sortu geruza berria botoian klik eginez edo ezkutuko aukeren menuan Geruza berria aukeratu.

Azken hitzak
Geruza panela geruza bat bikoiztu dezakezu, ez da kopiatu eta itsatsi soilik. Ideia ona da geruzaren izena jartzea eta bikoiztu ondoren geruzaren kolorea aldatzea, lana antolatuta mantentzeko eta akatsak saihesteko 🙂

