Edukien taula
Trantsizioak zure proiektua azken maila batera eraman dezake, zure proiektuan jauzi-mozketak mugatu eta itxura profesionala eta harrigarria izan dezan. Modurik errazena bi klipen artean eskuineko botoiarekin klik egitea eta lehenetsitako trantsizioa aplikatzea da, hau da, gurutze-disolbatze-trantsizioa.
Ni Dave naiz. Bideo editore profesionala. 10 urte nituenetik Adobe Premiere Pro erabiltzen dut. Nire proiektuan barne zein kanpoko trantsizioak erabili eta aplikatu ditut urteetan zehar.
Artikulu honetan, zure klipen artean trantsizioak nola gehitu, aldi berean klipak trantsizioak nola gehitu, nola gehitu azalduko dut. trantsiziorako denbora lehenetsia ezartzeko, trantsizio lehenetsia nola aldatu eta, azkenik, trantsizio aurrezarpenak nola instalatu.
Nola gehitu klipen arteko trantsizioak Premiere Pro-n
Trantsizioa zubi bat bezalakoa da. klip bat beste klip batekin batzen duena. Klip batetik bestera eramaten gaitu. Estatu Batuetatik Kanadara erraz bidaiatu dezakezu zure proiektuan trantsizioekin. Trantsizioarekin denbora pasatzen erakutsi dezakezu eta trantsizioa erabil dezakezu desagertzen den irudi bat egiteko. Gozoa ezta?
Hainbat modu daude zure proiektuari trantsizio bat gehitzeko. Kontuan izan audio- eta bideo-trantsizioak ditugula.
Modurik azkarrena klipen artean eskuineko botoiarekin klik egitea da , eta, ondoren, sakatu Aplikatu lehenetsitako trantsizioa . Bideoaren trantsizio lehenetsia Cross Disolve daeta Etengabeko potentzia Audiorako Premiere Pro-n.
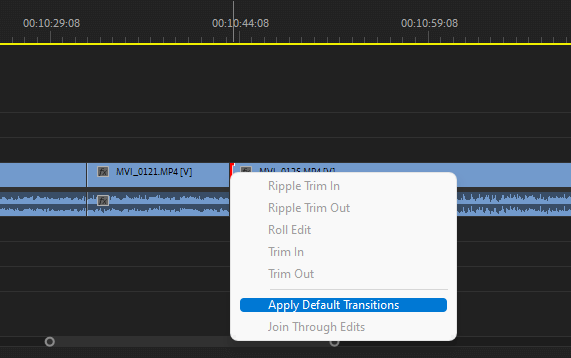
Hau poliki-poliki desagertzen joango da klip batetik bestera. Eta audioari dagokionez, trantsizioa poliki-poliki desagertzen joango da audio batetik bestera.
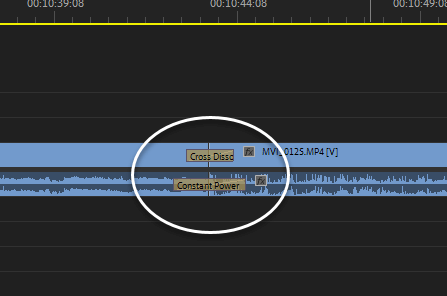
Premiere Pro-k barne-trantsizio asko ditu, eta zure klipenetan aplikatzeko aukera dezakezu. Horietara sartzeko, joan zure Efektuak panelera, eta bideo eta audio trantsizioak ikusiko dituzu. Arakatu haietan eta bilatu zure proiektura hobekien egokitzen dena.
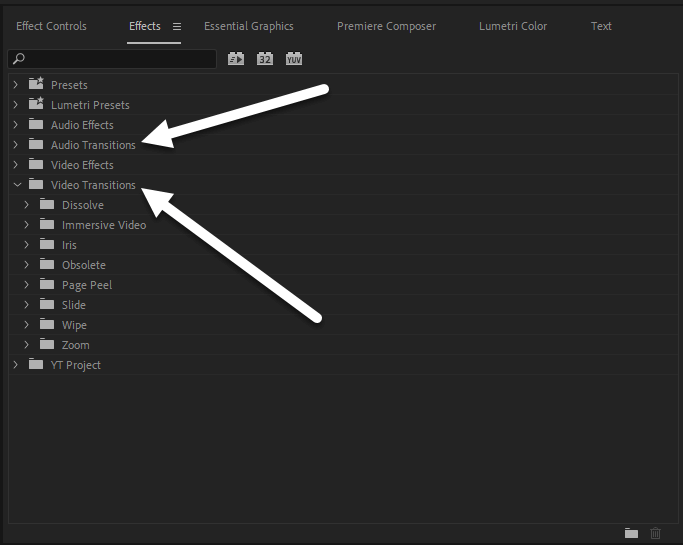
Klipari aplikatzeko, eduki sakatuta nahiago duzun trantsizioa eta arrastatu klipara, tartean, hasiera. , amaiera. Edonon!
Mesedez, ez erabili trantsizioak gehiegi, ikusleentzat frustragarria eta oso aspergarria izan daiteke. Gehienetan aurreikusitako kameraren trantsizio hobeak dira, nahiz eta salto-mozketa bikaina izan.
Nola gehitu aldi berean hainbat klipri trantsizioak
20 klip baino gehiagori trantsizioak gehitzea nekagarria eta frustragarria izan daiteke. Klip bakoitzari trantsizioa bata bestearen atzetik aplikatu beharko diozu. Baina, Premiere Pro-k ulertzen gaitu, behar duzun guztia trantsizioei aplikatu nahi diezun klip guztiak nabarmentzea besterik ez da eta sakatu CTRL + D trantsizioa aplikatzeko.
Kontuan izan honek trantsizio lehenetsia soilik aplikatuko diela klip guztiei. Baina erabilgarria da.

Nola ezarri trantsiziorako denbora lehenetsia Premiere Pro-n
Nire trantsizioak 1,3 segundo baino luzeagoak direla nabarituko zenuke. Horrela nahi duthaiek, bizkor eta zorrotz. Zurea luzatzea edo laburtzea aukera dezakezu, trantsizioan klik egin eta atera edo barrura ateraz.
Denborazio lehenetsia 3 segundo ingurukoa da; denbora lehenetsia alda dezakezu Editatu > Hobespenak > Denbora-lerroa.
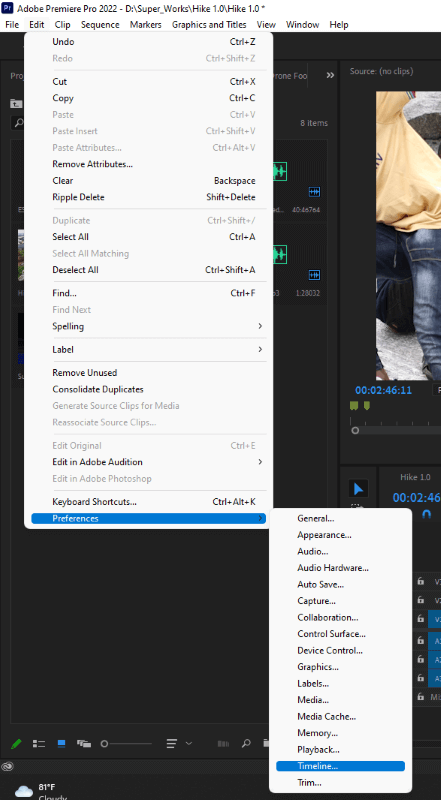
Bideoaren trantsizioaren iraupen lehenetsia alda dezakezu, eta audio-trantsizioaren denbora ere alda dezakezu. Nahi duzun edozein modutan.
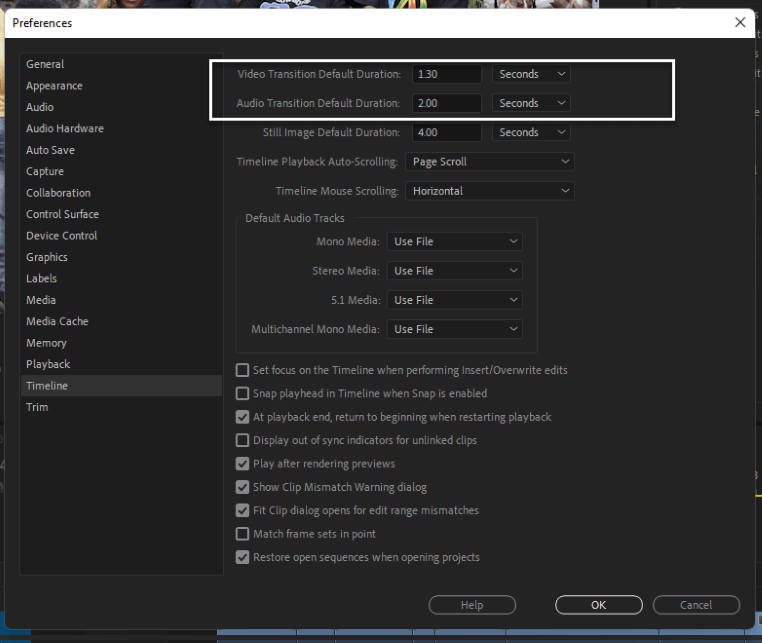
Nola aldatu lehenetsitako trantsizioa Premiere Pro-n
Beraz, Bideorako trantsizio lehenetsia Cross Disolve dela esan nuen eta Audiorako etengabeko potentzia dela. Alda ditzakezu. Egin behar duzun guztia Efektuen panelera joan da, lokatu lehenespen gisa ezarri nahi duzun trantsizioa , egin klik eskuineko botoiarekin eta hautatu . Ezarri lehenetsitako trantsizioa .
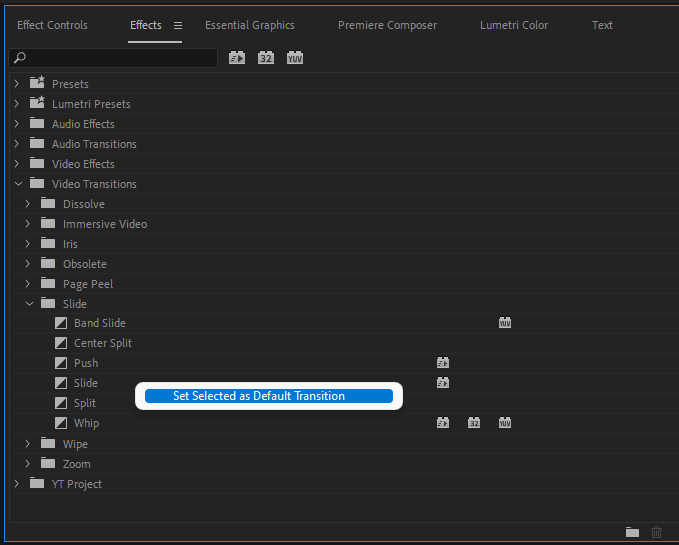
Audio-trantsiziorako ere egin dezakezu hau. Premiere Pro-k bizitza errazten du. Ez al zuten? Bai, bai!
Nola instalatu trantsizio-aukerak
Premiere Pro-ko trantsizioekin konforme ez bazaude, kanpoko trantsizio aurrez ezarritako batzuk erosi eta instalatu aukera dezakezu. Horietako batzuk benetan merezi dute dirua. Besteak beste, Envato elementuak eta Videohives-en eros ditzakezu.
Gehienak horiek erabiltzeko tutorialarekin batera datoz. Baina, oro har, egin klik eskuineko botoiarekin Aurrez. Aurrezpenak karpetan eta, ondoren, hautatu Inportatu Aurrez. . Kokatu eta inportatu trantsizioak. Agertzen ikusiko zenituzkeaurrezarpenak karpetan, nahi duzun moduan erabil ditzakezu.
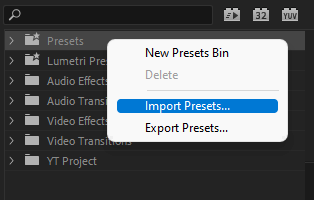
Ondorioa
Teklatuko lasterbideak erabiltzearen aldekoa naiz, lana azkartzen du eta arrastatzeko erabiltzen duzun denbora mugatzen du. eta pasa ezazu saguaz inguruan. Bideo-trantsizio lehenetsia soilik gehitzeko, egin klik bi klipen artean eta sakatu Ktrl + D.
Audio-trantsizio lehenetsia soilik aplikatzeko. , prozesu bera jarraitzen duzu eta oraingoan Ktrl + Maius + D sakatu. Lasterbide hauek Windows-en aplikagarriak dira, baina prozesu bera izan beharko lukete Mac-ekin teklatuaren desberdintasunak soilik. .
Nire laguntza behar al duzu zure proiektuan trantsizioa aplikatzeko? Jarri beheko iruzkinen atalean. Bertan egongo naiz irtenbide bat emateko.

