Sisukord
Te peaksite kogu oma töö salvestama nii oma seadmesse kui ka sekundaarsesse kohta, näiteks iCloud . Failide salvestamiseks ja varundamiseks seadmes avage oma Procreate galerii ja valige failid, mida soovite salvestada. Valige Jaga , valige failitüüp ja klõpsake Salvesta failidesse .
Ma olen Carolyn ja olen oma digitaalse illustratsiooniettevõtte haldamiseks kasutanud Procreate'i viimased kolm aastat. See tähendab, et ma seisan iga päev silmitsi hirmuga kaotada kõik oma väärtuslikud tööd. See on üks tähtsamaid harjumusi, mida tuleb arendada, enne kui on liiga hilja.
On mitmeid erinevaid viise, kuidas saate oma Procreate'i tööd salvestada ja varundada. Ei ole oluline, kuidas te seda teete, lihtsalt tehke seda! Allpool kirjeldan paar lihtsat viisi, kuidas ma tagan oma tööde turvalisuse ja täieliku hävimise ohu eest.
Kuidas salvestada oma Procreate'i tööd
See on veidi erinev meetodist, mida ma arutasin oma artiklis Kuidas eksportida Procreate'i faile, sest täna keskendume kahte tüüpi töödele, valmis töödele ja veel pooleli olevatele töödele.
Valmis töö salvestamine procreate'is
Soovite valida sellise failitüübi, mida saate kasutada, kui juhtub halvim ja kaotate oma originaalfaili.
1. samm: Valige valmis projekt, mida soovite salvestada. Klõpsake nuppu Meetmed tööriist (mutrivõtme ikoon). Valige kolmas valik, kus on kirjas Jaga (valge kast ülespoole suunatud noolega). Ilmub rippmenüü.
2. samm: Kui olete valinud, millist failitüüpi vajate, valige see nimekirjast. Minu näites valisin PNG, kuna see on kvaliteetne fail ja seda saab tulevikus alati vajaduse korral tihendada.
3. samm: Kui rakendus on teie faili genereerinud, ilmub Apple'i ekraan. Siin saate valida, kuhu soovite oma faili saata. valige Pildi salvestamine ja .PNG-fail salvestatakse nüüd teie rakendusse Fotod.
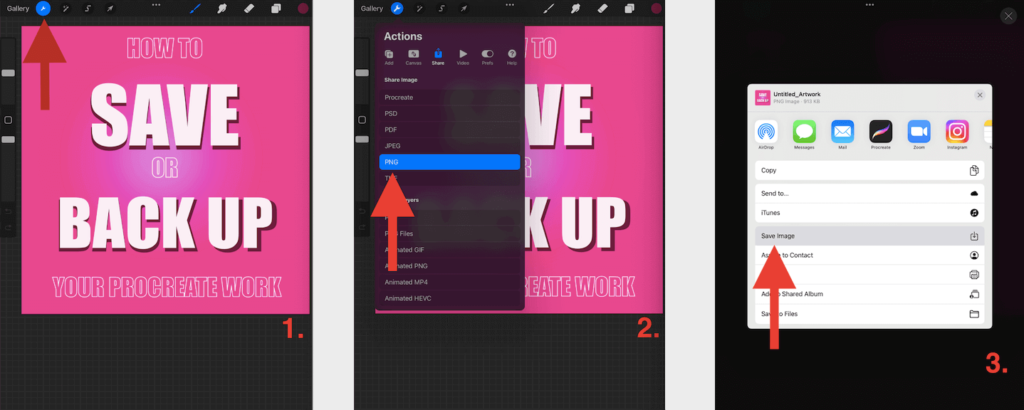
Täispildi vaatamiseks klõpsake.
Käimasoleva töö salvestamine
Sa tahad seda salvestada .procreate failina. See tähendab, et sinu projekt salvestatakse täieliku Procreate'i projektina, mis sisaldab originaalkvaliteeti, kihte ja time-lapse salvestust. See tähendab, et kui sa lähed projekti uuesti avama, saad sa jätkata tööd seal, kus sa pooleli jätsid.
1. samm: Valige valmis projekt, mida soovite salvestada. Klõpsake nuppu Meetmed tööriist (mutrivõtme ikoon). Valige kolmas valik, kus on kirjas Jaga (valge kast ülespoole suunatud noolega). Ilmub rippmenüü ja valige Procreate .
2. samm : Kui rakendus on teie faili genereerinud, ilmub Apple'i ekraan. Valige Salvesta failidesse .
3. samm: Nüüd saate valida, kas salvestada see fail oma iCloud Drive või Minu iPadil , soovitan tungivalt teha mõlemat.
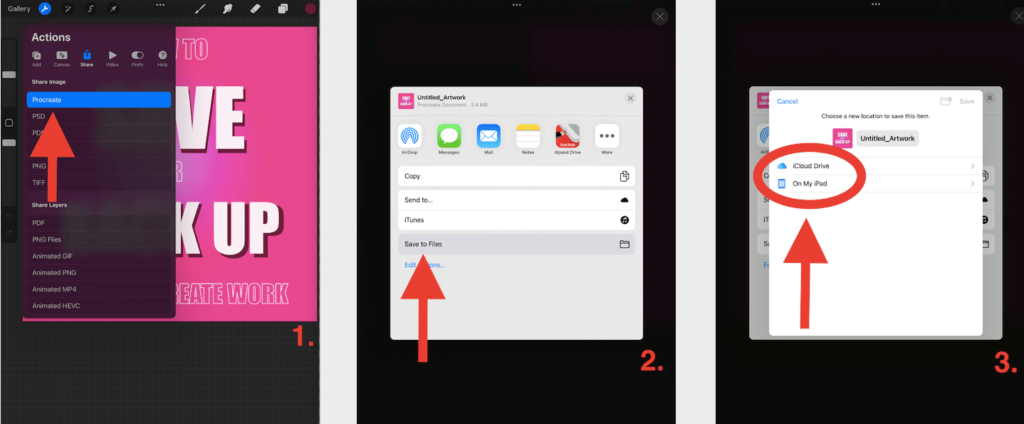
Täispildi vaatamiseks klõpsake.
Procreate'i tööde varundamise võimalused
Mida rohkematesse kohtadesse saate oma tööd varundada, seda parem. Mina isiklikult varundan kõik oma tööd oma seadmes, iCloudis ja ka välisele kõvakettale. Siin on lühike ülevaade, kuidas seda teha:
1. Teie seadmes
Järgige ülaltoodud samme, et salvestada oma fail valitud formaadis. Valmis töö saate salvestada oma Photos ja lõpetamata töö .procreate-failina oma Files-rakenduses.
2. Teie iCloudis
Järgige ülaltoodud samme, et salvestada pooleliolevat tööd. Kui jõuate sammu 3 juurde, valige iCloud Drive Nüüd palutakse teil valida kaust. Ma lõin ühe, millel on silt "Procreate Backup - In Progress". See teeb selle mulle selgeks, kui ma otsin meeletult oma iCloudi pärast iPadi kokkuvarisemist...
3. Välisel kõvakettal
Kui te hindate oma meelerahu, soovitan investeerida välisesse kõvakettasse, et varundada kogu oma tööd. Praegu kasutan ma oma iXpand Drive'i. Ma lihtsalt sisestan oma kõvaketta oma iPadi ja lohistan failid Procreate'ist oma välise kõvaketta ikoonile.
Mitme projekti samaaegne salvestamine või jagamine
On olemas kiire viis mitme projekti konverteerimiseks valitud failitüübiks ja nende salvestamiseks. Lihtsalt avage oma Procreate'i galerii ja valige projektid, mida soovite salvestada. Avaneb rippmenüü ja teil on võimalus valida, millist failitüüpi soovite. Seejärel peate need vaid salvestama oma failidesse, kaamerarulli või välisele kõvakettale.
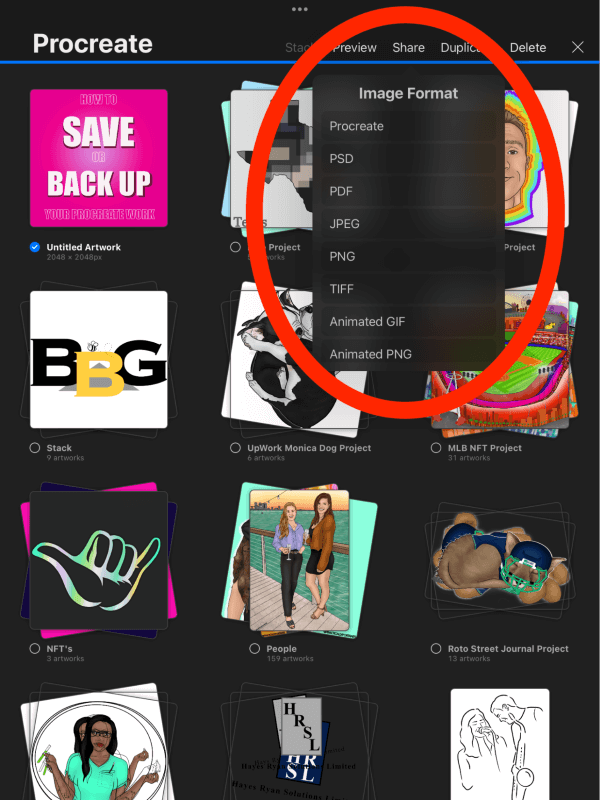
KKK
Allpool olen lühidalt vastanud mõnele teie küsimusele, mis on seotud selle teemaga:
Kuhu Procreate faile salvestab?
Vastus sellele küsimusele on just see, miks on nii oluline oma tööd käsitsi salvestada ja varundada.
Procreate teeb EI salvestab automaatselt faile seadmesse, nagu mõned teised rakendused seda teevad. Rakendus salvestab iga projekti perioodiliselt automaatselt rakenduse galeriisse, kuid ei salvesta faile kuhugi mujale.
Kuidas varundada Procreate'i faile koos kihtidega?
Te peate käsitsi salvestage oma projekt koos kihtidega. Seejärel kandke see salvestatud fail iCloudi või välisele kõvakettale.
Kas Procreate salvestab automaatselt?
Procreate'il on suurepärane automaatne salvestamise seade. See tähendab, et iga kord, kui tõstad sõrme või pliiatsi avatud projekti ekraanilt, käivitab see rakenduse muudatuste salvestamise. See hoiab kõik sinu projektid automaatselt ajakohasena.
Need muudatused salvestatakse siiski ainult aadressil See tähendab, et Procreate EI salvesta teie projekte automaatselt teie seadmesse väljaspool rakendust.
Lõplikud mõtted
Tehnoloogia on nagu armastus. See on uskumatu, kuid võib ka su südame murda, nii et ole ettevaatlik, kui annad sellele kõik, mis sul on. Procreate'i rakenduse automaatne salvestusfunktsioon ei ole lihtsalt mugav, vaid hädavajalik. Siiski on kõigil rakendustel tõrkeid ja sa ei tea kunagi, millal need juhtuvad.
Seepärast ongi nii oluline, et harjutaksite oma tööde salvestamist ja varundamist mitmes erinevas kohas. Te tänate ennast selle kahe minuti lisapingutuse eest, kui taastate sadu projekte, mille kallal töötasite tunde oma elust.
Kas teil on oma varundushäkk? Jagage neid allpool kommentaarides. Mida rohkem me teame, seda paremini saame valmistuda halvimaks stsenaariumiks.

