Sisukord
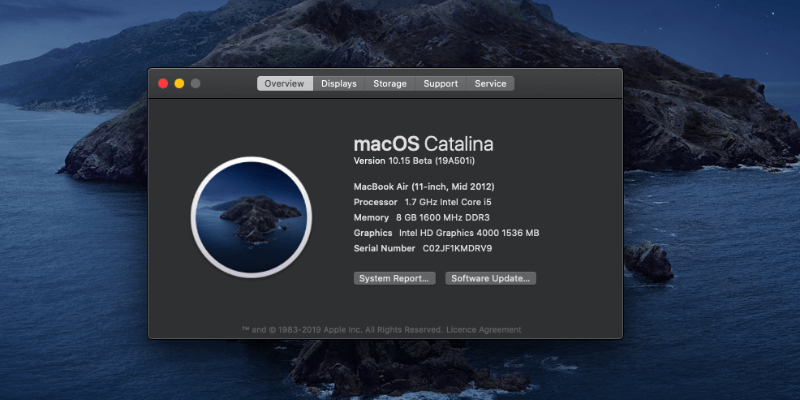
MacOS 10.14 Catalina avalik beetaversioon on nüüd saadaval ja ma installeerisin selle edukalt umbes tunniga. Siiani meeldib see mulle, kuid on veel nii palju, mida uurida. Ma puutusin selle käigus kokku mõne tulemuslikkuse probleemiga ja ma ei ole üksi. Loe edasi, et teada saada, millised probleemid olid mul ja teistel, ning kuidas neid parandada.
Ma installeerisin beetaversiooni oma MacBook Airile, mis ei ole minu igapäevase töö jaoks kriitilise tähtsusega. Kuni ametlik versioon ei ole paar päeva või nädalat ilmunud, võiksite selle installimisega Macile, millele te toetute, oodata. Iga uus operatsioonisüsteem toob kaasa uusi vigu, mille kõrvaldamine võtab aega, ja beetaversiooni installimine on pigem vigade leidmine kui nende vältimine.
Kuid ma tean, et paljud teist ei suuda end ise aidata, seega on see artikkel kirjutatud selleks, et näidata teile, kuidas lahendada erinevaid probleeme, millega võite Catalina installimisel ja kasutamisel kokku puutuda, sealhulgas paigaldusprobleeme, mis tulenevad ebapiisavast kettaruumist, kolmandate osapoolte rakenduste aeglasest avanemisest ja palju muud. Loodan, et sellest on teile abi.
Seotud: MacOS Ventura aeglane: 7 võimalikku põhjust ja parandused
Enne alustamist
Kuid enne kui hakkate Catalina paigaldamisega tegelema, on siin mõned küsimused, millele peate kõigepealt vastama.
1. Kas Catalina töötab üldse minu Macil?
Kõik Macid ei saa Catalina't käivitada - eriti vanemad. Minu puhul töötab see MacBook Airil, kuid mitte iMacil. Apple'i Catalina eelvaates on esitatud nimekiri, milliseid Macide mudeleid see toetab.

Lühike versioon: Kui teie Macil töötab Mojave, siis võite Catalina turvaliselt paigaldada.
2. Kas ma peaksin uuendamise edasi lükkama, sest ma toetun endiselt 32-bitistele rakendustele?
Apple liigub edasi ja selle uuendusega tõmbab nad teid kaasa. Vanemad 32-bitised rakendused ei tööta Catalina all. Kas te toetute mõnele neist? Te olete võib-olla märganud, et Mojave hoiatab teid, et mõned teie rakendused ei ole "optimeeritud" kasutamiseks teie Macil. Võimalik, et need on 32-bitised rakendused. Kui te toetute neile, ärge uuendage!
Siin on, kuidas kasutada macOS-i 32-bitiste rakenduste tuvastamiseks:
- Valige Selle Maci kohta ekraani vasakus ülaosas asuvast Apple'i menüüst.
- Valige Selle Maci kohta .
- Klõpsake nuppu Süsteemi aruanne nuppu allosas.
- Nüüd valige Tarkvara> Rakendused ja oodake, kuni teie rakendusi skaneeritakse.

Pane tähele, et mu MacBook Airil on üsna palju 32-bitiseid rakendusi. Nende hulgas on mitu rakendust ja brauseripikendust, mille olemasolu ma isegi unustasin, näiteks Evernote'i Clearly ja Web Clipper laiendused. Kuna ma ei vaja neid rakendusi ja teenuseid enam, võin need julgelt eemaldada.
Kui teil on mõned 32-bitised rakendused, siis ärge paanitsege. Paljud neist uuendatakse tõenäoliselt automaatselt. Kui veerus "Obtained from" on kirjas "Apple" või "Mac App Store", siis ei ole põhjust muretsemiseks.
Kui mõned teie kolmanda osapoole rakendused on endiselt 32-bitised, peate tegema kodutöö. Kõigepealt uuendage kõik oma rakendused - suure tõenäosusega on uusim versioon 64-bitine. Kui mitte, kontrollige enne uuendamist rakenduse ametlikul veebisaidil (või saatke e-kiri tugimeeskonnale). Teie elu on palju lihtsam, kui teete seda enne operatsioonisüsteemi uuendamist.
Kui arendajad ei tööta uuenduse kallal, on tõenäoline, et nad ei võta rakendust enam tõsiselt ja on aeg hakata otsima asendajat. Viivitage Catalina uuendamine, et saaksite rakenduse kasutamist vahepeal jätkata, ja hakake katsetama alternatiive.
Või kui te kasutate tahtlikult mõne rakenduse vana versiooni, et vältida uuenduskulusid, siis on aeg maksta. Uuendage need rakendused, mida te tegelikult vajate, ja installige seejärel Catalina. Te ei saa igavesti Mojave'ile jääda!
3. Kas minu 64-bitised rakendused on Catalina jaoks valmis?
Isegi kui rakendus on 64-bitine, ei pruugi see Catalina jaoks valmis olla. Uuenduste väljatöötamine võtab aega ja võib tekkida ootamatuid probleeme. Mõned rakendused ei pruugi Catalinaga töötada mitu nädalat pärast selle kättesaadavaks muutumist. Kontrollige nende ametlikku veebisaiti, et saada hoiatusi probleemide kohta.
4. Kas mul on piisavalt vaba ruumi sisekettal?
Catalina vajab uuenduse allalaadimiseks ja läbiviimiseks palju vaba salvestusruumi. Mida rohkem vaba ruumi teil on, seda parem. Lisaks võtab teil Mac'i varundamine vähem aega.
Orienteeruvalt võib öelda, et minu alla laetud beeta-installatsioonifailide maht oli 4,13 GB, kuid ma vajasin uuenduse tegemiseks veelgi rohkem lisaruumi. Kõige tõhusam viis raisatud kettaruumi vabastamiseks on kasutada CleanMyMac X-i süsteemi rämpsu eemaldamiseks ja Gemini 2-d suurte dubleeritud failide leidmiseks, ja me käsitleme veel mõningaid strateegiaid hiljem artiklis.
5. Kas ma olen oma andmed varundanud?
Ma loodan, et te varundate oma Maci regulaarselt ja teil on tõhus varundusstrateegia. Apple soovitab igaks juhuks enne kõiki suuremaid macOS-i uuendusi teha oma arvutist varukoopia. Hea on teha oma andmetest Time Machine'i varukoopia, mida Apple võib vajadusel uuenduse tegemisel kasutada.
Võite kasutada ka sellise rakenduse nagu Acronis True Image täiustatud funktsioone ja kloonida kogu oma draivi, kasutades Carbon Copy Cloner'i. Tarkvara valikuga tutvumiseks vaadake meie parima Mac'i varundustarkvara ülevaadet.
6. Kas mul on praegu piisavalt aega?
Operatsioonisüsteemi uuendamine on aeganõudev ja võib tekitada komplikatsioone. Kõvaketta puhastamine ja varundamine lisab protseduurile veelgi rohkem aega.
Seega veenduge, et teil on vähemalt paar tundi vaba aega ja et teil ei ole segavaid asjaolusid. Üritus suruda see hõivatud tööpäeva sisse ei ole parim mõte. Kui teete seda nädalavahetusel, siis maksimeerite oma aega ja minimeerite segavaid asjaolusid.
MacOS Catalina installimine
MacOS Catalina Beta 2 installimine oli minu jaoks üsna sujuv protsess. Selgitan lühidalt oma kogemusi, seejärel vaatan läbi mõned probleemid, mis mul ja teistel olid, koos sellega, kuidas neid parandada. Te tõenäoliselt ei puutu kokku kõigi nende probleemidega, seega navigeerige julgelt läbi sisukorra, et õppida, kuidas oma probleeme lahendada.
Ma loodan, et teie kogemus on sama lihtne kui minu oma! Esiteks pidin ma avaliku beetaversiooni installimiseks liituma Apple'i beetaprogrammiga ja laadima alla macOS Publish Beta Access Utility.
Ma installeerisin beetaversiooni alates Selle Maci kohta Alternatiivina oleksin võinud avada Süsteemi eelistused ja klõpsata nuppu Tarkvara uuendamine .

Installeerija hinnangul võtab allalaadimine 10 minutit.

Aga see võttis veidi kauem aega. 15 minutit hiljem oli see valmis ja ma olen valmis paigaldama. Klõpsan läbi tavalised ekraanid.

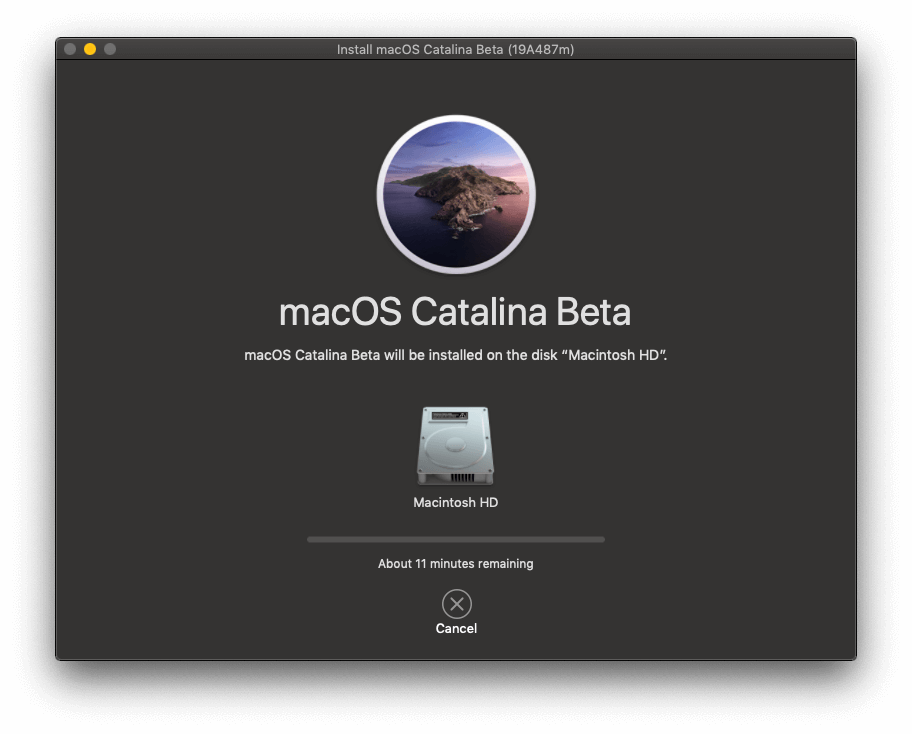
Paigaldamine võttis hinnanguliselt 15 minutit. 4 minuti pärast käivitas mu Mac uuesti ja algas ootamine - minult ei nõutud edasist sekkumist.

Täielik installeerimine võttis tegelikult kokku umbes tund aega. See oli üsna sujuv uuendus, kuigi võttis tunduvalt kauem aega kui prognoositud. Aga ma arvan, et tund süsteemi uuendamise jaoks on päris hea.
Kuid kõigil ei olnud nii õnnelik. Kuigi minul ei tekkinud sel hetkel mingeid probleeme, siis teistel oli:
Probleem 1: Paigaldamine ei käivitu või ei lõpetata
Mõned inimesed ei suutnud Catalina installimist lõpule viia. Kas paigaldus ei käivitunud või külmutas enne selle lõpetamist.
Fikseeri : Paljud kasutajad on teatanud, et Mac'i taaskäivitamine ja uuesti proovimine võib aidata. Üks beetatesteri kasutaja teatas, et installija jäi seisma, jättes tema draivi käivitamata. See on halvim stsenaarium ja te peate võib-olla kaaluma Mojave'i taastamist, kuni on olemas lahendus. Vaadake juhiseid hiljem selles ülevaates.
Probleem 2: Teil ei ole piisavalt kettaruumi paigalduse lõpuleviimiseks
Catalina paigaldusfailid võtavad pärast allalaadimist veidi ruumi, seejärel vajavad nad tööruumi lisaks sellele ruumile, mida operatsioonisüsteem pärast paigaldamist võtab. Veenduge, et teil on rohkem ruumi, kui te arvate, et vajate.
Ühele kasutajale Redditil öeldi paigaldamise ajal, et tal on 427,3 MB puudu. Ta kustutas rohkem kui piisavalt ruumi, et saada sarnane veateade, kuid seekord oli tal 2 GB puudu! Nii et ta tegi põhjaliku puhastuse 26 GB failidest. Nüüd teatab Catalina, et tal on 2,6 GB puudu. Seal võib olla viga.
Fikseeri : Olenemata sellest, kas teil tekib sama probleem või mitte, on teil palju lihtsam oma arvuti varundamine ja Catalina installimine, kui teil on võimalikult palju ruumi. Vaadake meie parima Mac'i puhastaja ülevaadet või vaadake meie soovitusi ülaltoodud jaotises "Enne alustamist!".
Probleem 3: Aktiveerimislukk ei lase teil oma Mac'ile ligi pääseda
Activation Lock on T2 turvakiibiga Macide funktsioon, mis võimaldab teil kustutada ja deaktiveerida oma Mac, kui see on varastatud. Apple'i tugi teatab, et see põhjustab probleeme Catalina installimisel (nagu peakski, eeldades, et Mac on varastatud).
Kui kasutate Recovery Assistant'i, et kustutada Mac, millel on aktiveeritud Activation Lock, ei saa te seda macOS-i uuesti installimisel avada. (52017040)
Fikseeri : Eeldades, et teie Mac ei ole (veel) varastatud, avage veebileht Leia minu rakendust teises seadmes või iCloud.com veebisaidilt. Eemaldage oma Mac seotud Apple ID-st, seejärel käivitage Mac uuesti ja installige Catalina uuesti.
MacOS Catalina kasutamine
Nüüd, kui Catalina töötab, algab uus seiklus. Kas Catalina töötab õigesti? Kas minu rakendused töötavad? Kas süsteem on stabiilne? Siinkohal puutusin kokku mõne probleemiga ning käsitleme ka suuremaid probleeme, millest Apple ja teised kasutajad on teatanud.
Probleem 4: Catalina käivitub aeglaselt
Kui teie Mac käivitub aeglaselt, võib olla mitmeid probleeme, mida saate ise lahendada, kuid mis ei ole otseselt Catalina põhjustatud:
- Teil võib olla liiga palju rakendusi, mis avanevad automaatselt käivitamisel,
- Teil võib olla salvestusruum otsas,
- Sul võib olla pigem sisemine kõvaketas kui SSD (tahkispea).
Fikseeri : Vähendada automaatselt sisselogimisel avatavate rakenduste arvu:
- Klõpsake vasakus ülaosas oleval Apple'i logol ja valige Süsteemi eelistused ,
- Navigeerige aadressile Kasutajad &; rühmad siis Sisselogimise elemendid ,
- Märkige kõik rakendused, mis ei pea automaatselt avanema, ja klõpsake nupule "-" nimekirja allosas.

CleanMyMac võimaldab teil keelata automaatselt käivituvad rakendused, mis jäid ülaltoodud meetodiga vahele. Minge kiiruse moodulis Optimization / Launch Agents ja eemaldage kõik edasised rakendused, mida te ei soovi sisselogimisel avada.

Kontrollida, kui täis on teie käivitusketas:
- Klõpsake vasakus ülaosas oleval Apple'i logol ja valige Selle Maci kohta ,
- Klõpsake nuppu Ladustamine nuppu akna ülaosas,
- Klõpsake nuppu Halda nuppu, et näha üksikasjalikku ülevaadet sellest, millised failitüübid kasutavad kõige rohkem salvestusruumi. See on hea koht, kust alustada korrastamist.
- Samuti võite leida Salvesta iCloudis , Optimeeri salvestusruumi , Tühjendab prügikasti automaatselt ja Vähendada segadust nupud kasulikud.


Rubriigis Reduce Clutter leiate uue funktsiooni: Toetamata rakendused Neid rakendusi pole mõtet Macis hoida, sest need ei tööta ja nende kustutamine vabastab ruumi.

Lõpuks on käivitusketta uuendamine SSD-le kõige lihtsam viis oma Maci jõudluse suurendamiseks. Kui SoftwareHow's JP uuendas oma MacBooki, siis läks tema käivitamiskiirus kolmekümnelt sekundilt vaid kümnele!
Probleem 5: Mõned teie rakenduse ikoonid puuduvad Finderis
Apple'i tugi hoiatab, et teatud tingimustel võivad mõned teie rakenduste ikoonid puududa:
Kui kasutasite oma andmete migreerimiseks macOS Catalina beetaversiooni kasutavale Mac'ile migratsiooniassistenti, võite näha ainult kolmanda osapoole rakendusi, kui klõpsate Finderi külgribal olevale rakenduste otseteele. (51651200)
Fikseeri : Et saada oma ikoonid tagasi:
- Avage Finder, seejärel valige Finder / Eelistused menüüst,
- Navigeerige veebilehele Külgriba vahekaart üleval,
- Valige ja seejärel eemaldage rakenduse otsetee, mis kuvab ebaõigeid tulemusi.
Probleem 6: Sinu esitusloendid puuduvad uues muusikarakenduses
Nüüd, kui iTunes on kadunud, tahtsin väga proovida uut muusikarakendust. Aga kui ma seda esimest korda avasin, märkasin, et mu esitusloendid on kadunud. Seal on ainult üks: Genius'i esitusloend.

Fikseeri : Parandus on lihtne: lülitage iCloud Music Library sisse. Minge eelistustesse ja vahekaardil General näete ruudukest, mis teeb just seda. Oodake, kuni kõik sünkroonitakse, ja teie esitusloendid on tagasi!

Probleem 7: Kolmandate osapoolte rakendused on aeglased või ei saa neid avada
Kui mõni teie kolmanda osapoole rakendus jookseb kokku või ei avane, veenduge kõigepealt, et teil on uusim versioon. Avage Mac App Store ja minge rubriiki Uuendused vahekaart. Klõpsake Uuenda kõiki nuppu. Seejärel kontrollige, kas mujal alla laaditud rakenduste uuendused on olemas.

Kui kasutate mõnda rakendust, mis ei ühildu praegu Catalinaga, siis loodetavasti avastasite selle enne uuendamist. Kui mitte, peate ootama uuendust või otsima alternatiivse programmi.

Probleem 8: Sa ei saa iCloudi sisse logida
Catalina beetaversiooni esmakordsel käivitamisel ei saanud mina (ja teisedki) iCloudi sisse logida. Tekkis süsteemi eelistuste teade, mis viis meid eksiteele:
- Tekkis teade: "Mõne kontoteenuse puhul tuleb teil uuesti sisse logida." Vajutasin nupule Jätka.
- Sain veel ühe sõnumi: "Mõned kontoteenused nõuavad, et te uuesti sisse logiksite." Vajutasin nupule Jätka.
- Ma läksin tagasi sammu 1 juurde, mis on pettumust tekitav lõputu ring.
Fikseeri : Õnneks sai see probleem parandatud järgmise beetavärskendusega paar päeva hiljem. Kui teil on see probleem ikka veel, käivitage süsteemi uuendamine süsteemi eelistustest.

Probleem 9: Teie töölaua ikoonid on kadunud
Võimalik, et see on seotud eespool kirjeldatud probleemiga, märkasin, et kõik minu töölaua ikoonid on kadunud. Veelgi hullem, kui ma üritasin midagi töölauale viia või luua seal uut faili või kausta, siis see ei ilmunud. Sama juhtus ka ekraanipiltide tegemisel: need ei ilmunud kunagi töölauale.
Uurimiseks avasin Finderi ja vaatasin töölaua kausta. Failid olid tegelikult olemas! Neid ei olnud kustutatud, neid lihtsalt ei kuvatud töölaual.
Fikseeri : Otsustasin proovida MacBooki taaskäivitamist ja kõik töölaua ikoonid olid seal, kui ma sisse logisin.
Probleem 10: Sa ei saa prügikasti tühjendada
Ma klõpsasin oma prügikastil paremklikiga ja valisin "Tühjenda prügikasti". Pärast tavalist kinnitusdialoogi tundus kõik olevat korras. Välja arvatud see, et prügikast paistab endiselt täis olevat! Kui ma avan prügikasti, et vaadata, mis seal on, saan tühja Finderi akna koos sõnumiga "Loading", mis ei kao kunagi ära.

Fikseeri : Ma eeldasin, et probleem võib olla seotud eespool kirjeldatud probleemiga, kui ma ei saanud iCloudi sisse logida, ja ma arvan, et mul oli õigus. Sama beeta-uuendus, mis parandas selle probleemi, parandas ka selle.
Probleem 11: Teil ei ole internetti
Ma ei ole seda probleemi ise kogenud, kuid mõned kasutajad on teatanud, et nad ei saa pärast Catalina installimist Internetti pääseda. Igal juhul kasutasid nad Little Snitch utiliiti, mis ei ühildu veel Catalinaga.
Fikseeri : Interneti-ühenduse tagasisaamiseks on kaks võimalust:
- Eemalda Little Snitch,
- Muutke oma Little Snitchi seadeid, mis annavad sellele juurdepääsu öisele värskendusele. See värskendus ühildub Catalinaga.
Probleem 12: Wi-Fi-ühenduste katkestamine
Kas teie Mac'i Wi-Fi on teid pärast macOS Catalina uuendamist häirinud? Te ei ole üksi. macOS 10.15 versioon tundub olevat tavapärasest vigasem.
Fikseeri : Me koostasime selle macOS Catalina WiFi probleemi kohta samm-sammult juhendi siin.
MacOS Catalina optimeerimine
Nüüd, kui olete Catalina paigaldanud ja lahendanud kõik probleemid uue operatsioonisüsteemi ja oma rakendustega, võite siiski soovida oma Maci jõudlust suurendada.
1. Puhasta oma töölaud
Paljud meist on harjunud kõike töölauale salvestama, kuid see ei ole kunagi hea mõte. Täitsa segane töölaud võib Mac'i tõsiselt aeglustada. Ja lisaks on see isegi Catalina uue funktsiooni Stacks tõttu lihtsalt halb organiseerimise seisukohalt.
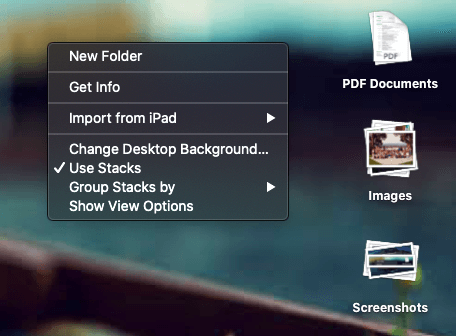
Selle asemel looge käsitsi mõned uued kaustad dokumentide alla ja viige oma failid sinna. Kui vaja, laske lihtsalt dokumendid, millega te parajasti töötate, töölauale ja viige need pärast ära.
2. NVRAMi ja SMC lähtestamine
Kui teie Mac ei käivitu pärast Catalina uuendamist õigesti, saate teha lihtsa NVRAMi või SMC lähtestamise. Tehke kõigepealt varukoopia oma arvutist ja järgige seejärel neid üksikasjalikke samm-sammult juhiseid Apple'i toelt:
- NVRAM-i või PRAM-i lähtestamine Macis
- Kuidas lähtestada Mac'i süsteemihalduse kontrollerit (SMC)
3. Kontrollige oma aktiivsusmonitori
Kolmandate osapoolte rakendused võivad potentsiaalselt teie Maci aeglustada või külmutada. Parim viis selliste probleemide põhjuse kindlakstegemiseks on aktiivsusmonitor.

Activity Monitor leiate oma Utilities-kaustast rakenduste alt või otsige seda lihtsalt Spotlight'i abil. Kui olete tuvastanud probleemse rakenduse, vaadake arendaja veebilehelt, kas on olemas uuendused või pöörduge alternatiivse rakenduse poole.
Apple'i tugi:
- Kuidas kasutada aktiivsusmonitooringut Macis
Mojave'ile tagasi pöördumine
Kui avastate, et teie lemmikrakendus ei tööta, või otsustate mingil põhjusel, et pole veel õige aeg uuendada, saate Mojave'ile tagasi minna. Te võite tulevikus alati Catalina't uuesti proovida.

Kõige lihtsam viis on taastada Time Machine'i varukoopia, kui teil on selline olemas. Veenduge, et varukoopia on loodud siis, kui te kasutasite veel Mojave'i, ja teie arvuti viiakse tagasi samasse olekusse, kus ta sel ajal oli. Loomulikult kaotate kõik failid, mis te pärast varukoopiat lõite.
Käivitage Mac uuesti ja hoidke all käsku ja R, et jõuda macOS Utilities'ile.
- Veenduge, et teie varundusketas on ühendatud Maciga, seejärel valige käsk Taastamine Time Machine'i varukoopiast võimalus.
- Klõpsake Jätka , seejärel valige varukoopia, mida soovite taastada.
- Klõpsake Jätka pärast viimase varukoopia valimist ja oodake, kuni taastamine on lõppenud.
Alternatiivina võite teha Mojave'i puhta installeerimise. Te kaotate kõik oma andmed ja peate need varukoopiast taastama. Apple'i toe all on juhised selle kohta, kuidas seda teha taastamispartitsioonilt.
Lõplikud mõtted
Operatsioonisüsteemi uuendused võivad olla aeganõudvad. Varasematel aastatel kulus JP-l kaks päeva oma Maci uuendamiseks High Sierra versioonile ja vähem kui kaks tundi Mojave'ile. Minul kulus Catalina installimiseks oma seitsmeaastasele 11" MacBook Airile vaid tund.
Võib-olla ma petan, sest JP arvestas aega, mis kulus tema Maci puhastamiseks ja varundamiseks, ja ma olin seda juba teinud. Ja tund ei sisalda aega, mis kulus Catalina beeta-uuenduste paigaldamiseks, kui need muutuvad kättesaadavaks. Igal juhul on selline pidev paranemine versioonist versiooni järel julgustav.
Siit edasi ootan huviga uute rakenduste Music ja Apple TV avastamist, fotode ja märkmete rakenduste täiustusi, iPad'i kasutamist teise ekraanina (kui ma oma iMac'i selle kuu lõpus uuendan) ja automaatset sisselogimist, kui ma kannan Apple'i kella.
Milliseid funktsioone ootate te kõige rohkem? Milline oli teie uuenduskogemus? Kas teie Mac jooksis pärast macOS Catalina uuendamist aeglaselt? Andke meile kommentaarides teada.

