Sisukord
Üldine liitrada määratlus oleks järgmine: Liitrada koosneb kahest või enamast kattuvast objektist raja sees. Minu versioon on järgmine: Ühendatud tee on tee (kuju), millel on augud. Saate muuta kuju, muuta suurust või liigutada neid auke.
Mõelge näiteks donuti kujule. See on liitrada, sest see koosneb kahest ringist ja keskmine osa on tegelikult auk.

Kui lisate taustavärvi või pildi, siis näete läbi augu.

Kas teil on põhiline ettekujutus sellest, mis on liitrada Adobe Illustratoris? Võtame selle praktikasse.
Selles artiklis näitan teile paari näite abil, kuidas liitrada Adobe Illustratoris töötab.
Märkus: kõik selle õpetuse ekraanipildid on tehtud Adobe Illustrator CC 2022 Mac versioonist. Windows või muud versioonid võivad välja näha teistsugused.
Sisukord
- Kuidas luua liitrada Adobe Illustratoris
- Kuidas tühistada liitrada
- Ühendatud tee ei tööta?
- Kokkuvõtteks
Kuidas luua liitrada Adobe Illustratoris
Paljud inimesed arvavad, et Välja arvatud tööriist Pathfinder paneelilt teeb täpselt sama tööd, sest tulemus näeb välja sama ja välistatud objektist saab liitrada.
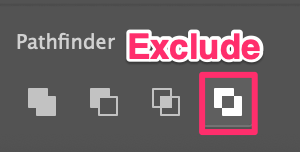
Kuid kas need on tõesti samad? Vaadakem lähemalt.
Kõigepealt järgige alljärgnevaid samme, et teha donuti kuju, luues liitrada.
1. samm: Kasutage Ellipsi tööriist ( L ) ja hoidke kinni Vahetus võti, et teha täiuslik ring.
2. samm: Looge veel üks väiksem ring, katke need kokku ja joondage need kaks ringi keskele.

3. samm: Valige mõlemad ringid, minge ülemisse menüüsse Objekt > Ühendatud tee > Tee või kasutada klahvikombinatsiooni Käsk + 8 (või Ctrl + 8 Windowsis).

See ongi kõik. Sa lõid just liitrada, mis on donuti kujuga.
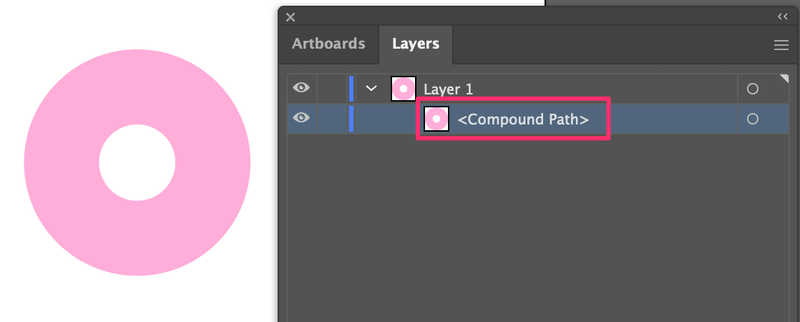
Nüüd kasutage rajaleidja Välja arvatud tööriista, et luua sama donuti kuju, et me näeksime erinevust.
Vasakpoolne ring on tehtud välistamise tööriistaga ja paremal olev ring on tehtud liitrada loomisega.

Peale värvierinevuse, mida me ei võta arvesse (sest mõlema puhul saab suurust ja värvi muuta), ei ole praegu esmapilgul suurt erinevust.
Siin on üks trikk erinevuse väljaselgitamiseks. Kui te kasutate Otsese valiku tööriist ( A ), et muuta vasakpoolset ringi, saate muuta ainult sisemise ringi kuju.
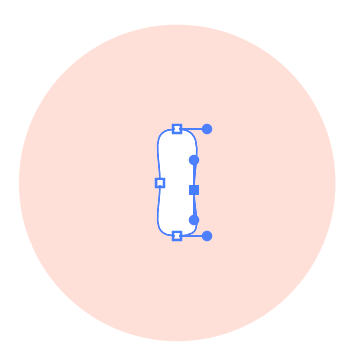
Kui te aga kasutate sama tööriista paremal asuva ringi redigeerimiseks, saate lisaks kuju redigeerimisele liigutada ka auku (sisemist ringi). Te võite isegi liigutada auku väljapoole välimist ringi.

Mõlemad meetodid loovad liitrada, kuid see, mida te saate liitrada teha, on veidi erinev.

Kuidas tühistada liitrada
Kui teil on soov teha liitrada tagasi, valige lihtsalt objekt (liitrada) ja minge aadressile Objekt > Ühendatud tee > Avalda .
Tegelikult, kui te kasutate Adobe Illustratori uusimat versiooni, peaksite nägema, et Avalda nuppu Kiirtoimingute paneelil, kui liitrada on valitud.
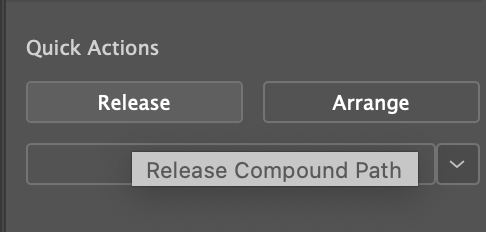
Näiteks vabastasin varem loodud liitrada.

Nagu näete, kaob nüüd auk ja liitrada on jaotatud kaheks objektiks (teeks).

Ühendatud tee ei tööta?
Proovisin teha liitrada, kuid see valik on halliks tõmmatud?

Märkus: Te ei saa luua liitrada elavatest tekstidest.
Kui soovite teksti muuta liitrada, peate teksti kõigepealt ümber joonistama. Valige lihtsalt tekst ja kasutage klahvikombinatsiooni otsetee Käsk + O (või Ctrl + O for Windows) kontuuride loomiseks.

Kui olete loonud teksti kontuuri, peaks liitrada valik taas toimima.

Kokkuvõtteks
Liitrada võib töötada lõiketööriistana, kui soovite kujundi või raja sisse auke raiuda. Saate muuta kuju, värvi või liigutada liitrada. Liitrada saate kasutada vektorite või läbipaistvate efektide loomiseks 🙂 .

