Sisukord
Windows 11 paigaldamine süsteemile, mis ei vasta minimaalsetele süsteeminõuetele, ei ole soovitatav. Sa peaksid olema kindel, et kui sa otsustad Windows 11 paigaldada mitteühilduvale riistvarale, võib tekkida stabiilsusprobleeme.
Windows 11 paigaldamine süsteemile, mis ei vasta nõuetele, käivitab Windows'i häälestusekraanil järgmise hoiatuse:
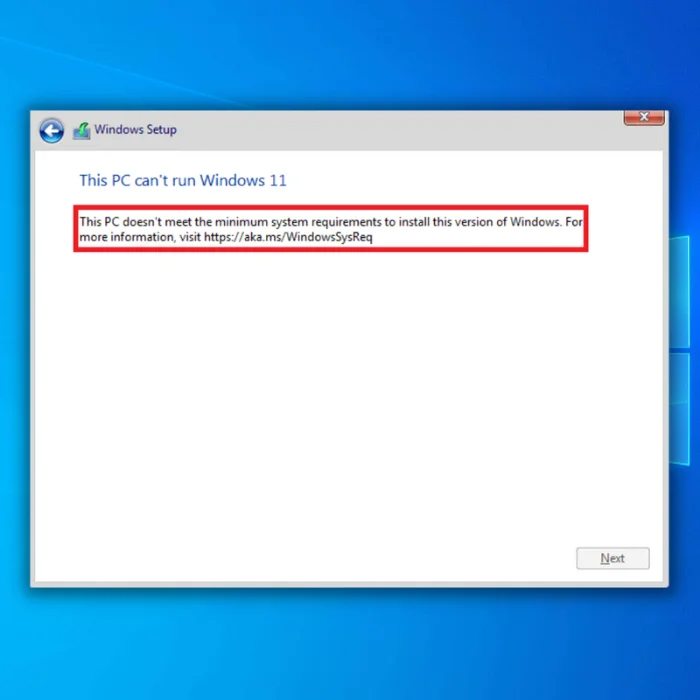
"See arvuti ei vasta minimaalsetele süsteeminõuetele Windows 11 kasutamiseks - need nõuded aitavad tagada usaldusväärsema ja kvaliteetsema kasutuskogemuse. Windows 11 paigaldamine sellele arvutile ei ole soovitatav ja võib põhjustada ühilduvusprobleeme. Kui te installidate Windows 11, ei toetata teie arvutit enam ja teil ei ole õigust saada uuendusi. Kahjustused teie arvutile, mis on tingitud puudulikustühilduvus ei kuulu tootja garantii alla."
Need ühilduvusprobleemid või muud probleemid võivad põhjustada teie seadme talitlushäireid. Uuendused, sealhulgas turvaparandused, ei jõua garanteeritult süsteemidesse, mis ei vasta enam nendele süsteeminõuetele.
Paljud kliendid on oma arvutisse Windows 11 installimist üritades kokku puutunud probleemiga "see arvuti ei saa käivitada Windows 11." Selle probleemi põhjuseks on seadme Secure Boot ja TPM 2.0 seaded. Kasutaja võib vajada mõlema või ainult ühe probleemi parandamist, et Windows 11 arvutisse korrektselt installida.
Windows 11 miinimumnõuded
Siin on kirjas, mida teil on vaja Windows 11 installimiseks arvutisse:
- Protsessor - 1 gigaherts (GHz) või kiirem, kahe või enama südamikuga ühilduva 64-bitise protsessori või süsteemiga kiibil (System on a Chip - SoC).
- RAM - 4 gigabaiti (GB).
- Ladustamine - 64 GB või suurem mäluseade.
- Süsteemi püsivara - UEFI peaks toetama turvalist käivitamist.
- TPM - TPM (Trusted Platform Module) versioon 2.0. Vaadake siit juhiseid selle kohta, kuidas teie arvuti võiks olla selle nõude täitmiseks lubatud.
- Graafikakaart - Ühildub DirectX 12 või uuema versiooniga koos WDDM 2.0 draiveriga.
Enne uuele operatsioonisüsteemile üleminekut kontrollige oma arvuti ühilduvust Windows 11-ga, käivitades rakenduse PC Health Check.
See tööriist avab juurdepääsu arvuti põhiosadele, et teha kindlaks, millised osad ei vasta standarditele, ja viitab konkreetsetele juhistele probleemi kõrvaldamiseks.
- Ära jäta vahele: Usaldusväärne platvormimoodul on rikutud Remondijuhend
Veateate "Aka.ms/windowssysreq" parandamine
Esimene meetod - Uue Windows Update'i kontrollimine
Windows 10 operatsioonisüsteemi ajakohasuse tagamine on väga oluline, et tagada Windows 11 uuendamine sujuvalt. Windowsi uuendused sisaldavad draiverite uuendusi, süsteemifailide uuendusi, viirusmääratluste uuendusi, veaparandusi ja palju muud. Järgige neid samme, et kontrollida uusi Windowsi uuendusi.
- Vajutage klaviatuuril klahvile "Windows". Vajutage samaaegselt klahvi "R", et avada käsurea aken. Kirjutage "control update" ja vajutage enter.

- Klõpsake Windows Update aknas nupule "Check for Updates". Te saate teateid nagu "You're Up to Date", kui uuendusi ei ole vaja teha.

- Teise võimalusena lae alla ja paigalda, kui Windows Update Tool leiab sulle uue uuenduse. Pärast uuendust tuleb arvuti uuesti käivitada.

Teine meetod - ühendage välised riistvaraseadmed lahti
Kui teil on mitu välist riistvara, ühendage need kõik lahti. Välise riistvara, näiteks USB-mäluseadmete, väliste kõvaketaste ja kõlarite lahtiühendamine arvutist välistab võimaluse, et mõni neist seadmetest põhjustab veateate.
Saate selle seadmehalduris välja lülitada, kuid nende lahtiühendamine on palju kiirem. Pärast kõigi seadmete lahtiühendamist kontrollige, kas viga püsib.
Kolmas meetod - seadme draiverite käsitsi uuendamine
Nagu mainitud, võivad vananenud draiverid põhjustada ka vea "Aka.ms/windowssysreq". Järgige neid samme, et uuendada oma seadme draiverid käsitsi.
- Vajutage klahve "Windows" ja "R" ning sisestage käsureale "devmgmt.msc" ja vajutage enter, et avada Device Manager.

- Otsige seadmehalduri seadmete nimekirjast seade, mida soovite uuendada. Selles näites uuendame kettaseadme draivereid. Laiendamiseks tehke topeltklõps "Disk Drives", tehke kettaseadmel paremklõps ja klõpsake "Update Drivers" (Uuenda draiverid).

- Riistvara draiverite uuendamiseks tuleb valida "Otsi draiverid automaatselt" draiverite uuendamise hüpikaknas. Järgige järgnevaid juhiseid, et paigaldada uus kettadraiver täielikult. Sulgege seadmehalduri aken, taaskäivitage arvuti ja kontrollige seda parandatud probleemi.

Neljas meetod - Kasutage kolmanda osapoole tööriista diagnoosi tegemiseks
Võite kasutada erinevaid tööriistu, et diagnoosida oma arvutis esinevaid vigu, mis võivad põhjustada probleemi "Aka.ms/windowssysreq". Üks kõige usaldusväärsemaid kõik-ühes tööriistu, mida me väga soovitame, on Fortect.
Fortect parandab tavalised arvutiprobleemid, puhastab süsteemifailid, takistab failide kaotamist, parandab ebaõiged registri väärtused, kaitseb teid nuhkvara ja riistvararikke eest ning häälestab arvuti, et see töötaks parimal võimalikul viisil. Kolme lihtsa toiminguga saate kohe parandada arvutiprobleemid ja eemaldada ohud:
- Lae alla Fortect.
- Kui Fortect on teie arvutisse installeeritud, suunatakse teid Fortecti kodulehele. Klõpsake nupule Start Scan, et Fortect saaks analüüsida, mida teie arvutis on vaja teha.

- Kui skaneerimine on lõppenud, klõpsake Start Repair, et parandada kõik elemendid, mille Fortect leidis, mis põhjustasid teie arvuti "Aka.ms/windowssysreq" probleemi.
Viies meetod - käivitage kettapuhastus
Kui teie süsteem on olnud pikka aega kasutuses, võivad süsteemis olla vananenud ja rikutud süsteemifailid. Need failid võivad olla põhjuseks, miks teil esineb viga. Selle parandamiseks peaksite proovima käivitada kettapuhastuse.
- Kettaruumi vabastamiseks otsige Windowsi otsingust Disk Cleanup, klõpsates Microsofti logol või töölaua vasakus alumises nurgas asuval startmenüü nupul, ning kirjutage "Disk Cleanup" ja vajutage enter.
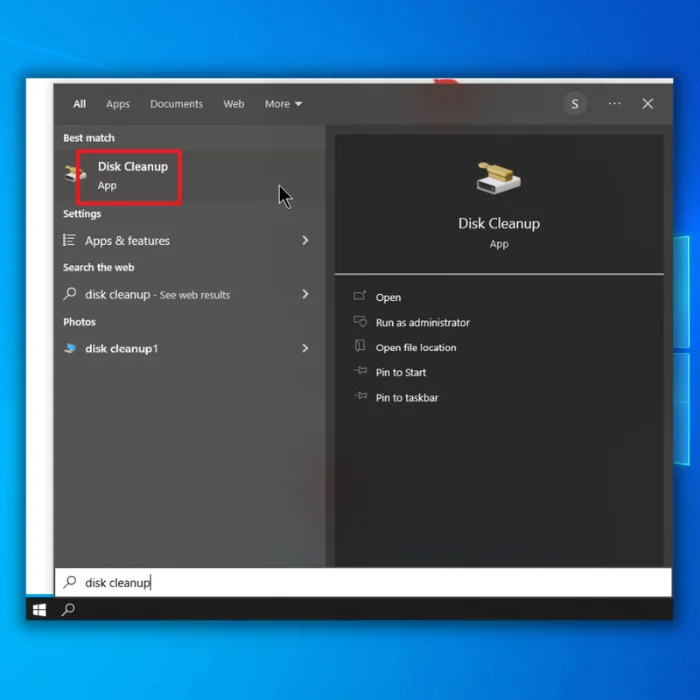
- Valige aknas Disk Cleanup (Ketta puhastamine) ketta, mida soovite puhastada.

- Klõpsake dialoogiaknas "Clean Up System Files" (Süsteemi failide puhastamine).

- Valige failid, mida soovite kettalt kustutada, ja klõpsake nuppu "OK".
Kuues meetod - registri väärtuste ümberkonfigureerimine
Mõnikord pead sa Windowsi seadistust trikitama, et Sinu süsteem vastab Windows 11 minimaalsetele süsteeminõuetele. Kuid pea meeles, et kuigi see kõrvaldab seadistusviga "Aka.ms/windowssysreq", ei garanteeri see stabiilsust.
- Käivitage arvuti uuesti ja alustage seadistamist. Kui teil on veateade "This PC can't run Windows", vajutage klaviatuuril klahve "shift" ja "F10", et avada Command Prompt aken.
- Sisestage "regedit" ja vajutage enter, et avada registri redaktor.
- Navigeerige registri redaktoris "HKEY_LOCAL_MACHINE\SYSTEM\Setup", tehke paremklõps kaustas "Setup" ja valige "new" ja "Key".

- Anna uuele nimeks "LabConfig", tee kausta sees tühjal kohal paremklõps ja klõpsa "New." Vali "DWORD (32bit) väärtus ja nimeta see "BypassTPMCheck".

- Korrake sama protsessi ja looge veel kolm DWORD-väärtust ning nimetage need järgmiselt:
- BypassSecureBootCheck
- BypassRAMCheck
- BypassCPUCheck

- Pärast nende DWORD-väärtuste loomist muuda väärtuse andmed väärtuseks "1." Sulge registri redaktor ja käivita uuesti Windowsi seadistus. "Aka.ms/windowssysreq" seadistuse veateade ei tohiks enam ilmuda.
Kokkuvõtte
Kui Sa tahad kogu Windows 11 kogemust, siis soovitame täita vähemalt süsteemi miinimumnõuded. Windows 11 on ilus süsteem ja probleemid ja probleemid on garanteeritud, kui Sinu süsteem ei vasta Windows 11 minimaalsetele süsteeminõuetele.

