Sisukord
Saate teha mustri pildi põhjal või luua oma mustri kujundite põhjal. Kas teil on pilt/kujund valmis? Minge valikusse Object> Pattern> Make (Objekt> Muster> Valmistamine).
Ma kasutasin "rumalat" viisi mustrite loomiseks objektide dubleerimise ja ümberpaigutamise teel, enne kui sain aru, et on olemas mustrite loomise funktsioon. See on okei, me kõik alustasime nullist. Oluline on see, et me õpime ja kasvame.
Selles õpetuses saate teada, kuidas teha ja redigeerida mustrit Adobe Illustratoris, järgides alljärgnevaid lihtsaid samme.
Märkus: selle õpetuse ekraanipildid on võetud Adobe Illustrator CC 2022 Mac versioonist. Windows või muud versioonid võivad välja näha teisiti.
1. samm: Looge kujundid, millest soovite mustri teha. Kui teil on olemas olemasolev pilt, siis see sobib samuti, kuid hiljem on teil vähem paindlikkust rasterpiltide redigeerimisel.
Näiteks tahan ma teha nendest objektidest mustri.
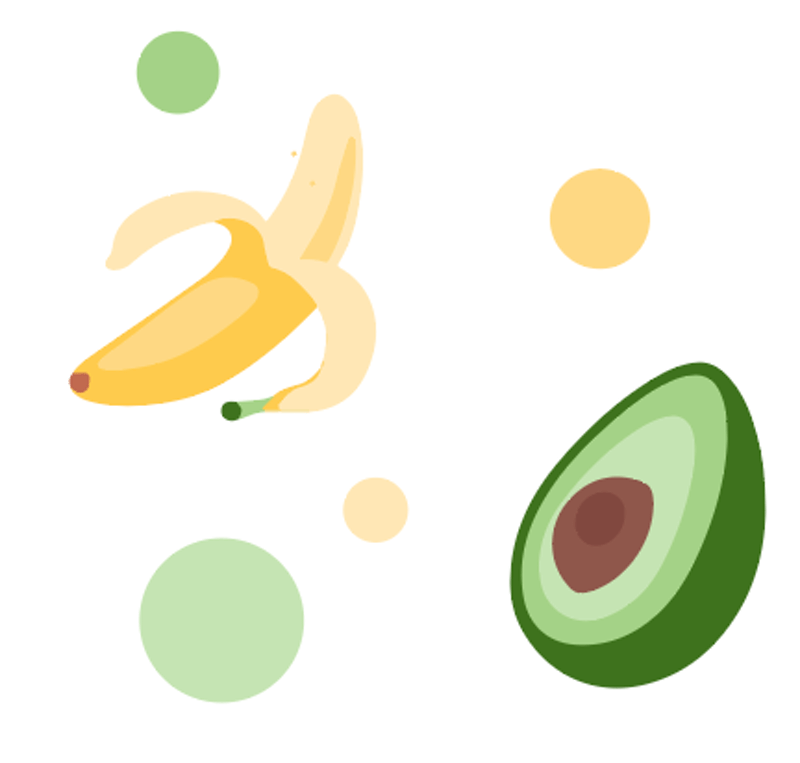
2. samm: Valige pilt või kujundeid ja minge ülalnimetatud menüüsse Objekt > Muster > Tee .

Sa näed seda akent, mis ütleb sulle, et sinu uus muster on lisatud kataloogi Swatches paneel jne.

Nüüd näete oma dokumendis mustrit ja Mustri valikud dialoogiaknas.
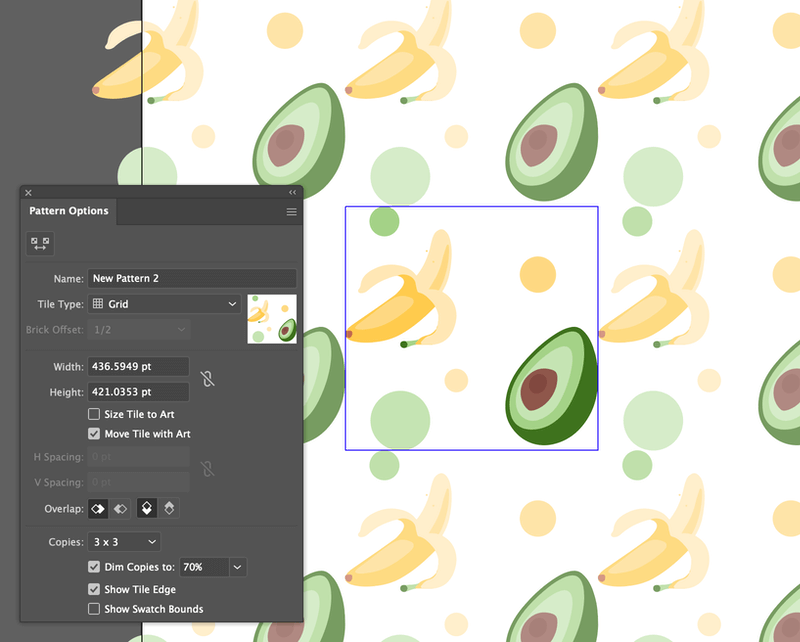
Keskel olev kast, mis näitab teie valitud kujundeid, on Plaadi tüüp Järgmises etapis näete võimalusi mustri muutmiseks vastavalt plaadi tüübile.
Kui oled rahul sellega, kuidas muster praegu välja näeb, võid 3. sammu vahele jätta.
3. samm (vabatahtlik): Reguleerige seaded Mustri valikud dialoogiaknas. Võite alustada mustri nime muutmisest.

Valige Plaadi tüüp See määrab, kuidas muster kuvatakse. Vaikimisi on Võrk , mis on üsna tavaline variant, nii et võite selle nii jätta, nagu see on.

Laius ja kõrgus viitavad plaaditüübi kasti suurusele.

Kui te kontrollite Suurus Plaat kunstile , siis kinnitub karp kõige lähemal asuvate kunstiteose servade külge.

Kui soovite lisada vahekauguse, võite panna H vahekaugus ja V vahekaugus Kui panete negatiivse väärtuse, võivad kujundid kattuda.

Valige plaatide tüübi koopiad, vaikimisi on 3 x 3, vajadusel saate lisada rohkem.
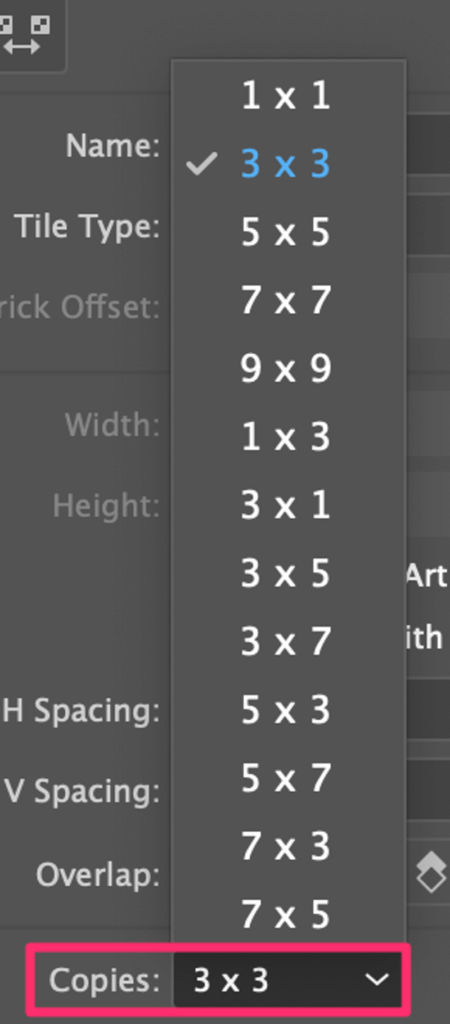
Uurige võimalusi ja kui olete rahul, kuidas muster välja näeb, minge järgmise sammu juurde.
4. samm: Klõpsake Valmis dokumendi akna peal.

Muster kaob teie aknast, kuid te leiate selle üles aadressil Swatches paneel.

Saate mustrit muuta ka pärast selle loomist. Lihtsalt tehke sellel topeltklõps Swatches-paneelil, misjärel avaneb uuesti Pattern Options (Mustri valikud) aken.
Kui soovite muuta konkreetset objekti mustris, klõpsake lihtsalt sellel objektil plaaditüübis ja redigeerige seda. Te näete, et ülejäänud muster järgib muudatusi, mida te tegite objektil plaaditüübis.

Näiteks muutsin banaani suurust ja lisasin veel ühe väiksema avokaado, et täita ruumi.
Märkus: te ei saa rasterpildi mustri osa redigeerida.

Proovi seda! Loo kuju ja vali täidetav muster.
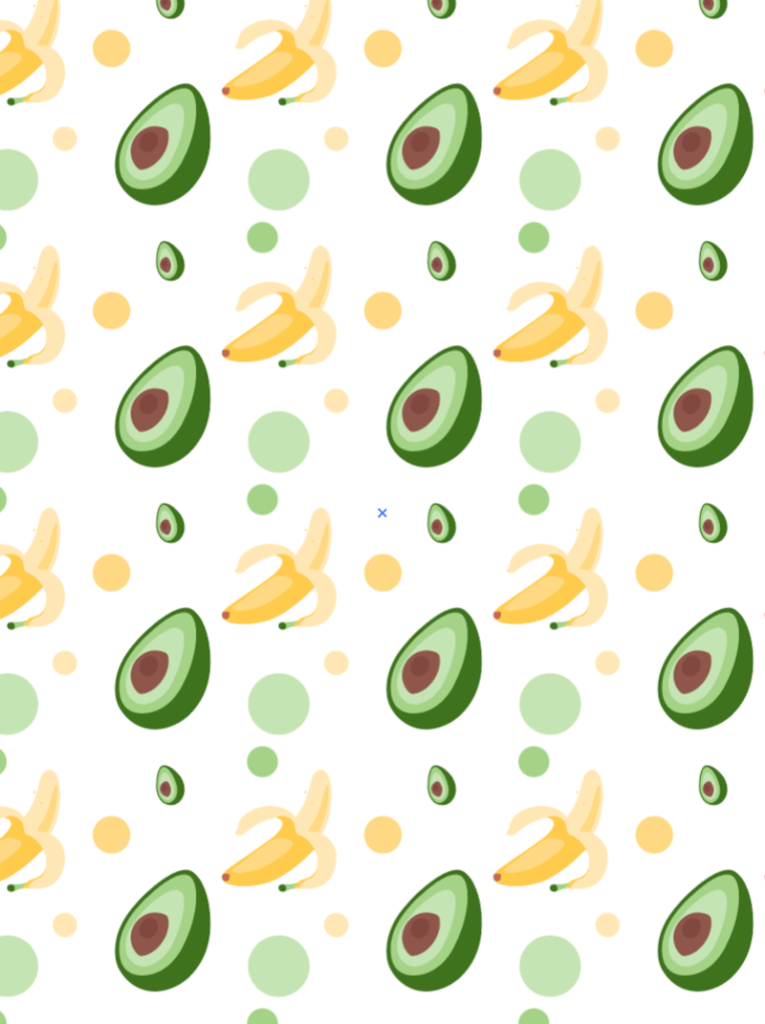
Kokkuvõte
Saate luua mustri nii vektor- kui ka rasterpiltidest, kuid te saate objektide redigeerimine on võimalik ainult siis, kui tegemist on vektorpildiga. Kui teete mustri vektorkujunditest, valige kindlasti kõik kujundid, et teie mustris ei oleks midagi puudu.

