Sisukord
See on minu ülevaade CorelDraw 2021 , graafilise disaini tarkvara Windowsile ja Macile.
Minu nimi on June, olen töötanud graafilise disainerina üheksa aastat. Olen Adobe Illustratori fänn, kuid otsustasin proovida CorelDraw'i, sest kuulen tihti oma disainerite sõprade juttu sellest, kui hea see on ja et see on lõpuks ometi Mac-kasutajatele kättesaadav.
Pärast mõningast kasutamist pean tunnistama, et CorelDraw on võimsam, kui ma arvasin. Mõned selle funktsioonid muudavad kujundamise lihtsamaks, kui oskad ette kujutada. See ei ole halb valik, millega alustada oma graafilise disaini teekonda, ja see on taskukohasem kui paljud teised kujundusvahendid.
Kuid ükski tarkvara ei ole täiuslik! Selles CorelDRAWi ülevaates jagan teiega oma järeldusi pärast CorelDRAW Graphics Suite'i peamiste funktsioonide testimist ja suhtlemist Coreli klienditoega e-posti ja live-chati kaudu. Samuti näitan teile oma isiklikku arvamust selle hinnast, kasutusmugavusest ning plussidest ja miinustest.
Muide, see artikkel on rohkem kui lihtsalt ülevaade, ma dokumenteerin ka oma õppimisprotsessi ja jagan teiega mõningaid kasulikke õpetusi, kui te otsustate CorelDRAWi kasutada. Lisateavet leiate allpool olevast jaotisest "CorelDRAWi õpetused" sisukorra kaudu.
Ilma aega raiskamata alustame.
Disclaimer: see CorelDRAWi ülevaade EI ole Coreli poolt sponsoreeritud ega toetatud. Tegelikult ei tea ettevõte isegi, et ma nende toodet hindan.
Sisukord
- CorelDraw ülevaade
- CorelDRAWi üksikasjalik ülevaade
- Peamised omadused
- Hinnakujundus
- Kasutamise lihtsus
- Klienditugi (e-kiri, vestlus ja kõne)
- Põhjused minu hinnangute ja hinnangute taga
- CorelDraw Alternatiivid
- 1. Adobe Illustrator
- 2. Inkscape
- 3. Canva
- CorelDRAW õpetused
- Kuidas avada CorelDraw faile?
- Kuidas CorelDraw'is teksti kaarega/kõveraks muuta?
- Kuidas eemaldada taust CorelDraw'is?
- Kuidas CorelDrawis lõigata?
- Kuidas avada CorelDraw-faile Adobe Illustratoris?
- Kuidas teisendada jpg-d CorelDraw'is vektoriks?
- Kuidas CorelDraw'is objekti kontuuri visandada?
- Kuidas kopeerida ja kleepida teksti CorelDrawis?
- Lõplik otsus
CorelDraw ülevaade
CorelDraw on kujundus- ja pilditöötlustarkvara, mida disainerid kasutavad veebi- või digireklaamide, illustratsioonide, toodete kujundamise, arhitektuurse kujunduse jms loomiseks.
Kui külastate nende ametlikku veebisaiti, kui otsite Illustratsioon & Disainitooted, näete, et neil on erinevaid versioone, sealhulgas CorelDRAW Graphics Suite, CorelDRAW Standard, CorelDRAW Essentials ja App Store Edition.

Kõikidest versioonidest on CorelDRAW Graphics Suite kõige populaarsem ja tundub, et Corel on ka see toode, mille arendamisse on Corel palju vaeva näinud.
See oli alati ainult Windowsile mõeldud programm, kuid nüüd ühildub see ka Maciga. Seepärast olin nii põnevil, et sain seda testida!
Nagu paljud teised tarkvarafirmad, nimetab ka Corel oma tooteid aastate kaupa. Näiteks CorelDRAWi uusim versioon on 2021, millel on mõned uued funktsioonid nagu Draw in Perspective, Snap to Self, Pages Docker/Inspector ja Multipage View jne.
See algaja-sõbralik kujundustarkvara on hea valik väikeettevõtetele, kellel on piiratud eelarve turundusmaterjalidele kulutamiseks. Kuna seda on nii lihtne kasutada, saate programmi alla laadida, õppida ja ise kujundada.
CorelDraw'i kasutatakse tavaliselt kujunduse ja perspektiivse kujunduse jaoks. Mõned selle tööriistad, nagu ekstrudeerimisvahendid ja perspektiivne tasapind, teevad 3D-disaini lihtsamaks kui kunagi varem!
CorelDraw'i on lihtne iseseisvalt õppida. Kui te ei tea, millest alustada, on CorelDraw'i õppekeskuses kasulikud õpetused või võite abi saamiseks pöörduda klienditoe poole.
Kõlab ideaalselt, eks? Aga ma arvan, et tööriistade "mugavus" võib piirata loovust. Kui kõik on valmis, on see lihtsalt nii mugav, et sa ei pea ise midagi looma. Saate aru, mida ma mõtlen?
Külasta CorelDRAWi veebisaitiCorelDRAWi üksikasjalik ülevaade
See ülevaade ja õpetused põhinevad CorelDraw perekonna kõige populaarsemal tootel, CorelDraw Graphics Suite 2021, täpsemalt selle Mac-versioonil.
Jagan testi nelja ossa: põhifunktsioonid, hinnakujundus, kasutusmugavus ja klienditugi, nii et saate ülevaate selle tugevatest ja nõrkadest külgedest.
Peamised omadused
CorelDraw'il on kümneid funktsioone, suuri ja väikeseid. Mul on võimatu neid kõiki testida, sest muidu saab see ülevaade väga pikk. Seetõttu valin ülevaatuseks ainult neli peamist funktsiooni ja vaatan, kas need vastavad Coreli väidetele.
1. Live Sketch Tool
Ma joonistan alati kõigepealt paberile ja siis skaneerin oma tööd arvutisse, et neid redigeerida, sest ausalt öeldes on digitaalselt joonistades väga raske joonte kontrolli all hoida. Aga Live Sketch tööriist muutis just minu meelt.
Minu arvates on Live Sketch tööriistaga üsna lihtne joonistada ja eriti võimaldab see mul jooniseid joonistamise ajal kergesti korrigeerida. See tööriist on nagu Photoshopi pintslitööriista ja Illustratori pliiatsi tööriista kombinatsioon.
Üks asi, mis mind natuke häiris, on see, et otseteed on nii erinevad Adobe Illustratorist. See võtab aega, et harjuda, kui sa tuled Illustratorist nagu mina. Ja paljudel tööriistadel ei ole otseteed, sealhulgas Live Sketch tööriistal.
Teised tööriistad on peidetud ja mul polnud aimugi, kust neid leida. Näiteks võttis mul aega, kuni ma leidsin kustutusvahendi, pidin seda googeldama. Ja kui ma selle leidsin, siis ei võimalda see mul joonistamisel seda vabalt kasutada, nagu oleks Photoshopis võimalik, et ma saan lihtsalt kiiresti vahetada joonistamise ja kustutamise vahel.
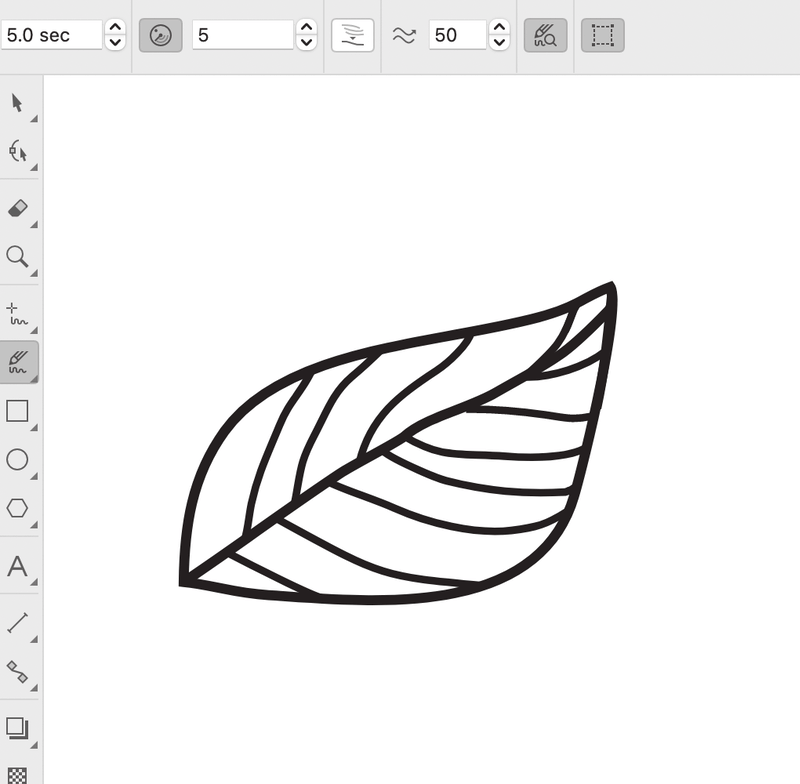
See tööriist on joonistamiseks suurepärane, sest see säästab aega paberile joonistamisest ja hilisemast jälgimisest digitaalselt, kuid loomulikult ei saa see olla 100% sama puudutusega kui paberile joonistamine. Samuti pead sa hankima digitaalse joonistustableti, kui sa illustreerid meistriteoseid.
Minu isiklik arvamus pärast testimist: See on tore tööriist illustratsioonide joonistamiseks, kui olete välja selgitanud kõik taimer ja muud seaded, mis sobivad teie joonistusstiiliga.
2. Perspektiivne joonistamine
Perspektiivitasandit kasutatakse kolmemõõtmeliste kujutiste loomiseks. 1-punktilise, 2-punktilise või 3-punktilise perspektiiviga 3D-kujuliste objektide loomiseks saate joonistada või paigutada olemasolevaid objekte perspektiivitasandile.
Graafilise disainerina leian, et 2-punktiline perspektiiv on mugav pakendi disaini näitamiseks erinevatest vaatenurkadest. Seda on lihtne teha ja perspektiivipunktid on täpsed. Mulle meeldib, et perspektiivi lisamine on mugav, et teha kiiresti makett.

Draw in Perspective on CorelDraw 2021 uus funktsioon. Tõsi, sellega on nii lihtne joonistust perspektiivses vaates luua, kuid raske on korraga täiuslikku kuju saada.

Sa pead joonistamisel mõningaid seadeid muutma. Minu arvates on raske joonte kokkusobivust saavutada.
Näete ülaltoodud ekraanipilti? Ülemine osa ei ole vasakpoolse osaga täpselt 100% ühendatud.
Ma isegi jälgisin internetis mõningaid õpetusi, et saada aru, kuidas joonistada perfektselt perspektiivi. Aga ikkagi on raske jõuda täiusliku punktini.
Minu isiklik arvamus pärast testimist: CorelDraw on suurepärane programm kujunduse ja 3D perspektiivsete kujunduste tegemiseks. 2021. aasta versiooni uus funktsioon Draw in Perspective lihtsustab 3D joonistamist.
3. Mitmeleheküljeline vaade
See on veel üks uus funktsioon, mida CorelDraw 2021 tutvustab. Saate hõlpsasti liikuda objektide ümber lehekülgedel ja paigutada lehekülgi. Ja see võimaldab teil võrrelda oma kujundust kõrvuti.
Kui te tulete Adobe InDesignist või Adobe Illustratorist nagu mina, siis peaksite seda funktsiooni üsna hästi tundma. Olen üsna üllatunud, et CorelDraw tõi selle funktsiooni alles nüüd turule. See on nii oluline funktsioon disainerite jaoks, kes töötavad ajakirjade, brošüüride või mis tahes mitme lehekülje kujundusega.
Noh, õnnitleme CorelDraw kasutajaid, nüüd saate oma projektiga palju lihtsamalt töötada. Siiski ei ole loodud failist uue lehe lisamine mugav, erinevalt Adobe Illustratorist, saate lihtsalt paneelilt uue kunstnikutahvli lisada.
Ausalt öeldes, ma ei leidnud, kuidas uut lehekülge lisada, kuni ma googeldasin seda.

Minu isiklik arvamus pärast testimist: See on kindlasti kasulik funktsioon, kuid ma soovin, et selles oleks lihtsam navigeerida.
4. Mitme vara eksportimine korraga
See funktsioon võimaldab teil eksportida mitu lehekülge või objekti kiiresti ja lihtsalt korraga vajalikus formaadis, näiteks png, kõrgresolutsiooniline jpeg jne. Mitme vara eksportimine säästab aega ja muudab teie töö organiseeritumaks.
Üks lahe asi selle funktsiooni juures on see, et saate oma objektide eksportimisel kasutada erinevaid seadistusi ja saate neid ikkagi samal ajal eksportida. Näiteks tahan, et minu oranž objekt oleks PNG-vormingus ja sinine JPG-vormingus.

Samuti saate eksportida mitu vara rühmitatud objektina.
Minu isiklik arvamus pärast testimist: Üldiselt arvan, et see on lahe funktsioon. Pole midagi kurta.
Hinnakujundus
Saate CorelDRAW Graphics Suite 2021 eest. 249 dollarit aastas (20,75 $/kuu) koos Aastakava ( tellimus) või võite valida Ühekordne ostmine valikuvõimalus $499 seda igavesti kasutada.

Ma ütleksin, et CorelDraw on väga taskukohane disainiprogramm, kui plaanite seda pikaajaliselt kasutada. Kui te saate aastaplaani, siis ausalt öeldes on see üsna kallis. Tegelikult on Adobe Illustratori ettemakstud aastaplaan isegi odavam, vaid 19,99 $/kuu .
Mõlemal juhul saate seda proovida, enne kui tõmbate rahakoti välja. 15-päevase tasuta prooviversiooni saate programmi uurimiseks.
Kasutamise lihtsus
Paljud disainerid armastavad CorelDraw'i lihtsat ja puhast kasutajaliidest, sest seal on lihtne leida kasutatavaid tööriistu. Kuid mina isiklikult eelistan, et tööriistad oleksid käepärast. Olen nõus, et kasutajaliides näeb puhas ja mugav välja, kuid sellel on liiga palju peidetud paneele, mistõttu ei ole see kiireks redigeerimiseks ideaalne.

Mulle meeldivad selle tööriista vihjed (õpetus) küljel, kui teil on tööriist valitud. See annab lühikese sissejuhatuse, kuidas seda tööriista kasutada. See võib olla hea abi CorelDraw'i algajaile.

Enamik põhitööriistu, nagu kujundid, kärpimisvahendid jne, on kergesti õpitavad ja neid saab õppida õpetustest. Joonistusvahendeid, nagu Live Sketch, pliiatsi tööriist ja muud, ei ole nii keeruline kasutada, kuid nende kasutamine nõuab palju harjutamist, et neid nagu profi hallata.
CorelDraw'is on ka palju valmis malle, kui soovite midagi kiiresti luua. Mallid on algajatele alati abiks.

Teine kasulik allikas tööriistade kasutamise õppimiseks on Corel Discovery Center. See hõlmab nii fotode ja videote redigeerimise kui ka graafika ja maalimise põhitõdesid. Õppimiseks saate valida foto- või videoõpetuse.

Tegelikult kasutan mõlemat. Vaatan õpetust ja siis lähen tagasi, et vaadata konkreetseid samale leheküljele kirjutatud õpetusest koos fotodega Discovery õppekeskuses. Mul õnnestus mõned uued tööriistad kergesti ära õppida.
Klienditugi (e-kiri, vestlus ja kõne)
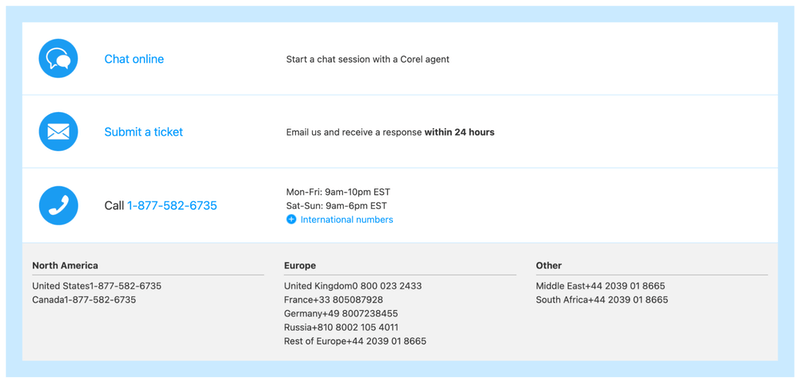
CorelDraw pakub e-posti tuge, kuid tegelikult esitate küsimuse internetis, saate piletinumbri ja keegi võtab teiega ühendust e-posti teel. Nad küsivad teie piletinumbrit edasise abi saamiseks.
Kui teil pole kiire, siis ei oleks vist ooteaeg midagi. Aga minu arvates on e-posti tugiprotsess liiga palju lihtsa küsimuse jaoks.
Proovisin võtta ühendust ka Live Chat'i kaudu, pidin ikka ootama järjekorras, kuid sain vastuse varem kui e-posti teel. Kui teil on õnne, saate abi kohe. Kui mitte, võite kas oodata või kirjutada küsimuse ja oodata, et keegi võtaks teiega ühendust e-posti teel.

Ma ei ole neile helistanud, sest ma ei ole eriti telefonitsi, kuid kui te ei taha istuda ja oodata, võite proovida ka pöörduda tugimeeskonna poole nende tööajal, mis on toodud CorelDraw kontaktlehel: 1-877-582-6735 .
Põhjused minu hinnangute ja hinnangute taga
See CorelDrawi ülevaade põhineb minu kogemustel selle tarkvara uurimisel.
Omadused: 4.5/5
CorelDraw pakub suurepäraseid tööriistu erinevat tüüpi kujunduste ja illustratsioonide jaoks. 2021. aasta versioon toob kaasa mõned uued funktsioonid, nagu mitme vara eksport ja mitme lehekülje vaade, mis muudavad kujunduse töövoo tõhusamaks ja mugavamaks.
Selle funktsioonide kohta pole midagi kurta, kuid soovin, et tööriistade jaoks oleks rohkem klaviatuurikombinatsioone.
Kasutamise lihtsus: 4/5
Pean tunnistama, et alguses oli raske leida soovitud tööriista ja tööriista nimesid vaadates ei ole lihtne aru saada, milleks neid täpselt kasutatakse.
Aga pärast paari Google'i uuringut ja õpetusi on sellega lihtne hakkama saada. Ja Corel Discovery Centeris on oma õpetused. Peale selle on Hints paneel dokumendist veel üks hea koht tööriistade tundmaõppimiseks.
Tasuvus: 4/5
Kui te otsustate osta ühekordse ostu võimaluse, siis kindlasti on see 5 punkti 5-st. 499 dollarit igaveseks tellimuseks on OH MY GOD tehing. Kuid aastane tellimus on natuke kallis (te teate, millise programmiga ma võrdlen, eks?).
Klienditugi: 3.5/5
Kuigi seal öeldakse, et saate vastuse 24 tunni jooksul, sain esimese vastuse viis päeva pärast pileti esitamist. Keskmine vastamisaeg on tegelikult umbes kolm päeva.

Live Chat on veidi parem, kuid abi saamiseks tuleb ikka veel oodata järjekorras. Ja kui kogemata aknast väljute, peate uuesti avama chat'i. Isiklikult ei pea ma klienditoe suhtlust väga tõhusaks. Seetõttu andsin siinkohal madalama hinnangu.
CorelDraw Alternatiivid
Tahate uurida rohkem võimalusi? Vaadake neid kolme disainiprogrammi, kui arvate, et CorelDraw ei ole teie jaoks.
1. Adobe Illustrator
Parim alternatiiv CorelDraw'ile on Adobe Illustrator. Graafikud kasutavad Illustratorit logode, illustratsioonide, kirjatüüpide, infograafiate jne, enamasti vektoripõhise graafika loomiseks. Saate muuta mis tahes vektorgraafika suurust ilma nende kvaliteeti kaotamata.
Adobe Illustratori üle pole tõesti midagi kurta. Aga kui teie eelarve on kitsas, siis võib-olla tahaksite kaaluda teisi alternatiive. Adobe Illustrator on kallis programm ja seda saab ainult tellimusprogrammi kaudu, mille eest tuleb igakuine või aastane arve.
2. Inkscape
Sa võid saada Inkscape'i tasuta versiooni, kuid tasuta versiooni funktsioonid on piiratud. Inkscape on tasuta avatud lähtekoodiga kujundustarkvara. See pakub enamikku põhilistest joonistusvahenditest, mis on CorelDraw'il ja Illustratoril. Näiteks kujundeid, gradiente, radasid, gruppe, teksti ja palju muud.
Kuigi Inkscape on saadaval ka Macile, ei ühildu see siiski 100%-lt Maciga. Näiteks ei saa mõningaid fonte ära tunda ja suuremate failide käivitamisel ei ole programm alati stabiilne.
3. Canva
Canva on hämmastav online-töötlusvahend plakatite, logode, infograafiate ja paljude teiste kujunduste loomiseks. Seda on nii lihtne ja mugav kasutada. Kuna see pakub nii palju valmis malle, vektoreid ja fonte. Saate luua kunstiteoseid vähem kui 30 minuti jooksul lihtsalt.
Üks tasuta versiooni puudusi on see, et sa ei saa pilti kõrgekvaliteediliselt salvestada. Kui kasutad seda digitaalse sisu jaoks, siis mine. Suuremõõtmelise trükkimise jaoks on see aga üsna keeruline.
CorelDRAW õpetused
Allpool leiate mõned CorelDrawi kiirõpetused, mis võivad teid huvitada.
Kuidas avada CorelDraw faile?
CorelDraw failide avamiseks arvutis saate teha topeltklõpsu. Või avate programmi CorelDraw, klõpsate nupul Avatud dokumentatsioon t ja valige oma fail ja klõpsake nuppu open. Veel üks võimalus on see, et saate faili avamiseks lohistada avatud CorelDraw'i kasutajaliidesele.

Kui teil ei ole seda installitud või teie versioon on aegunud. Te võite kasutada cdr-failide avamiseks veebipõhiseid failikonvertereid. Kuid kõige soovitatavam viis on programmi allalaadimine, et vältida kvaliteedikadu.
Kuidas CorelDraw'is teksti kaarega/kõveraks muuta?
CorelDraw'is on kaks levinud viisi teksti kõveraks muutmiseks.
Meetod 1: Kasutage vabakäsitööriista, et luua mis tahes kõver, mida soovite, et teie tekst näeks välja, või võite kasutada kujunditööriistu, et luua kõvera kuju, näiteks ring. Klõpsake seal, kus soovite teksti rajale kuvada, ja kirjutage lihtsalt sellele.

Meetod 2: Valige tekst, mida soovite kõveraks muuta, minna ülemisele navigatsiooniribale Tekst> Sobita tekst teele Viige kursor kuju juurde ja klõpsake seal, kuhu soovite teksti paigutada. Seejärel tehke hiirega paremklõps, valige Teisenda kõverateks .
Kuidas eemaldada taust CorelDraw'is?
Lihtsate kujundite, näiteks ringide või ristkülikute puhul saate hõlpsasti eemaldada tausta, kasutades PowerClip'i. Joonistage kujund pildile, valige pilt ja minge valikusse Objekt> PowerClip> Asetage raami sisse .
Kui soovite eemaldada millegi muu kui geomeetrilise tausta, siis kasutage pliiatsi tööriista, et joonistada ümber objekti, ja seejärel järgige sama sammu nagu eespool. Valige pilt ja minge aadressile Objekt> PowerClip> Asetage raami sisse .
CorelDraw'is on ka teisi võimalusi tausta eemaldamiseks, valige see, mis teie jaoks kõige paremini sobib, sõltuvalt teie pildist.
Kuidas CorelDrawis lõigata?
CorelDraw'is on väga lihtne pilti kärpida, kasutades tööriista Crop. Avage oma pilt CorelDraw'is või asetage see sinna. Valige tööriist Crop, klõpsake ja lohistage kärpida soovitud alal ning klõpsake nuppu Saak .
Saate ka kärpimisala pöörata, klõpsake lihtsalt pildil, mida soovite pöörata, ja seejärel klõpsake nuppu Saak Kui te ei ole kindel, et see ala on kärbitud, siis klõpsake tühjendamiseks uuesti.
Kuidas avada CorelDraw-faile Adobe Illustratoris?
Kui proovite cdr-faili avada Adobe Illustratoris, kuvatakse see tundmatu vorminguna. Parim viis cdr-faili avamiseks Illustratoris on eksportida CorelDraw fail AI-vormingus ja seejärel saate selle probleemideta avada Illustratoris.
Kuidas teisendada jpg-d CorelDraw'is vektoriks?
jpg-pildi saab eksportida svg-, png-, pdf- või ai-vormingusse, et teisendada jpg-vorming vektoriks. Vektorpildi saab skaleerida ilma selle eraldusvõimet kaotamata ja seda saab ka redigeerida.
Kuidas CorelDraw'is objekti kontuuri visandada?
CorelDraw'is on erinevaid viise objekti piiritlemiseks, näiteks Create Boundary, pliiatsitööriista kasutamine või PowerTrace ja seejärel täidise eemaldamine ja piirjoonte silumine.
Kuidas kopeerida ja kleepida teksti CorelDrawis?
CorelDraw'is saab teksti kopeerida ja kleepida nagu mujalgi arvutis. Jah, Mac'i puhul on see Käsk C kopeerida ja Käsk V kleepimiseks. Kui olete Windowsis, siis on see Kontroll C ja Kontroll V .
Lõplik otsus
CorelDraw on võimas projekteerimisvahend kõigi tasemete disainerite jaoks, eriti algajatele, sest neil on nii palju kergesti kättesaadavaid õppevahendeid. Samuti on see suurepärane programm tööstus- ja arhitektuuriprogramm, sest sellega on lihtne luua perspektiivseid vaateid.
Ei saa rääkida kõigi graafiliste disainerite eest, kuid kui te tulete Adobe Illustratorist nagu mina, võib teil olla raske harjuda kasutajaliidese, tööriistade ja otseteedega. Ja CorelDraw'il ei ole nii palju klaviatuurikombinatsioone kui Illustratoril, see võib olla paljude disainerite jaoks oluline puudus.
Mõned disainerid otsustavad kasutada CorelDraw'i selle hinnaeelise tõttu, kuid see kehtib ainult ühekordse ostu püsilitsentsi puhul. Aastaplaanil ei tundu olevat eelist.
Külasta CorelDRAWi veebisaiti
