Tabla de contenido
No puedes ver hacia dónde vas hasta que miras dónde has estado, ¿verdad? Parece que es un sabio adagio que he escuchado en alguna parte.
Hola, soy Cara! Si bien esta es una gran cita de la vida, también es aplicable a la edición de fotos. No puedo decir cuántas veces me he desviado de los colores o de algo mientras editaba. Un rápido vistazo a la foto original me muestra el error o aumenta mi confianza con lo impresionante que se ve!
Para una función tan importante, parece que aprender a ver el antes y el después en Lightroom debería ser bastante fácil. Pues sí, te lo voy a enseñar.
Nota: las capturas de pantalla que aparecen a continuación están tomadas de la versión de Windows de Lightroom Classic. Si utiliza la versión de Mac, tendrán un aspecto ligeramente diferente.
Antes y después del atajo de teclado en Lightroom
La forma más rápida de ver el antes es pulsar el botón Tecla de barra invertida en el teclado. Debe estar en el Desarrollar Sus ediciones desaparecerán al instante y aparecerá una bandera "Antes" en la esquina superior derecha de su espacio de trabajo.
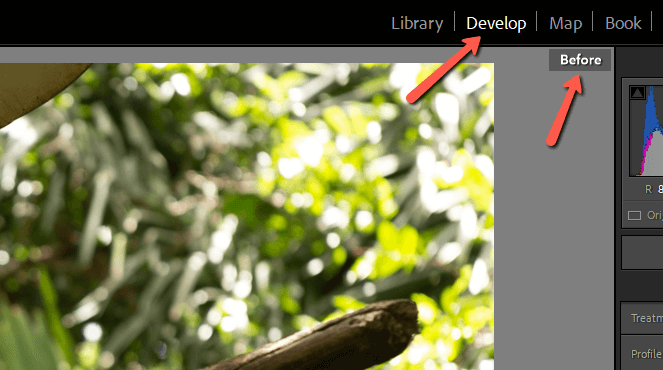
Si pulsas la tecla de la barra invertida mientras ves una sola foto en el módulo Biblioteca, el programa saltará a la vista de cuadrícula. Si la vuelves a pulsar, se activará y desactivará la barra de filtros de la parte superior de la pantalla.
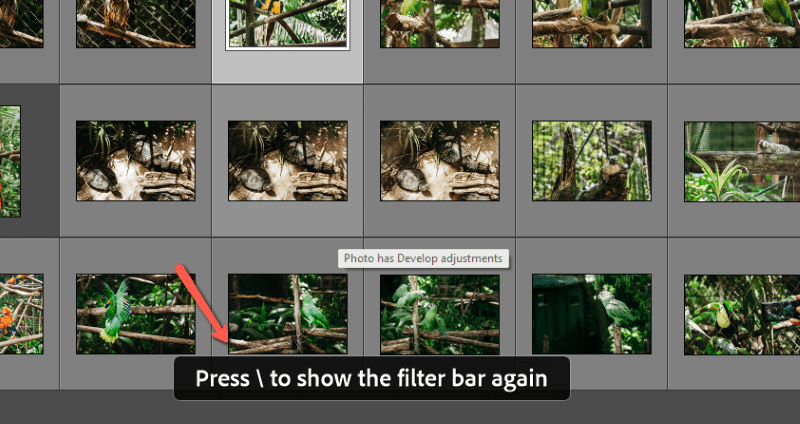
En cada uno de los otros módulos, realiza una función similar. En resumen, este atajo es sólo para el módulo de Desarrollo.
Personalización de la vista antes y después en Lightroom
La tecla de la barra invertida cambia la vista del antes y el después de la imagen de forma individual. ¿Pero qué pasa si quieres ver ambas vistas al mismo tiempo?
Puede hacerlo pulsando Y en el teclado mientras está en el Desarrollar Alternativamente, pulse el botón que parece dos Ys una al lado de la otra en la parte inferior del espacio de trabajo.
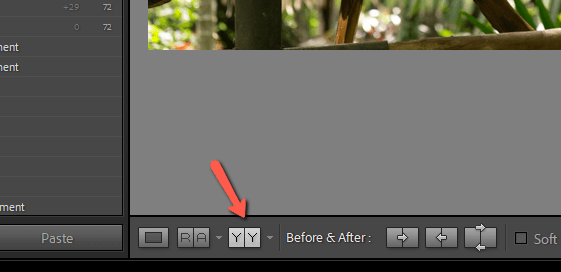
La pantalla se dividirá en la vista comparativa por defecto del antes y el después, con la imagen del antes a la izquierda y la del después a la derecha.
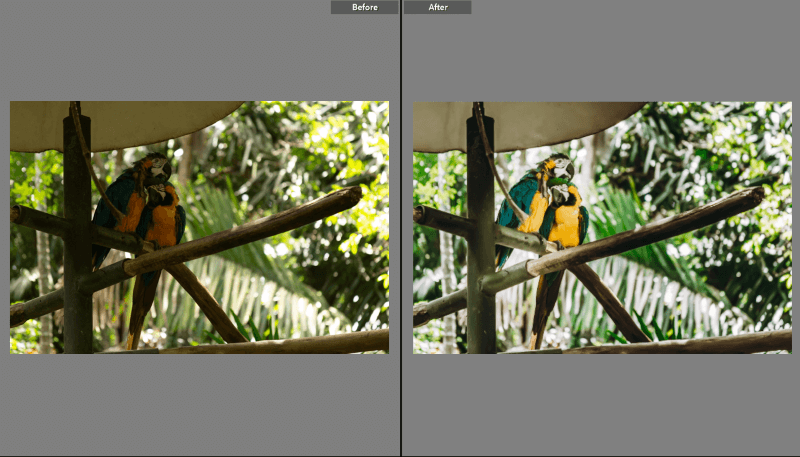
Sin embargo, ésta no es la única vista que puedes utilizar. Sigue pulsando ese doble botón Y para recorrer las vistas disponibles, que son las siguientes:
Antes/después verticalmente en la misma imagen.
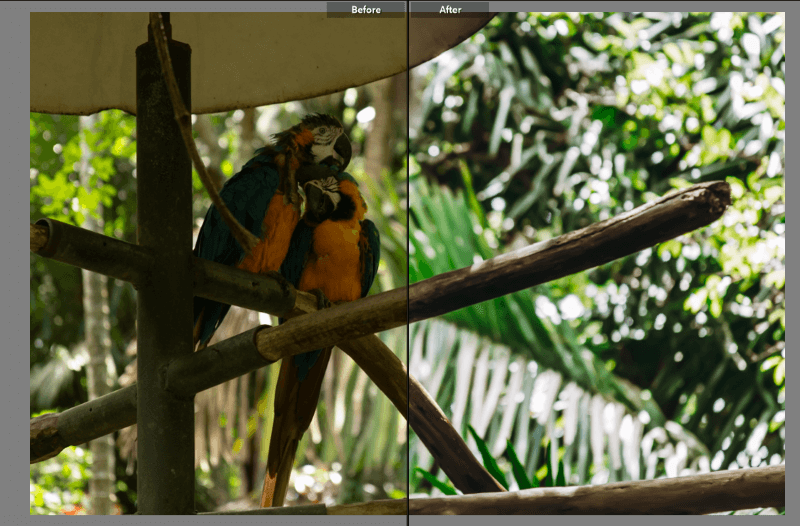
Antes/después arriba y abajo.
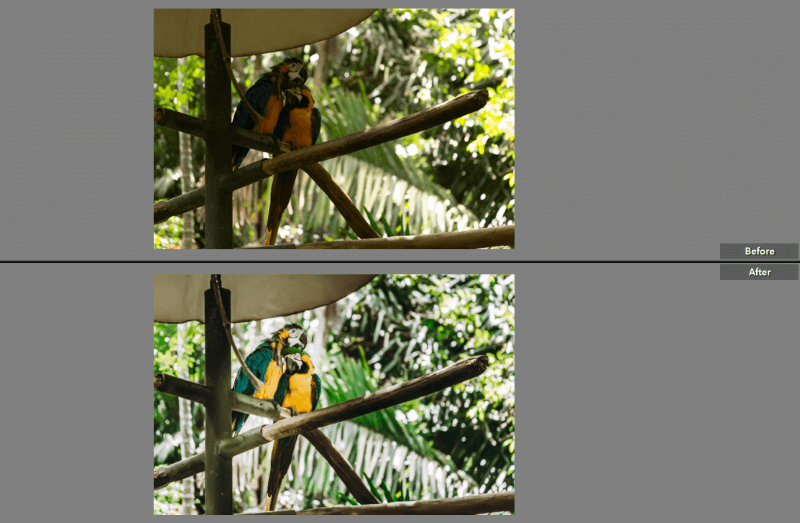
Antes/después horizontalmente en la misma imagen.
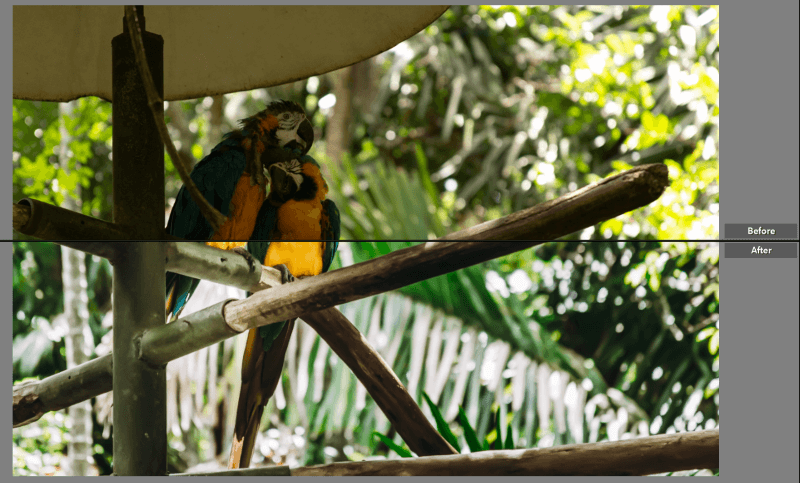
Para saltar directamente a la orientación que desee, pulse la flechita a la derecha del botón doble Y. Elija la orientación que desee en el menú. También puede utilizar el atajo de teclado Alt + Y o Opción + Y para saltar a la versión superior/inferior.
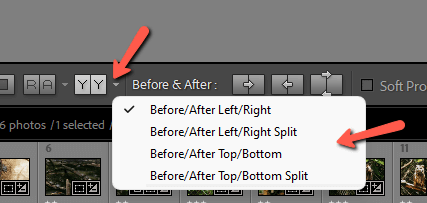
Comparación con una versión anterior editada
¿Qué pasa si quieres comparar tu imagen final con una imagen en algún punto del recorrido? Es decir, no quieres volver al principio, sino que quieres comparar con una imagen que ya tiene algunas ediciones.
Puede comparar dos imágenes una al lado de la otra en Lightroom.
Con la vista del antes y el después abierta, mira el panel del historial de la izquierda. Haz clic y arrastra cualquier edición de la lista a la imagen del "antes". Esto aplicará todas las ediciones hasta la edición seleccionada al antes.
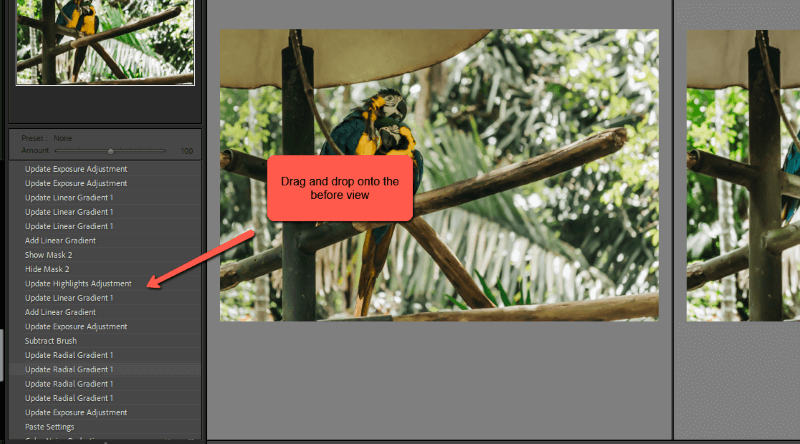
Cómo guardar el antes y el después en Lightroom
También puedes guardar las versiones del antes y el después de tu imagen, lo que resulta muy útil cuando quieres mostrar tu trabajo.
Todo lo que necesitas es la foto editada y una copia virtual de la no editada. Para hacer la copia virtual, pulsa el botón Barra invertida para activar la versión anterior. Entonces, Haga clic con el botón derecho del ratón en en la imagen para abrir este menú y elegir Crear copia virtual .
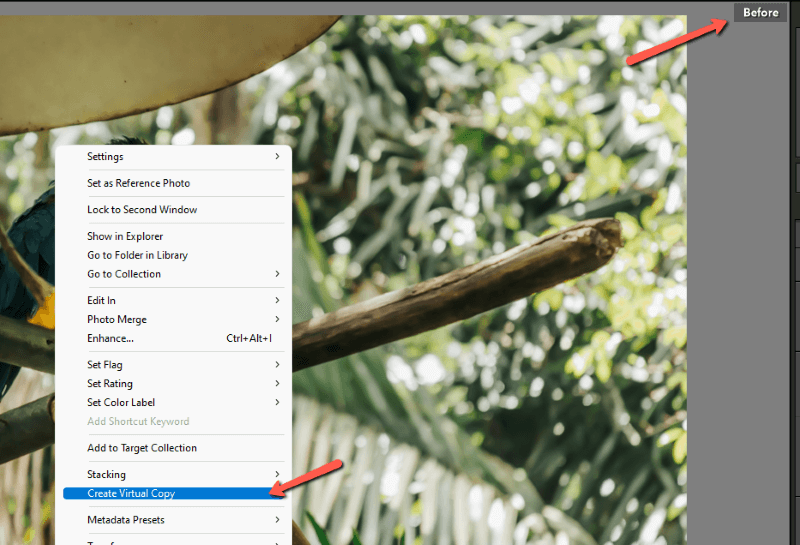
Ahora puedes exportar tanto la versión editada como la no editada como siempre.
Nota: si has calificado tu imagen con colores, banderas o estrellas, la copia virtual no recibirá automáticamente esta misma calificación. Si has restringido la vista a las fotos calificadas, la copia no aparecerá hasta que elimines el filtro.
Lightroom facilita enormemente la creación de grandes imágenes. Una vez que se sabe cómo utilizar el programa, la maravilla nunca se detiene.
¿Te preguntas cómo utilizar las nuevas y sorprendentes herramientas de enmascaramiento para que tus ediciones sean aún más increíbles? Consulta nuestro tutorial aquí.

