Tabla de contenido
Hay dos maneras de recortar en Procreate. Puedes recortar todo el lienzo yendo a la herramienta Acciones (icono de llave inglesa) y seleccionando Lienzo > Recortar y redimensionar. O para recortar una imagen o capa, puede utilizar la herramienta Transformar (icono del cursor) y redimensionarla manualmente.
Soy Carolyn y llevo más de tres años utilizando Procreate para llevar mi negocio de ilustración digital. Trabajo estrechamente con clientes que necesitan diseños gráficos profesionales, logotipos y material de marca, por lo que suelo utilizar esta herramienta para recortar mi trabajo.
Procreate ha creado una variedad de formas de recortar todo el lienzo, imágenes individuales y capas. Puedes elegir manualmente el tamaño o utilizar las opciones de configuración para introducir dimensiones específicas, lo que facilita el trabajo con los requisitos específicos del cliente.
Nota: Las capturas de pantalla están tomadas de Procreate en iPadOS 15.5.
Puntos clave
- Hay dos diferentes métodos para recortar el lienzo y las capas en Procreate.
- Puedes manualmente seleccione el tamaño que desea recortar o introducir específico dimensiones.
- Asegúrese siempre de que Modo uniforme está activo bajo su herramienta de Transformación para evitar cualquier distorsión de su trabajo.
- Recorte siempre el lienzo antes de que empiece a dibujar, de lo contrario, corre el riesgo de perder la obra de arte dentro de su lienzo.
2 formas de recortar el lienzo en Procreate
Tanto si sabes el tamaño y la forma que quieres como si estás experimentando con diferentes opciones, te recomiendo que hagas esto al principio de tu proyecto para no perder nada de tu trabajo. Aquí tienes cómo:
Paso 1: Abra la herramienta Acciones (icono de llave inglesa) en su lienzo. A continuación, seleccione Lienzo Directamente debajo de Canvas verás el Recortar & Redimensionar Ahora tendrá dos opciones para recortar el lienzo.
Paso 2: Elige un método para recortar tu lienzo.
Método 1: Manualmente
Puedes recortar manualmente el tamaño y la forma del lienzo arrastrando las esquinas hacia dentro o hacia fuera hasta conseguir el tamaño deseado.
Método 2: Configuración del lienzo
Puede pulsar sobre Ajustes e introduzca las dimensiones y medidas específicas y pulse Hecho Procreate aplicará automáticamente los cambios. Puedes introducir las medidas en píxeles, pulgadas, centímetros o milímetros.
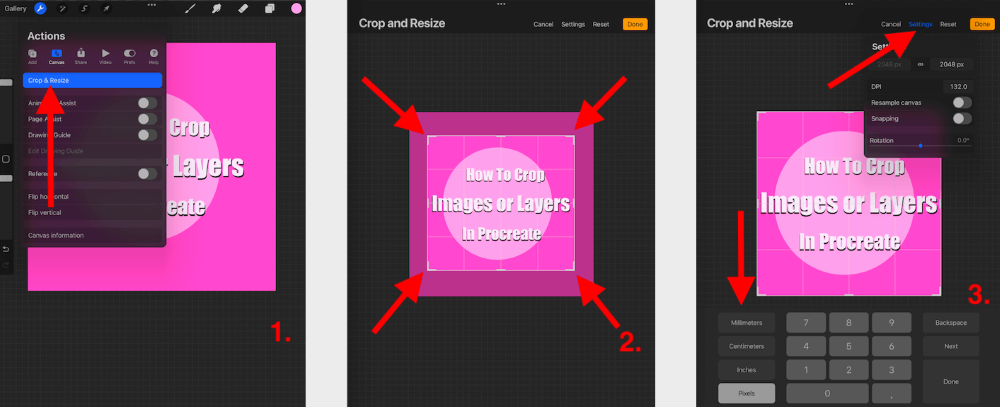
Consejo profesional: Recortar el lienzo al final del proyecto puede destruir su contenido. Recomiendo recortar el lienzo antes de empezar a dibujar o probar esta función antes de usarla en una pieza terminada.
2 formas de recortar imágenes o capas en Procreate
También hay dos formas de recortar imágenes y capas en Procreate, dependiendo de lo que necesites. Aquí tienes un desglose de las dos opciones:
Método 1: Herramienta de transformación
Esta herramienta es la mejor para cambiar el tamaño de su imagen o capa de forma rápida y sencilla.
Paso 1: Asegúrese de que la capa o imagen que desea recortar está activa en su lienzo.
Paso 2: Seleccione el Herramienta de transformación (icono del cursor). Su imagen o capa estará ahora seleccionada. Asegúrese de que tiene Uniforme Arrastre las esquinas de la capa o de la imagen hasta obtener la forma o el tamaño deseado y, a continuación, pulse de nuevo la herramienta Transformar para confirmar.
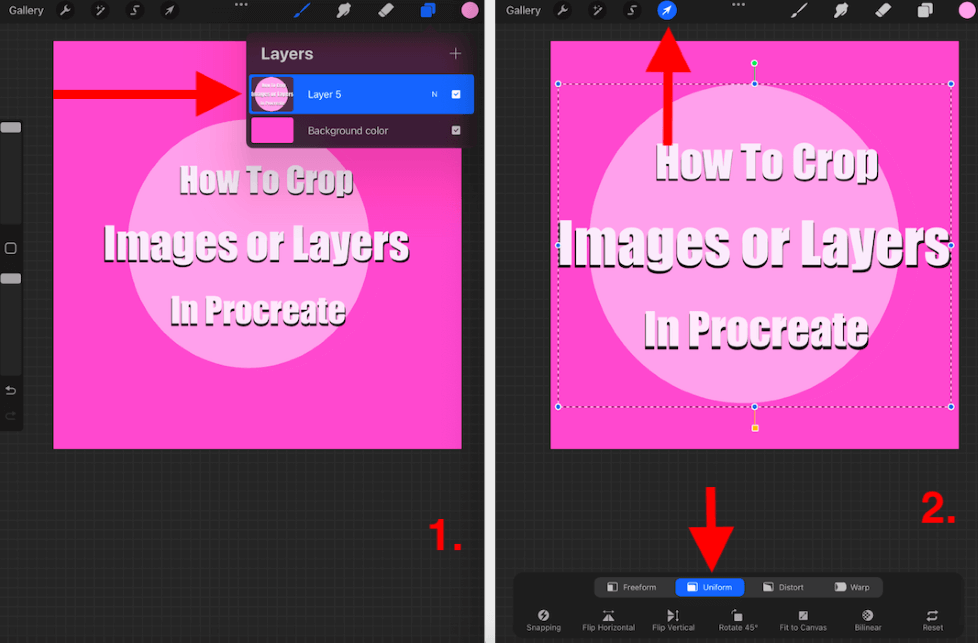
Método 2: Seleccionar la herramienta
Esta herramienta es la mejor si quieres recortar una sección de tu imagen o capa. Tendrás la opción de recortar una forma mecánica o dibujar a mano alzada alrededor del área que quieres recortar.
Paso 1: Pulse sobre el Seleccione la herramienta (icono S) y elija la forma que desea recortar. Yo elegí un rectángulo. Con el dedo o el lápiz óptico, dibuje alrededor de la forma que desea recortar. Puede seleccionar Añadir (esto seleccionará el contenido dentro de su forma) o Eliminar (esto seleccionará el contenido fuera de su forma).
Paso 2: Una vez que esté satisfecho con la forma que desea recortar, seleccione el botón Herramienta de transformación (icono del cursor) y asegúrese de que el Uniforme Esto seleccionará la forma recortada y le permitirá moverla a cualquier lugar del lienzo o eliminarla por completo.
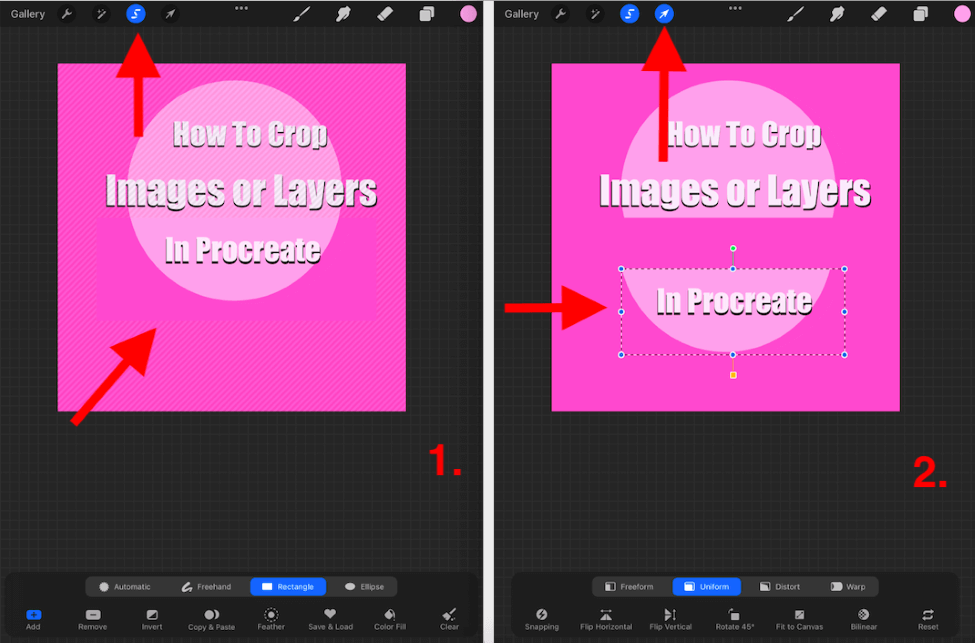
3 razones para recortar el lienzo en Procreate
Como sabes, hay muchas razones para hacer cualquier cosa en la aplicación Procreate. A continuación he destacado algunas razones por las que yo personalmente utilizaría esta función.
Solicitud del cliente
La mayoría de mis clientes acuden a mí y saben exactamente el tamaño, la forma y el valor de la obra de arte que necesitan. Esta configuración es increíble porque puedo tomar los requisitos de mi cliente e introducirlos manualmente en Procreate y dejar que la aplicación haga el trabajo para que yo no tenga que hacerlo.
Medidas únicas
La forma del lienzo por defecto de Procreate es cuadrada. También ofrece una gama de lienzos de diferentes formas y dimensiones, pero a veces lo que necesitas no está ahí. De esta manera puedes crear tus propias medidas únicas para tu lienzo.
Plantillas de lienzo
Lo mejor de crear y recortar tu propio tamaño de lienzo en Procreate es que la aplicación guardará automáticamente las dimensiones por ti en tus opciones de lienzo. De este modo, si te olvidas de tus medidas, puedes ir a la aplicación y elegir tu plantilla creada previamente.
Consejo profesional Si no has podido hacer el recorte antes de empezar tu obra, puedes duplicar todo el lienzo en tu Galería y experimentar con él de esta manera, para tener una copia de seguridad de la obra original en caso de que cometas algún error imperdonable.
Preguntas frecuentes
A continuación he respondido brevemente a algunas de las preguntas más frecuentes sobre el recorte en Procreate.
¿Cómo recortar una imagen importada en Procreate?
La imagen importada será su propia capa, por lo que puede seguir los mismos pasos anteriores para recortarla.
¿Cómo recortar en Procreate Pocket?
Puede seguir exactamente los mismos métodos enumerados anteriormente, excepto que tendrá que tocar el Modificar dentro de su lienzo de Procreate Pocket, lo que le permitirá acceder al lienzo, a la herramienta de transformación y a la herramienta de selección.
¿Cómo recortar un círculo en Procreate?
Puede utilizar el Seleccione la herramienta y cuando se abra la barra de herramientas, en la parte inferior puede seleccionar Elipse Esto le permitirá recortar una forma circular de su imagen o capa en Procreate.
Recurso útil: Si te gusta aprender de forma visual, Procreate también tiene un tutorial en vídeo sobre cómo recortar y cambiar el tamaño de las imágenes en la aplicación.
Conclusión
Esta función es bastante compleja, por lo que recomiendo dedicar algo de tiempo a acostumbrarse a ella. Como puedes ver arriba, hay muchas formas de recortar un lienzo, una imagen o una capa en Procreate, así que es mejor saber exactamente lo que quieres antes de intentar hacer cualquier cambio.
Esta función es absolutamente esencial para mi negocio, por lo que puedo decir con seguridad que probablemente necesitarás usarla en algún momento de tu carrera como dibujante. No esperes hasta el último minuto para hacer grandes cambios en un proyecto, ya que puedes arriesgarte a destruir tu pieza final.
¿Tienes alguna opinión o pregunta sobre el recorte en Procreate? Añádela en los comentarios a continuación para que podamos aprender unos de otros.

