Tabla de contenido
Guardamos mucha información valiosa en nuestros ordenadores: fotos irremplazables, vídeos de los primeros pasos de nuestros hijos, documentos importantes sobre los que trabajamos como esclavos durante horas, y tal vez los comienzos de tu primera novela. El problema es que los ordenadores pueden fallar. Siempre de forma inesperada, y a veces de forma espectacular. Tus valiosos archivos pueden desaparecer en un instante. Por eso necesitas copias de seguridad de todo.
Una rutina de copias de seguridad debería formar parte de la vida de todos los usuarios de Mac. Si eliges la aplicación para Mac adecuada y la configuras cuidadosamente, no debería ser una carga, sino que un día podría convertirse en una fuente de gran alivio.

Algunas aplicaciones de copia de seguridad para Mac son excelentes para ayudarte a recuperar un archivo o una carpeta perdidos. Hemos comprobado que la aplicación de Apple La máquina del tiempo viene preinstalado gratuitamente en tu Mac, se ejecuta en segundo plano las 24 horas del día y facilita la recuperación de cualquier cosa que hayas perdido.
Otras aplicaciones crean un duplicado de arranque de tu disco duro para que puedas volver a utilizarlo lo antes posible si tu ordenador muere o te lo roban, si tu disco duro se corrompe o si compras un ordenador nuevo. Clonador de copias de carbono es una excelente opción en este caso y le permitirá volver a funcionar en poco tiempo.
Estas no son las únicas opciones, así que vamos a cubrir una serie de otras alternativas, y le ayudaremos a crear un sistema de copia de seguridad que sea conveniente y fiable.
¿Utiliza un PC? Lea también: El mejor software de copia de seguridad para Windows
¿Por qué confiar en mí para esta revisión de la aplicación de copia de seguridad para Mac?
Me llamo Adrian Try, y llevo décadas usando y abusando de los ordenadores. He utilizado una gran variedad de aplicaciones y estrategias de copia de seguridad, y también he sufrido algunos desastres. Como técnico, me he encontrado con docenas de personas cuyos ordenadores murieron sin tener una copia de seguridad. Lo perdieron todo. ¡Aprende de su error!
A lo largo de décadas he realizado copias de seguridad en disquetes, unidades Zip, CDs, DVDs, discos duros externos y unidades de red. He utilizado PC Backup para DOS, Cobian Backup para Windows y Time Machine para Mac. He utilizado soluciones de línea de comandos usando xcopy de DOS y rsync de Linux, y Clonezilla, un CD de Linux de arranque capaz de clonar discos duros. Pero a pesar de todo esto, las cosas han seguido saliendo mal, y hedatos perdidos. Aquí hay un par de historias.
El día en que nació mi segundo hijo, llegué a casa del hospital y descubrí que habían entrado en nuestra casa y nos habían robado los ordenadores. La emoción del día se desvaneció al instante. Afortunadamente, el día anterior había hecho una copia de seguridad de mi ordenador y dejé la alta pila de disquetes en mi escritorio, justo al lado de mi portátil. Eso fue demasiado conveniente para los ladrones, que se llevaron también mi copia de seguridad, una buenaejemplo de por qué es bueno mantener las copias de seguridad en una ubicación diferente.
Muchos años después, mi hijo adolescente me pidió prestado el disco duro USB de repuesto de mi mujer. Lo primero que hizo fue formatearlo, sin ni siquiera echar un vistazo a su contenido. Desgraciadamente, cogió mi disco duro de seguridad por error, y volví a perder el lote. Descubrí que etiquetar tus discos de seguridad es una muy buena idea.
Hoy en día, Time Machine realiza constantemente copias de seguridad de todo lo que cambio en un disco duro externo. Además, la mayoría de mis archivos también se almacenan en línea y en varios dispositivos. Eso es una redundancia muy valiosa. Hace bastante tiempo que no pierdo nada importante.
¿Debe hacer una copia de seguridad de su Mac?
Todos los usuarios de Mac deberían hacer una copia de seguridad de sus máquinas Mac. Pueden ocurrir todo tipo de cosas que provoquen la pérdida de datos. Nadie es inmune, así que debería estar preparado.
¿Qué podría salir mal?
- Podrías borrar el archivo equivocado o formatear la unidad equivocada.
- Podrías modificar un documento importante y decidir que lo prefieres tal y como estaba.
- Algunos de sus archivos podrían corromperse debido a un problema del disco duro o del sistema de archivos.
- Tu ordenador o tu disco duro podrían morir repentina e inesperadamente.
- Se te puede caer el portátil. Me he reído con algunos vídeos de YouTube en los que se tiran portátiles al mar o se dejan en el techo de un coche.
- Te pueden robar el ordenador. A mí me pasó y nunca lo recuperé.
- Su edificio podría arder. El humo, el fuego y los aspersores no son saludables para los ordenadores.
- Podría ser atacado por un virus o un hacker.
Lo siento si suena negativo. Espero que ninguna de esas cosas te ocurra nunca, pero no puedo garantizarlo. Así que lo mejor es prepararse para lo peor. Una vez conocí a una señora cuyo ordenador se estropeó el día antes de la entrega de su trabajo universitario más importante, y lo perdió todo. No dejes que eso te ocurra.
El mejor software de copia de seguridad para Mac: nuestras principales selecciones
Lo mejor para las copias de seguridad incrementales de archivos: Time Machine
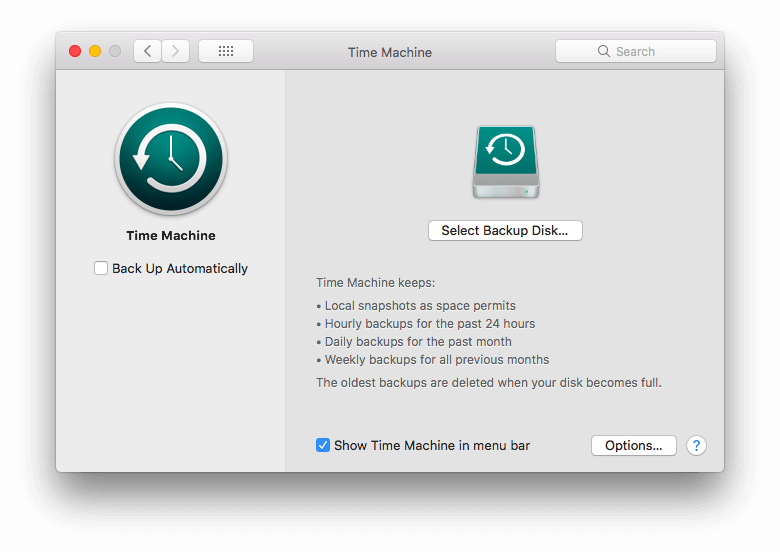
Mucha gente no hace copias de seguridad de sus ordenadores porque puede ser difícil y un poco técnico de configurar, y en el ajetreo de la vida, la gente simplemente no llega a hacerlo. La máquina del tiempo Está integrado en el sistema operativo, es fácil de configurar y funciona en segundo plano las 24 horas del día, por lo que no tienes que acordarte de hacerlo.
Time Machine se diseñó originalmente para funcionar con el hardware Time Capsule de Apple, que, junto con sus routers Airport, está siendo descatalogado. Pero el software de Time Machine seguirá siendo compatible y funciona con otros discos duros, por lo que debería seguir siendo una excelente opción de copia de seguridad en los próximos años.
Time Machine se incluye de forma gratuita con macOS y realiza copias de seguridad de tus archivos y carpetas en un disco duro conectado a tu ordenador o en tu red. Es cómodo, utiliza un disco duro local y realiza constantemente copias de seguridad de tus archivos a medida que cambian o se crean, por lo que perderás muy poco (probablemente nada) cuando se produzca un desastre. Y, lo que es más importante, restaurar archivos y carpetas individuales es fácil.
La aplicación es muy fácil de configurar. Cuando conectes por primera vez un disco duro en blanco, es posible que te pregunte si quieres utilizar la unidad para hacer una copia de seguridad de tu ordenador. También puedes hacer clic en el icono de Time Machine, situado a la izquierda de la barra de menús, y seleccionar Abrir preferencias de Time Machine.
Una vez configurado el software, Time Machine se mantiene:
- Instantáneas locales cuando el espacio lo permita,
- Copias de seguridad horarias de las últimas 24 horas,
- Copias de seguridad diarias del último mes,
- Copias de seguridad semanales de todos los meses anteriores.
Aunque utiliza más espacio de almacenamiento, es algo bueno. Si acabas de descubrir que algo salió mal con uno de tus archivos hace meses, es muy probable que aún tengas una copia de seguridad buena y antigua.
Hago una copia de seguridad de mi disco duro interno de 1TB (que actualmente está medio lleno) en una unidad externa de 2TB. 1TB no es suficiente, porque habrá varias copias de cada archivo. Actualmente estoy utilizando 1,25TB de mi unidad de copia de seguridad.
Restaurar un archivo o una carpeta es rápido y sencillo. Seleccione Entrar en Time Machine en el icono de la barra de menús.

Afortunadamente, la interfaz de Time Machine es igual que la de Finder, y las versiones anteriores de tu carpeta pasan a un segundo plano.

Puede retroceder en el tiempo haciendo clic en las barras de título de las ventanas del fondo, en los botones de la derecha o en el calendario del extremo derecho.

Cuando encuentres el archivo que buscas, puedes echarle un vistazo, obtener más información, restaurarlo o copiarlo. La posibilidad de echar un "vistazo rápido" a un archivo antes de restaurarlo es muy útil, para asegurarte de que es la versión deseada del archivo que buscas.

Lo mejor para clonar discos duros: Carbon Copy Cloner

El software de Bombich Clonador de copias de carbono es una aplicación de copia de seguridad más capaz con una interfaz más compleja, aunque también está disponible el "Modo simple", que le permite hacer una copia de seguridad de su unidad en tres clics. Significativamente, la aplicación le permite hacer una copia de seguridad de su ordenador de una manera adicional: creando un clon exacto del disco duro de su Mac.
Carbon Copy Cloner puede crear una unidad de arranque que refleje la unidad interna de su Mac y, a continuación, actualizar sólo los archivos que se hayan añadido o modificado. En caso de desastre, podrá arrancar su ordenador con esta unidad y trabajar con normalidad, y luego restaurar sus archivos en una nueva unidad una vez que la haya adquirido.
La licencia personal y doméstica cuesta 39,99 dólares en el sitio web del desarrollador (pago único), y cubre todos los ordenadores de la casa. También está disponible la compra para empresas, a partir del mismo precio por ordenador. Hay disponible una prueba de 30 días.
Mientras que Time Machine es excelente para restaurar archivos y carpetas que han desaparecido o se han estropeado, Carbon Copy Cloner es la aplicación que quieres cuando tienes que restaurar toda tu unidad, por ejemplo, cuando has tenido que reemplazar tu disco duro o SSD debido a un fallo, o has comprado un nuevo Mac. Y porque tu copia de seguridad es una unidad de arranque que es una imagen en espejo de tu unidad principal cuando el desastre golpea y tu unidad principalfalla, lo único que tienes que hacer es reiniciar el ordenador desde la copia de seguridad, y ya estás en marcha.
Todo esto hace que las dos aplicaciones sean complementarias y no competidoras. De hecho, te recomiendo que utilices ambas. ¡Nunca se tienen demasiadas copias de seguridad!
Esta aplicación tiene más funciones que Time Machine, por lo que su interfaz es más compleja, pero Bomtich ha conseguido que su aplicación sea lo más intuitiva posible mediante cuatro estrategias:
- Han ajustado la interfaz de la aplicación para que sea lo más fácil posible.
- Han proporcionado una interfaz de "modo simple" que puede realizar una copia de seguridad en tres clics.
- El "entrenador de clonación" le alertará de cualquier problema de configuración y de su estrategia de copia de seguridad.
- También ofrecen una configuración y restauración guiadas, para que recuperar la información perdida sea lo más fácil posible.

Además de la facilidad de uso de la interfaz, puedes mantener tus copias de seguridad actualizadas de forma automática programándolas. Carbon Copy Cloner puede realizar copias de seguridad de tus datos cada hora, cada día, cada semana, cada mes, etc. Puedes especificar el tipo de copia de seguridad que se va a realizar y encadenar grupos de tareas programadas.
Artículos relacionados:
- Cómo acelerar la copia de seguridad de Time Machine
- 8 alternativas a Apple Time Machine
- La mejor unidad de copia de seguridad de Time Machine para Mac
Otros buenos programas de copia de seguridad de pago para Mac
1. SuperDuper! (Copias de seguridad de arranque)

SuperDuper! v3 de Shirt Pocket es una alternativa a Carbon Copy Cloner. Es una aplicación más sencilla, en la que muchas de las funciones son gratuitas, y la aplicación completa es más asequible. SuperDuper! lleva unos saludables 14 años, y aunque se han añadido nuevas funciones, la aplicación parece un poco anticuada.
La interfaz es muy fácil de usar. Sólo tienes que elegir la unidad de la que quieres hacer una copia de seguridad, la unidad en la que quieres clonarla y el tipo de copia de seguridad que quieres realizar. Al igual que Carbon Copy Cloner, creará una copia de seguridad completamente arrancable y puede actualizarla sólo con los cambios que hayas hecho desde la última copia de seguridad.
2. ChronoSync (Sincronización, copia de seguridad de archivos)

Econ Technologies ChronoSync es una aplicación versátil con muchos talentos. Puede sincronizar archivos entre sus ordenadores, hacer copias de seguridad de sus archivos y carpetas, y crear un clon de arranque de su disco duro. Esta aplicación puede realizar todo tipo de copias de seguridad que necesite.
Restaurar los archivos respaldados por ChronoSync puede ser tan fácil como buscar el archivo respaldado usando Finder y copiarlo, o usar la propia aplicación para sincronizar sus archivos de vuelta a su disco duro.
Puede programar las copias de seguridad para que se realicen a una hora determinada, o siempre que conecte un disco duro específico a su ordenador. Es capaz de hacer una copia de seguridad sólo de los archivos que han cambiado desde la última copia de seguridad, y puede copiar varios archivos simultáneamente para acelerar la operación.
3. Acronis Cyber Protect (Clonación de discos)

Acronis Cyber Protect (antes True Image) es otra alternativa a Carbon Copy Cloner, que te permite hacer imágenes clonadas de tu disco duro. Los planes más caros también incluyen copias de seguridad en línea.
Acronis es un poco más caro que Carbon Copy Cloner, y está dirigido más a las corporaciones que a los individuos y las pequeñas empresas. Carece de una licencia personal que le permita utilizar la aplicación en todos sus ordenadores. La aplicación cuesta 79,99 dólares para tres ordenadores y 99,99 dólares para cinco.
La aplicación se utiliza a través de un panel de control intuitivo, y la función de restauración le permite recuperar rápidamente toda la unidad o sólo los archivos que necesita. Lea nuestro análisis completo de Acronis Cyber Protect para obtener más información.
4. Mac Backup Guru (copias de seguridad de arranque)

MacDaddy's Mac Backup Guru es otra aplicación que crea una imagen de disco de arranque de tu unidad principal. De hecho, admite tres tipos diferentes de copia de seguridad: clonación directa, sincronización e instantáneas incrementales. Puedes utilizarla para hacer una copia de seguridad de todo tu disco duro o sólo de las carpetas que especifiques.
Lo que lo hace diferente es que puede mantener continuamente esa copia de seguridad sincronizada con cualquier nuevo cambio que hagas, o alternativamente mantener copias de seguridad incrementales que no sobrescriben las copias de seguridad anteriores con tus cambios, en caso de que necesites volver a una versión anterior de un documento. También es un poco menos caro que sus competidores.
29 dólares desde el sitio web del desarrollador. Hay una prueba gratuita disponible.
5. Get Backup Pro (clonación de discos, sincronización de carpetas)
Get Backup Pro, de Belight Software, es la aplicación más asequible de nuestra lista (sin incluir la gratuita Time Machine de Apple), y te ofrece una serie de tipos de copias de seguridad, incluyendo copias de seguridad incrementales y comprimidas de archivos, y copias de seguridad clonadas de arranque, así como sincronización de carpetas. Es otra aplicación que puede hacer todo lo que necesitas.
Las copias de seguridad y la sincronización se pueden programar, y la aplicación es compatible con unidades externas o de red, así como con CD o DVD. Las plantillas de copia de seguridad te permiten incluir datos de iTunes, Fotos, Correo, Contactos y tu carpeta de Documentos. Puedes cifrar tus copias de seguridad para mayor seguridad.
La aplicación es fácil de usar, incluso cuando llega el momento de restaurar tus archivos. Incluso puedes restaurar tus archivos en un ordenador que no tenga la aplicación instalada.
19,99 dólares en el sitio web del desarrollador, o incluido en una suscripción a Setapp. Hay una prueba gratuita disponible.
Algunas alternativas gratuitas
Aplicaciones gratuitas de copia de seguridad para Mac
Ya hemos mencionado algunas formas gratuitas de hacer copias de seguridad de tu Mac: Time Machine de Apple viene preinstalado con macOS, y la versión gratuita de SuperDuper! es capaz de hacer bastante. También puedes realizar una copia de seguridad rápida y sucia usando Finder, arrastrando tus archivos a una unidad externa.
Aquí hay un par de aplicaciones de copia de seguridad gratuitas adicionales que puede considerar:
- FreeFileSync es una aplicación gratuita y de código abierto que crea copias de seguridad sincronizando tus cambios con una unidad externa.
- BackupList+ puede crear clones completos del sistema, copias de seguridad periódicas, copias de seguridad incrementales e imágenes de disco. Es útil, pero no tan fácil de usar como otras aplicaciones.
Algunos proveedores de copias de seguridad en la nube te permiten hacer una copia de seguridad local de tu ordenador con su software de forma gratuita. Cubriremos esas aplicaciones en una futura revisión.
Utilizar la línea de comandos
Si eres más técnico, puedes evitar las aplicaciones y utilizar la línea de comandos para realizar las copias de seguridad. Hay una serie de comandos que son útiles para hacer esto, y al colocarlos en un script de shell, sólo tendrás que configurar las cosas una vez.
Los comandos útiles son:
- cp el comando estándar de copia de Unix,
- tmutil que le permite controlar Time Machine desde la línea de comandos,
- Idem que copia archivos y carpetas de forma inteligente desde la línea de comandos,
- rsync que puede hacer una copia de seguridad de lo que ha cambiado desde la última copia de seguridad, incluso de archivos parciales,
- asr (aplicar la restauración del software), que le permite restaurar sus archivos desde la línea de comandos,
- hdiutil que permite montar una imagen de disco desde la línea de comandos.
Si quieres aprender a utilizar la línea de comandos para poner en marcha tu propio sistema de copias de seguridad, consulta estos útiles artículos y debates del foro:
- Mac 101: Aprenda el poder de rsync para sistemas de copia de seguridad, remotos y de archivo - Macsales
- Copia de seguridad en disco duro externo con comandos de terminal - Stack Overflow
- Controla Time Machine desde la línea de comandos - Macworld
- Haz copias de seguridad desde la línea de comandos en Mac OS X con estos 4 trucos - OSXDaily
Cómo probamos y elegimos estas aplicaciones de copia de seguridad para Mac
1. ¿Qué tipos de copias de seguridad puede crear la aplicación?
¿La aplicación hace una copia de seguridad de tus archivos y carpetas, o crea un clon de tu disco duro? Incluimos aplicaciones que pueden realizar ambos tipos de copia de seguridad, y algunas pueden hacer las dos cosas. En este resumen no incluiremos aplicaciones que hacen copias de seguridad en la nube; esas aplicaciones merecen su propio análisis.
2. ¿En qué tipos de soportes puede hacer una copia de seguridad?
¿Puede la aplicación hacer una copia de seguridad en discos duros externos o en almacenamiento conectado a la red? Los CD y DVD son más lentos y ofrecen menos almacenamiento que éstos, por lo que rara vez se utilizan hoy en día. Las unidades de disco giratorio son más grandes y menos costosas que las SSD, por lo que son un buen medio para hacer copias de seguridad.
3. ¿Es fácil configurar y utilizar el software?
La creación de un sistema de copias de seguridad es inicialmente un gran trabajo, por lo que las aplicaciones que facilitan la configuración ganan puntos extra. Luego, la aplicación de su estrategia de copia de seguridad requiere diligencia, por lo que las aplicaciones que ofrecen una opción entre las copias de seguridad automáticas, programadas y manuales pueden hacer su vida mucho más fácil.
Las copias de seguridad pueden llevar mucho tiempo, por lo que es útil no tener que hacer una copia de seguridad de todos tus archivos cada vez. Las aplicaciones que ofrecen copias de seguridad incrementales pueden ahorrarte horas.
Y, por último, algunas aplicaciones ofrecen copias de seguridad secuenciales. Se trata de copias de seguridad con varias fechas, de modo que no se sobrescribe un archivo bueno en el disco de copia de seguridad con otro que acaba de corromperse. De este modo, es más probable que tengas una versión no corrupta en una de tus unidades.
4. ¿Es fácil restaurar los datos con la aplicación?
El objetivo de todas estas copias de seguridad es recuperar tus archivos si algo va mal. ¿Cómo de fácil te lo pone la aplicación? Es bueno experimentar y averiguarlo de antemano. Crea un archivo de prueba, bórralo e intenta restaurarlo.
5. ¿Cuánto cuesta el software de copia de seguridad?
Las copias de seguridad son una inversión en el valor de tus datos, y merece la pena pagarlas. Es un tipo de seguro que minimizará los inconvenientes que sufrirás si (o cuando) algo va mal.
Los programas de copia de seguridad para Mac abarcan una amplia gama de precios, desde los gratuitos hasta los de 50 dólares o más:
- Apple Time Machine, gratis
- Get Backup Pro, 19,99
- SuperDuper!, gratis, o 27,95 dólares para todas las funciones
- Gurú de las copias de seguridad para Mac, 29 dólares
- Carbon Copy Cloner, 39,99 dólares
- Acronis Cyber Protect, 49,99 dólares
A continuación te mostramos lo que cuestan las aplicaciones que recomendamos, ordenadas de la más barata a la más cara.
Consejos que debe conocer sobre las copias de seguridad de Mac
1. Realice copias de seguridad regularmente
¿Con qué frecuencia deberías hacer una copia de seguridad de tu Mac? ¿Cuánto trabajo te sientes cómodo perdiendo? ¿Una semana? ¿Un día? ¿Una hora? ¿Cuánto valoras tu tiempo? ¿Cuánto odias hacer tu trabajo dos veces?
En mi iMac, Time Machine realiza constantemente copias de seguridad entre bastidores, de modo que en cuanto creo o modifico un documento, éste se copia en un disco duro externo.
2. Tipos de copias de seguridad
No todos los programas de copia de seguridad de Mac funcionan de la misma manera, y hay varias estrategias utilizadas para hacer una segunda copia de sus datos.
Una copia de seguridad local copia tus archivos y carpetas en un disco duro externo conectado a tu ordenador o en algún lugar de tu red. Si pierdes un archivo o una carpeta, puedes restaurarlo rápidamente. Hacer una copia de seguridad de todos tus archivos de forma periódica lleva mucho tiempo, así que puede que quieras copiar sólo los archivos que han cambiado desde la última copia de seguridad. Eso se conoce como una copia de seguridad incremental.
Un clon de arranque, o imagen de disco, crea un duplicado exacto de su disco duro, incluido el sistema operativo y el software. Si su disco duro falla, puede arrancar directamente desde su disco duro de respaldo y volver a trabajar directamente.
Una copia de seguridad en la nube es como una copia de seguridad local, pero sus archivos se almacenan en línea en lugar de en un disco duro local. De esta forma, si su ordenador se queda sin batería por un incendio, una inundación o un robo, su copia de seguridad seguirá estando disponible. Su copia de seguridad inicial puede tardar días o semanas en completarse, y tendrá que pagar una cuota continua por el almacenamiento, pero merecen la pena. Hemos cubierto las mejores soluciones de copia de seguridad en la nube en unrevisión por separado.
3. Las copias de seguridad externas son cruciales
Algunas catástrofes que pueden acabar con tu Mac también pueden acabar con tu copia de seguridad. Eso incluye catástrofes naturales como incendios e inundaciones y, como he descubierto, robos.
Cuando trabajaba en el centro de datos de un banco en los años 80, llenábamos maletas con docenas de copias de seguridad en cinta y las llevábamos a la siguiente sucursal, donde las guardábamos en una caja fuerte ignífuga. Las maletas pesaban y era un trabajo duro. Hoy en día, las copias de seguridad externas son mucho más fáciles.
Una opción es la copia de seguridad en la nube. Otra opción es utilizar varios discos duros para sus imágenes de disco y almacenar uno en una ubicación diferente.
4. Sincronizar tus archivos es útil, pero no es una verdadera copia de seguridad
Ahora que la mayoría de nosotros utilizamos varios dispositivos (ordenadores de sobremesa, portátiles, teléfonos inteligentes y tabletas), muchos de nuestros documentos se sincronizan entre esos dispositivos a través de la nube. Yo personalmente utilizo iCloud, Dropbox, Google Drive y otros.
Eso me hace sentir más seguro y es útil. Si se me cae el teléfono al mar, todos mis archivos volverán a aparecer mágicamente en el nuevo. Pero los servicios de sincronización no son una verdadera copia de seguridad.
Uno de los principales problemas es que si borras o cambias un archivo en un dispositivo, el archivo se borrará o cambiará en todos tus dispositivos. Aunque algunos servicios de sincronización te permiten volver a una versión anterior de un documento, es mejor utilizar también una estrategia de copia de seguridad completa.
5. Una buena estrategia de copia de seguridad implica varios tipos de copia de seguridad
Una estrategia completa de copias de seguridad en el Mac implicará la realización de varias copias de seguridad utilizando diferentes métodos, y posiblemente diferentes aplicaciones. Como mínimo, le recomiendo que mantenga una copia de seguridad local de sus archivos, un clon de su unidad y algún tipo de copia de seguridad externa, ya sea en línea o almacenando un disco duro externo en una dirección diferente.

