Tabla de contenido
¿Listo para hacer algunas imágenes compuestas? Aunque Microsoft Paint definitivamente no puede manejar nada tan complicado como Photoshop, puedes crear composiciones básicas en el programa poniendo una imagen encima de otra.
Hola, soy Cara y lo entiendo. A veces necesitas una forma fácil y rápida de crear una composición sencilla, y Photoshop es demasiado complicado para todo eso.
Así que déjame mostrarte cómo poner una imagen encima de otra en Microsoft Paint.
Paso 1: Abrir las dos imágenes
Abra Microsoft Paint, haga clic en Archivo en la barra de menú, y seleccione Abierto. Navegue hasta la imagen de fondo que desee y haga clic en Abrir .
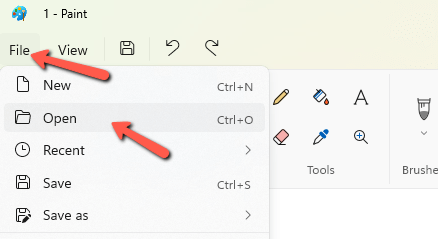
Ahora, si tratamos de abrir la segunda imagen, Microsoft Paint simplemente reemplazará la primera imagen. Por lo tanto, necesitamos abrir una segunda instancia de Paint. Entonces puedes abrir tu segunda imagen siguiendo el mismo método.

La imagen de la seta es bastante más grande que la imagen de fondo, por lo que tendremos que arreglar eso primero. Vaya a Redimensionar en la barra de formato y elija el tamaño adecuado para su proyecto.


Paso 2: Copiar la imagen
Antes de poder copiar la imagen, tienes que asegurarte de que ambas imágenes tienen activada la función de selección transparente.
Ir a la Seleccione en la barra de herramientas Imagen y haga clic en la flechita de abajo para abrir la ventana desplegable. Haga clic en Selección transparente y asegúrese de que la marca de verificación aparece al lado. Haga esto para ambos imágenes.

Una vez que esto esté configurado, vaya a su segunda imagen y haga una selección. Para ello, puede dibujar un rectángulo alrededor de la imagen, pulse Ctrl + A para seleccionar toda la imagen o elija la herramienta de selección de forma libre para seleccionar una parte específica de la imagen.
En este caso, voy a seleccionar todo. Entonces Haga clic con el botón derecho del ratón en en la imagen y haga clic en Copiar O puede pulsar Ctrl + C en el teclado.

Pase a la imagen de fondo. Haga clic con el botón derecho del ratón en en esta imagen y haga clic en Pegar O pulse Ctrl + V .
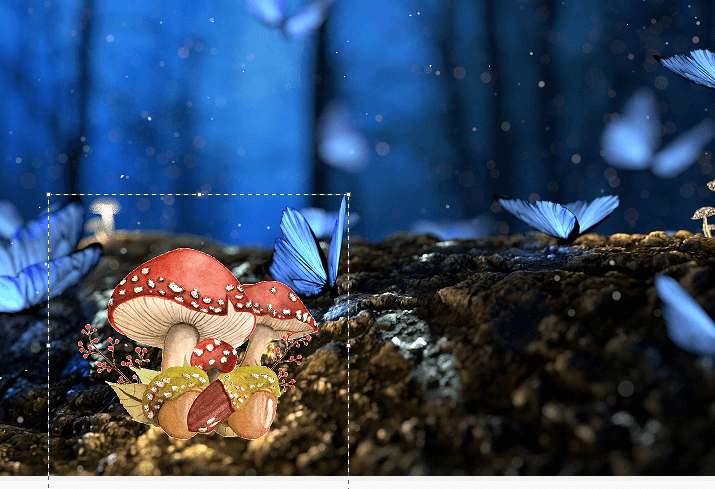
Ten cuidado de no dejar que la selección desaparezca hasta que hayas colocado la segunda imagen donde la quieres. Si intentas volver a seleccionarla, acabarás cogiendo un trozo del fondo junto con la imagen superior.
Haz clic y arrastra la imagen superior en su lugar. Si necesitas afinar más el tamaño, haz clic y arrastra las esquinas del cuadro alrededor de la imagen para cambiar el tamaño. Una vez que estés satisfecho con la posición, haz clic fuera de la imagen en algún lugar para eliminar la selección y confirmar la ubicación.
¡Y aquí está nuestro producto terminado!

De nuevo, obviamente, esto no está al mismo nivel de las composiciones ultrarrealistas que puedes hacer en Photoshop. Sin embargo, es mucho más rápido de aprender y usar cuando sólo quieres una composición básica como ésta y el realismo no es el objetivo.
¿Tienes curiosidad por saber para qué más se puede usar Paint? Mira cómo convertir imágenes en blanco y negro aquí.

