Tabla de contenido
Hay muchas formas de pasar de un clip a otro, lo que se denomina transición. Utilizar una transición es una gran forma de añadir algo de profesionalidad a tus proyectos. Con DaVinci Resolve, hay una amplia selección de transiciones preestablecidas para que puedas elegir.
Me llamo Nathan Menser y soy escritor, director de cine y actor de teatro. Cuando no estoy haciendo estas cosas, estoy editando vídeos, así que durante los últimos 6 años de mi carrera de edición de vídeo, he utilizado las transiciones para añadir profesionalidad y calidad a mi trabajo en todo momento.
En este artículo, te mostraré cómo añadir transiciones desde la lista de transiciones preestablecidas de DaVinci Resolves.
Método 1
De la " Editar ", haga clic con el botón izquierdo del ratón y arrastre en su línea de tiempo para seleccionar los clips entre los que necesita transiciones. A continuación, pulse Ctrl+T para los usuarios de Windows y Comando+T para los usuarios de Mac. Esto añadirá transiciones entre todos los clips de audio y vídeo seleccionados.
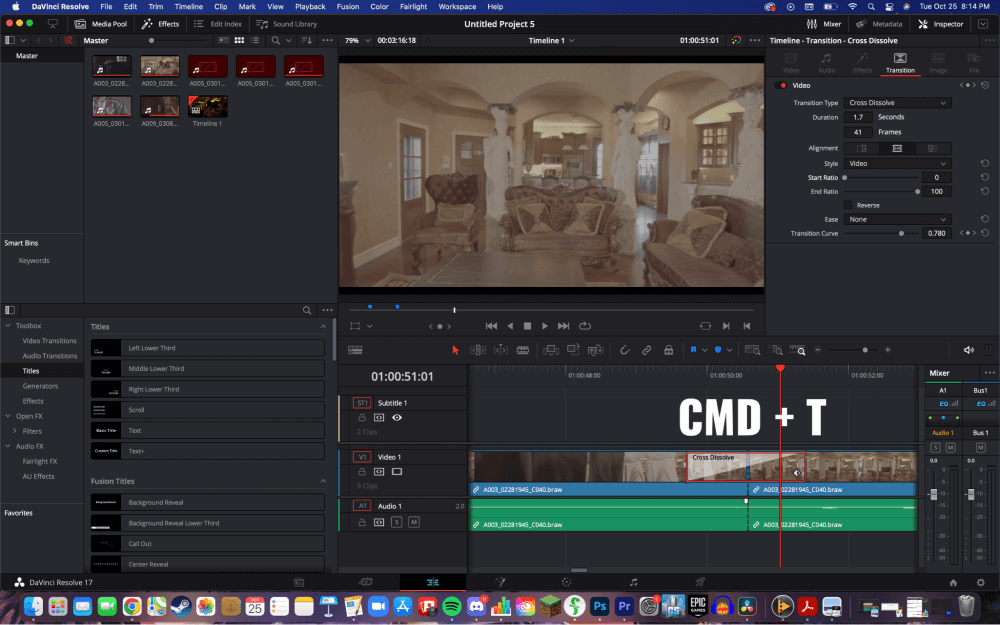
Para añadir transiciones sólo a los clips de vídeo , haga clic en el botón desvincular del menú horizontal en la parte superior de la línea de tiempo. A continuación, selecciona sólo tus clips de vídeo y pulsa Ctrl+T, o Comando+T de nuevo. Esto añadirá transiciones entre todos tus clips de vídeo, pero no los de audio.
Método 2
Navegue hasta la sección " Editar "En esta página, seleccione el botón titulado " Modo de edición de recortes. " En la línea de tiempo, haga clic en el final del primer clip y en el inicio del siguiente .
A continuación, haga clic en el botón " Línea de tiempo " del menú horizontal en la esquina superior izquierda de la pantalla. Esto abrirá un menú vertical abajo. Elija " Añadir transiciones ."

Normalmente, aparecerá una pequeña ventana emergente explicando que algunos de tus clips pueden necesitar ser recortados un poco para ajustarse a las transiciones. DaVinci Resolve lo hará por ti automáticamente cuando hagas clic en "Recortar Clips".
Puedes hacer que la transición dure más o menos tiempo arrastrando el borde de la transición a la izquierda y a la derecha.
Consejos profesionales
Para ambos métodos, Puede cambiar la duración de la transición haciendo clic con el botón derecho del ratón en el clip. Esto abrirá un menú emergente, y puede seleccionar la duración del clip cambiando el número en la casilla junto a " Duración ."
Para cambiar el tipo de transición , navegue hasta la sección " Inspector "Se encuentra en la esquina superior derecha de la pantalla. Asegúrate de que estás en la página de "Transiciones" dentro de la herramienta "Inspector". Puedes elegir entre varios tipos de transiciones, colores y ángulos para que tu vídeo tenga un aspecto más profesional.
También hay docenas de preajustes de transición disponibles en DaVinci Resolve 18. Ve a la esquina superior izquierda de la pantalla y haz clic en "Efectos". Esto abrirá una caja de herramientas en la esquina inferior izquierda de la pantalla. Elige "Transiciones de vídeo". Desde aquí, puedes jugar con diferentes efectos hasta que encuentres el perfecto para tu vídeo.
Conclusión
Así de simple, ahora sabes cómo hacer transiciones profesionales entre los clips, haciendo que tu vídeo sea menos abrasivo y más profesional.
Si este artículo te ha ayudado a aprender a añadir transiciones a tus vídeos en DaVinci Resolve, déjame saber qué te ha gustado de este artículo y qué no, y también qué te gustaría escuchar a continuación.

