Tabla de contenido
Tal vez el uso más popular de Photoshop sea el de cambiar cabezas o caras. Notará que se ha sustituido una cabeza o una cara en casi todas las portadas de revistas y carteles de películas que encuentre.
En general, es una técnica flexible que ofrece un amplio abanico de oportunidades. Compruebe usted mismo lo sencilla que es.
Tengo más de cinco años de experiencia en Adobe Photoshop y tengo la certificación de Adobe Photoshop. En este artículo, te enseñaré cómo intercambiar caras en Photoshop.
Puntos clave
- La herramienta Lazo será ideal para intercambiar caras.
- Tendrás que escalar manualmente tus fotos para que coincidan con el tamaño de cada una.
Cómo intercambiar rostros en Photoshop: paso a paso
Necesitarás tener dos fotos, preferiblemente tomadas con un fondo similar para hacer el intercambio de caras en Photoshop. Sigue los pasos que se indican a continuación.
Paso 1: Busca las dos fotos de las que quieres intercambiar las caras. Una vez elegidas ambas fotos, ábrelas en Photoshop en dos pestañas diferentes.
En primer lugar, decida qué cara quiere poner en el cuerpo de la figura. Seleccione el Herramienta del lazo (atajo de teclado L ) para conseguirlo.
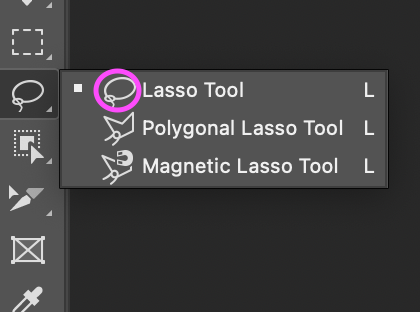
Paso 2: Puedes hacer una selección alrededor de la cara usando el Herramienta del lazo. Seleccione el área que rodea la cara haciendo clic y arrastrando.
Nota: No es necesario que el contorno de la región sea exacto.
Paso 3: Pulse Ctrl + C (Windows) o Comando + C (macOS) para copiar el contenido de la selección una vez que esté satisfecho con ella.
Pulse Ctrl + V (Windows) o Comando + V (macOS) para pegar la cara en la foto de su documento de trabajo, que es el que contiene la foto del cuerpo del modelo.
Paso 4: La escala y colocación de las dos caras debe ser lo más similar posible para poder intercambiarlas en Photoshop.
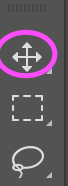
Para empezar, elija el Herramienta de desplazamiento y coloque la cara sobre la cara del modelo. A continuación, utilice Ctrl + T (Windows) o Comando + T (macOS) para transformar la capa y alinear la nueva cara con la cara del modelo.
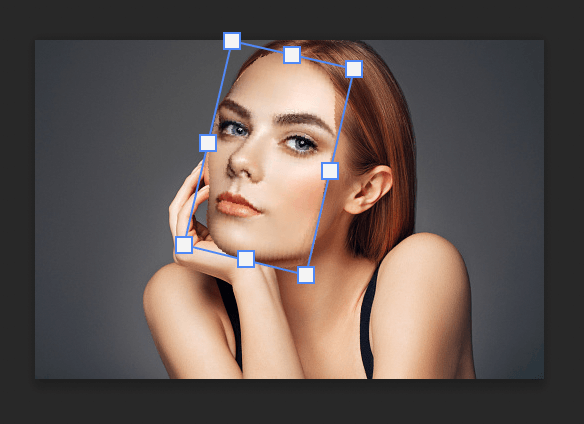
Paso 5: Haga clic y arrastre el punto de referencia hasta el ángulo interno del ojo del modelo. Se denomina punto de referencia a un lugar fijo donde se realizan todas las transformaciones.
Nota: Para activar el punto de referencia desde la barra de opciones, haga clic en la casilla de verificación del punto de referencia si no lo ve.

Paso 6: Puede disminuir la transparencia de la capa a medida que la transforma para que se ajuste mejor a la cara del modelo. Si desea escalar la cara, mantenga pulsado Alt (Windows) o Opción (macOS) y arrastre la esquina de una selección.
Los ojos del modelo y los de la capa de la cara deben estar alineados y tener buenas proporciones para que sepas que lo has hecho correctamente.
Utilizando la función Warp, también puede alterar y distorsionar la capa. Para warp, haga clic con el botón derecho del ratón y pulse Ctrl + T (Windows) o Comando + T (macOS).
Asegúrate de aprovechar las herramientas de deformación, ya que te ayudarán a colocar la cara en la posición correcta. Sólo asegúrate de no abusar de la herramienta de deformación, ya que podría hacer que la foto parezca poco natural y deformada.
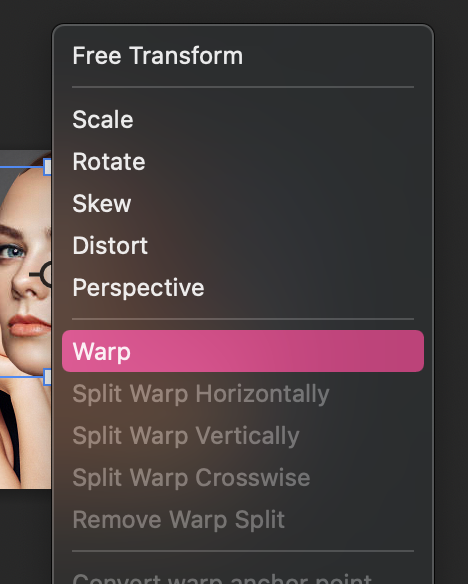
Consejos adicionales
- Recuerda siempre guardar tu trabajo, no querrás volver a empezar desde cero.
- La deformación y la transformación le ayudarán a lograr la estratificación de la cara sobre la foto original.
- Diviértete con ella.
Reflexiones finales
Como puede ver, el uso de un intercambio de caras en Photoshop es un método sencillo que tiene una gran variedad de aplicaciones. Aunque puede costar algo de esfuerzo conseguirlo, si sabe cómo intercambiar caras en Photoshop, puede aplicar la técnica para crear imágenes más detalladas.
¿Tienes alguna duda sobre cómo intercambiar caras en Photoshop? Deja un comentario y dímelo.

